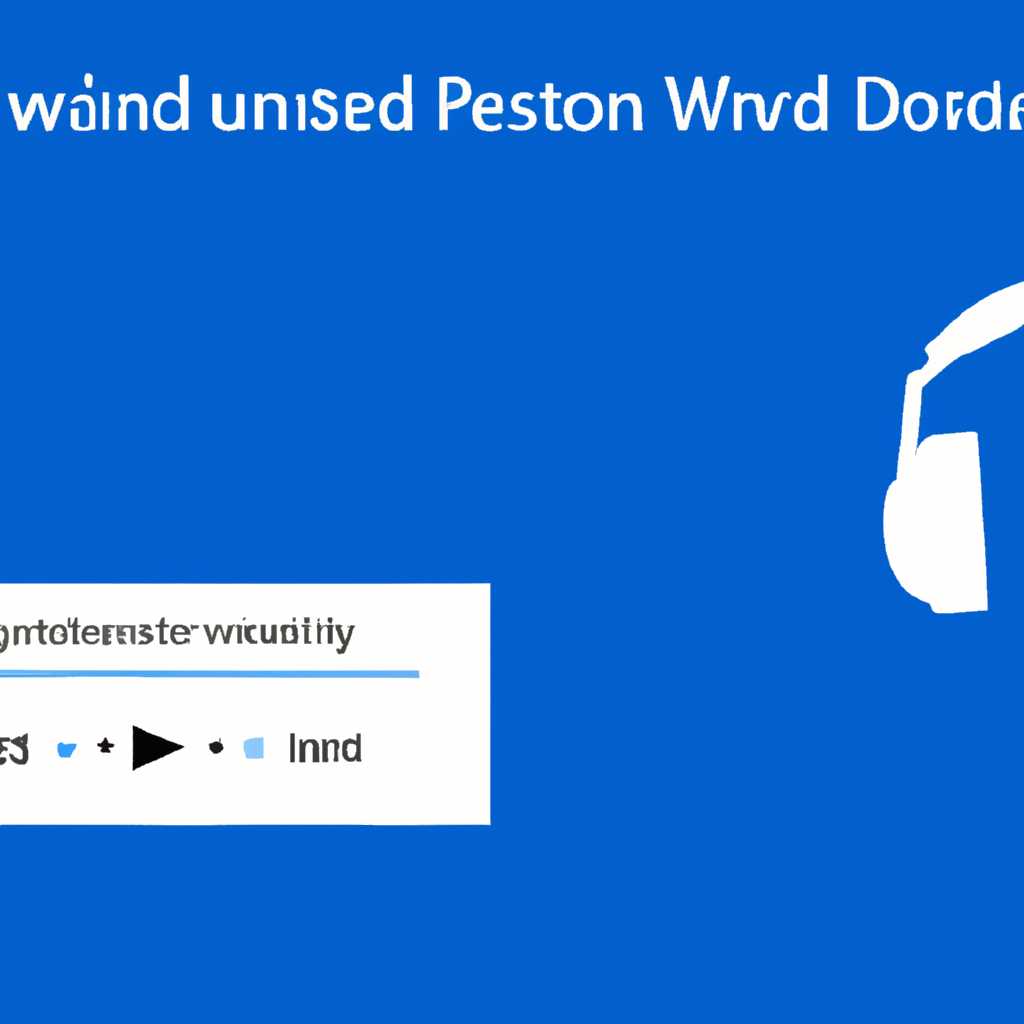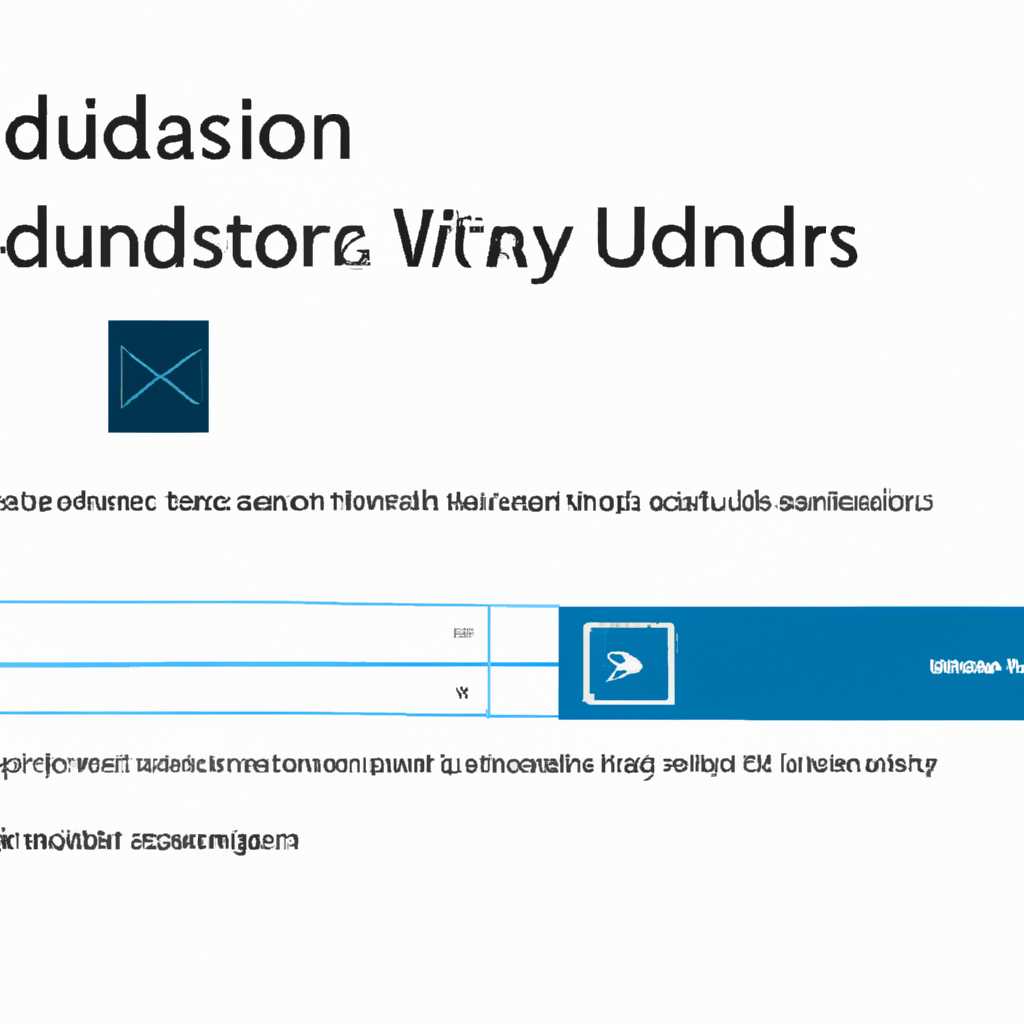- Windows 10 не видит наушники: как подключить и настроить воспроизведение звука
- Windows 10 не видит наушники: как решить проблему
- Проверьте физическое подключение
- Проверьте настройки звука
- Заключение
- Способ 1: Управление аудиокартой
- Способ 2: Штатные средства ОС
- Важное: Процедура настройки наушников
- 1. Проверьте физическое подключение
- 2. Проверьте настройки звука в Windows
- 3. Обновление драйверов аудиокарты
- 4. Проверьте настройки аудиокарты
- 5. Возможные проблемы на ноутбуке
- 6. Качество звука
- Видео:
- Windows 10 не обнаруживает наушники при подключении FIX [2023]
Windows 10 не видит наушники: как подключить и настроить воспроизведение звука
Владельцы компьютеров на основе Windows 10 иногда могут столкнуться с проблемой, когда устройство не видит подключенные наушники. Это может быть вызвано различными причинами, такими как неправильные настройки аудио, отсутствие драйверов или проблемы с оборудованием. Если у вас возникла эта проблема, не отчаивайтесь, так как в этой статье мы расскажем вам о различных способах решения проблемы.
Шаг 1: Проверьте физическое подключение наушников к компьютеру. Убедитесь, что они правильно вставлены в гнезда звуковой платы или аудиокарты на задней панели компьютера. Если у вас есть гарнитура с встроенным микрофоном, убедитесь, что он также правильно подключен.
Шаг 2: Откройте панель управления звуком, нажав правой кнопкой мыши на значок динамика в системном трее и выбрав пункт «Звуковые настройки».
Шаг 5: Если вы все проверили и настройки звука выглядят правильными, попробуйте обновить драйвера звука. Для этого откройте диспетчер устройств, нажав сочетание клавиш Win + X и выбрав пункт «Диспетчер устройств». Найдите раздел «Звук, видео и игры», раскройте его и найдите свою аудиокарту. Щелкните правой кнопкой мыши на аудиокарте и выберите пункт «Обновить драйвер».
Windows 10 не видит наушники: как решить проблему
Если ваш компьютер на Windows 10 не распознает наушники, это может быть вызвано различными причинами. В этой статье мы рассмотрим несколько способов, которые помогут решить проблему.
Проверьте физическое подключение
Первым делом убедитесь, что наушники правильно подключены к компьютеру. Проверьте, совпадают ли разъемы наушников и гнезда на компьютере. В случае использования USB-наушников, проверьте их подключение к порту USB.
Проверьте настройки звука
Если наушники все еще не работают, откройте «Диспетчер устройств» и найдите раздел «Звук, видео и игры». Разверните этот раздел и посмотрите, нет ли там устройства с восклицательным знаком или вопросительным знаком, которое может быть связано с аудиокартой. Если такое устройство обнаружено, попробуйте обновить или переустановить драйвера для него.
| Причина | Процедура |
|---|---|
| Отключены наушники в системе | Откройте «Диспетчер устройств», найдите раздел «Звук, видео и игры», щелкните правой кнопкой мыши на устройстве и выберите «Включить». |
| Устаревшие драйвера аудиокарты | Обновите драйвера аудиокарты до последней версии от производителя. |
| Неисправность аудио-разъема | Попробуйте изменить разъем для подключения наушников или аудио-разъема на компьютерной плате. |
Если все предыдущие способы не сработали, попробуйте подключить другие наушники или динамики к компьютеру. Это поможет выяснить, в чем именно проблема: в наушниках или в компьютере.
Заключение
Если Windows 10 не видит ваши наушники, причин может быть несколько. В этой статье мы рассмотрели несколько способов решения проблемы, включая проверку физического подключения, настройки звука, драйвера аудиокарты и качество наушников или динамиков. При решении проблем с подключением наушников к Windows 10 рекомендуется также обновить операционную систему и проверить наличие обновлений для аудиодрайверов.
Способ 1: Управление аудиокартой
Если ваш компьютер на Windows 10 не видит наушники, есть несколько причин, по которым так может происходить. Возможно, проблема заключается в аудио-драйверах. Чтобы изменить параметры аудио, выполните следующую процедуру:
- Нажмите правой кнопкой мыши на значок звука в системном трее (обычно он находится в правом нижнем углу экрана) и выберите пункт «Звуковые настройки».
- В открывшемся окне «Панель управления звуком» перейдите на вкладку «Воспроизведение».
- В списке доступных устройств выберите свои наушники. Если их название отсутствует, проверьте подключение и установку драйверов. Если название есть, но они все равно не работают, проверьте, подключены ли они к правильному гнезду.
- Убедитесь, что в настройках звука выбрано правильное устройство по умолчанию. Щелкните по нему правой кнопкой мыши и выберите пункт «Звуковое устройство по умолчанию».
- Если наушники все еще не работают, попробуйте отключить другие устройства в списке (например, динамики штатные на компьютере или аудио-устройства, подключенные через Bluetooth).
- Наведите курсор на устройство с аналогичным названием в разделе «Воспроизведение» и нажмите правую кнопку мыши. В появившемся контекстном меню выберите пункт «Отключить».
После выполнения этих простых шагов, вы можете установить звуковые параметры на свое усмотрение. Не забудьте проверить качество звука, используя различные приложения или веб-средства.
Способ 2: Штатные средства ОС
Если у вас возникла проблема с подключением и настройкой звука на наушники в Windows 10, то вторым способом решения проблемы может быть использование штатных средств операционной системы.
1. Наведите управление мыши на значок динамика в правом нижнем углу экрана и кликните по нему правой кнопкой мыши.
2. В открывшемся меню выберите пункт «Звуки».
3. В открывшемся окне «Настройка звука» перейдите на вкладку «Воспроизведение».
4. Найдите вашу аудио-карту в списке устройств и выделите ее. Кликните на кнопку «Свойства».
5. В появившемся окне «Свойства аудио-карты» перейдите на вкладку «Уровни».
6. Найдите регулятор громкости с названием «Наушники» или «Гарнитура» и установите его в положение, которое вам удобно. Например, если у вас нет звука, попробуйте установить громкость на максимум.
7. Если у вас не работает микрофон на наушниках или гарнитуре, перейдите на вкладку «Запись» и убедитесь, что микрофон настроен правильно.
8. Если вам необходимо изменить настройки звукового устройства, например, выбрать другую аудио-карту или изменить частоты дискретизации, вы можете сделать это на вкладке «Расширенный».
9. После всех изменений нажмите кнопку «Применить» и «ОК».
10. Если все настройки были верны, но звук все равно не работает на наушниках или гарнитуре, попробуйте отключить динамики на своем компьютере. Для этого наведите управление мыши на значок динамика в задачной панели, кликните правой кнопкой мыши и выберите пункт «Динамики». В открывшемся окне выберите пункт «Отключить динамики».
Важное: Процедура настройки наушников
Подключение и настройка наушников в Windows 10 может потребовать некоторых дополнительных действий. Если ваш компьютер не видит наушники или они не работают, вот что нужно сделать:
1. Проверьте физическое подключение
Убедитесь, что наушники правильно подключены к компьютеру. Проверьте, что они вставлены в соответствующий разъем. Если у вас наушники с микрофоном, убедитесь, что их аудио разъем подключен к зеленому порту, а микрофон — к розовому порту.
2. Проверьте настройки звука в Windows
Откройте Панель управления и перейдите в раздел «Звук». Во вкладке «Воспроизведение» выберите наушники как устройство воспроизведения по умолчанию. Проверьте, что они включены и уровни громкости установлены на достаточном уровне. Если наушники не появляются в списке устройств, попробуйте щелкнуть правой кнопкой мыши на пустом месте в окне и выбрать пункт «Показать отключенные устройства» или «Показать отключенные устройства». Если наушники все еще не появляются, возможно, требуется обновление драйверов аудиокарты.
3. Обновление драйверов аудиокарты
Перейдите в Диспетчер устройств и найдите категорию «Звук, видео и игры». Разверните ее и найдите вашу аудиокарту. Щелкните правой кнопкой мыши по названию аудиокарты и выберите пункт «Обновить драйвер». Если доступно обновление, установите его и перезагрузите компьютер. Если обновление не доступно, попробуйте найти драйверы на официальном сайте производителя аудиокарты и установить их вручную.
4. Проверьте настройки аудиокарты
Некоторые аудиокарты имеют свои собственные программы для настройки звука. Откройте такую программу и проверьте, что настройки соответствуют вашим предпочтениям. Убедитесь, что уровень громкости и частоты динамиков установлены на оптимальные значения.
5. Возможные проблемы на ноутбуке
Если у вас ноутбук, убедитесь, что настройки звука не отключены на клавиатуре или в других приложениях. Некоторые ноутбуки имеют специальные кнопки или комбинации клавиш для управления аудио. Также, если у вас есть внешние динамики, попробуйте их отключить и использовать только наушники.
6. Качество звука
Если у вас есть проблемы с качеством звука на наушниках, попробуйте изменить настройки звукового устройства. Например, вы можете изменить частоту дискретизации, чтобы улучшить качество звука. Для этого откройте свойства аудио устройства, перейдите на вкладку «Расширенные» и измените значения в разделе «Частота дискретизации».
Видео:
Windows 10 не обнаруживает наушники при подключении FIX [2023]
Windows 10 не обнаруживает наушники при подключении FIX [2023] by TechFixIT 121,682 views 2 years ago 5 minutes, 31 seconds