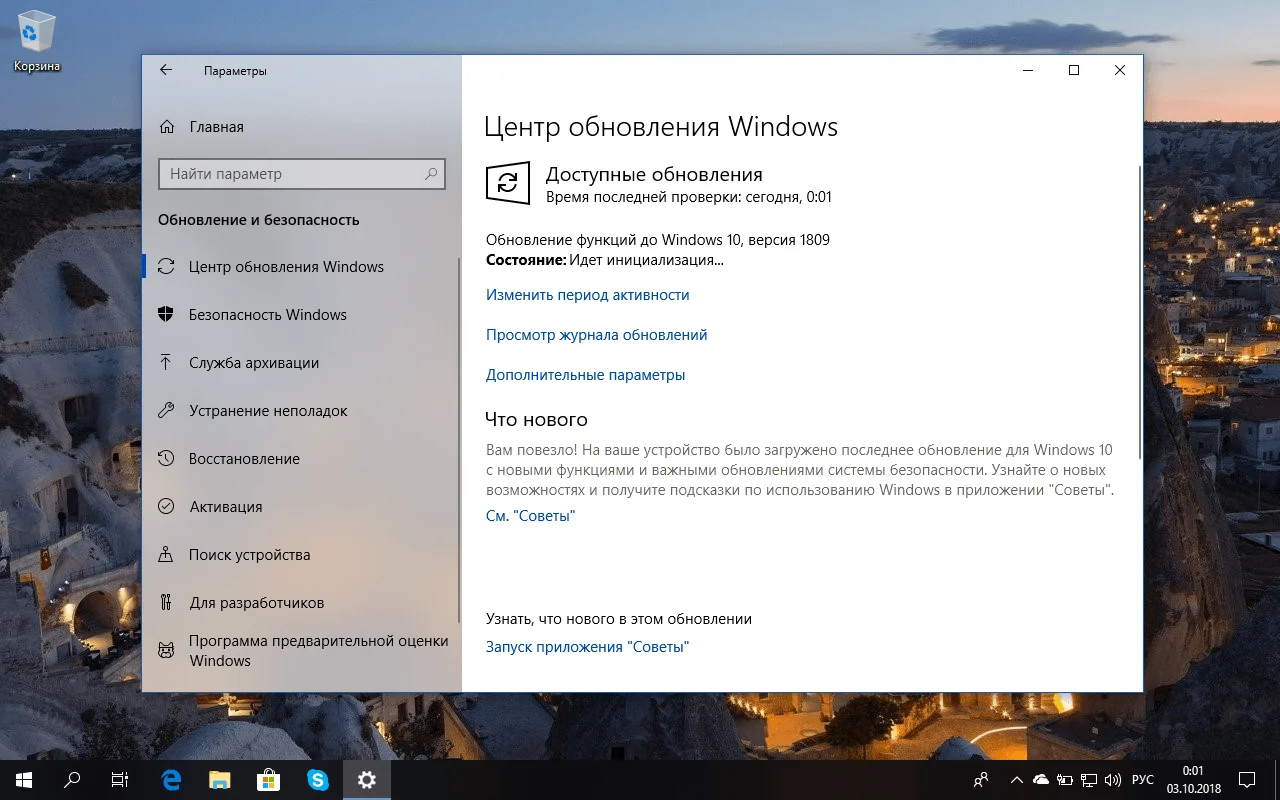- Как исправить проблему с подключением сетевых дисков в Windows 10 версии 1809
- Рабочая группа
- Сброс настроек DNS и включение обнаружения
- Сбой подключения сетевых дисков после обновления до Windows 10 1809
- Проверка общего доступа
- Сброс сети
- Первые действия:
- Проверка служб:
- Настройка параметров:
- Настройка IP
- 1. Установите IP для компьютера
- 2. Указываем IP в настройках компьютера
- 3. Проверьте правильность настройки IP
- Скрипт автоматического переподключения сетевых дисков при входе в Windows
- Windows 10 не видит сеть или сетевые папки: настройка и исправление ошибок
- При первых признаках проблемы
- Использование команды mapdrivescmd
- Проверка настройек сети
- Проверка настройки сетевых дисков
- Переустановка драйверов
- Включение автозагрузки
- Переустановка драйверов
- Видео:
- Поставил SSD диск в древний комп Всё летает
Как исправить проблему с подключением сетевых дисков в Windows 10 версии 1809
Проблема с подключением сетевых дисков в Windows 10 1809 может возникнуть по разным причинам. Часто пользователи сталкиваются с ошибками подключения или не видят компьютеры в сети, которые ранее были доступны. В этой статье мы рассмотрим несколько способов настройки и исправления подключений сетевых устройств.
Включаем автоматическое подключение сетевых дисков при входе в систему. Для этого открываем «Проводник», переходим в «Управление файлами» и выбираем «Настройка видимости». В открывшемся окне находим раздел «Рабочая область» и выбираем вариант «Подключенные компоненты». Теперь все подключенные сетевые диски будут автоматически подключаться при входе в систему.
Проверка настроек межсетевого экрана может помочь в решении проблемы с подключениями. Для этого открываем командную строку от имени администратора, нажимая Win + X и выбираем «Командная строка (администратор)». В командной строке прописываем «netsh advfirewall set allprofiles state off» и нажимаем Enter. Это отключит межсетевой экран и позволит проверить, есть ли проблемы с подключением.
Если проблема сохраняется, можно рассмотреть использование групповых политик для настройки подключений. Найдите «Локальные компьютерные политики», откройте «Консоль управления групповой политикой» и выберите «Шаблоны администрирования». В разделе «Сеть», найдите настройку «Разрешить автоматическое отображение и подключение сетевых дисков» и включите ее. Далее, настройки применяются к компьютерам через групповую политику.
Если вы хотите прописать все подключения сетевых дисков вручную, воспользуйтесь скриптом mapdrives.cmd. Создайте новый текстовый файл и пропишите в нем команды для подключения каждого сетевого диска. Например: «net use Z: \\server\share». После прописывания всех необходимых команд, сохраните файл с расширением «.cmd». Далее, воспользуйтесь командой «mapdrives.cmd» для запуска скрипта и проверьте, правильно ли все настроено.
Если все вышеперечисленные способы не помогли решить проблему с подключением сетевых дисков в Windows 10 1809, обратитесь к специалисту или установите драйвера на сетевые устройства заново. Также, проверьте соединение сетевых кабелей и воспользуйтесь командой «ipconfig /flushdns» для очистки DNS-кэша.
Рабочая группа
В операционной системе Windows 10 версии 1809 появилась проблема с подключением сетевых дисков, связанная с изменением работы сетевой аутентификации. Если у вас возникли проблемы с доступом к общим папкам ираспределенным файлам в сети, внимательно прочитайте следующие рекомендации:
- Проверьте настройки рабочей группы на всех компьютерах в сети. Проверьте, что все компьютеры находятся в одной и той же рабочей группе. Если вам необходимо изменить рабочую группу компьютера, выполните следующие действия:
- Откройте панель управления и перейдите в категорию «Система».
- На вкладке «Компьютерное имя» нажмите «Изменить настройки».
- Выберите «Изменение» и введите имя рабочей группы.
- Нажмите «ОК» и перезапустите компьютер.
- Проверьте настройки сети. Убедитесь, что внутренний IP-адрес каждого компьютера в вашей сети настроен правильно. Если у вас недавно произошло обновление операционной системы или вы только что настроили новую сетевую аппаратуру, выполните следующие действия:
- Нажмите Win+R, чтобы открыть окно «Выполнить».
- Введите «cmd» и нажмите Enter, чтобы открыть командную консоль.
- В командной консоли введите «ipconfig» и нажмите Enter. Вы должны увидеть список сетевых адаптеров и их IP-адресов.
- Найдите параметры «IPv4-адрес» и «IPv4-маска подсети» для каждого сетевого адаптера и проверьте их правильность.
- Если адреса некорректны, выполните команду «ipconfig /release» для освобождения текущих адресов и «ipconfig /renew» для получения новых.
- Проверьте настройки сетевого обнаружения. Убедитесь, что сетевое обнаружение включено на всех компьютерах в сети. Выполните следующие действия:
- Откройте панель управления и перейдите в категорию «Сеть и интернет».
- На вкладке «Сеть и общий доступ» выберите «Настройки сети».
- В разделе «Сетевое обнаружение» выберите «Включить сетевое обнаружение».
- Нажмите «Сохранить изменения» и перезапустите компьютер.
- Проверьте настройки брандмауэра. Убедитесь, что брандмауэр Windows не блокирует доступ к общим папкам и файлам. Для этого выполните следующие действия:
- Нажмите Win+R, чтобы открыть окно «Выполнить».
- Введите «cmd» и нажмите Enter, чтобы открыть командную консоль.
- В командной консоли введите «netsh advfirewall set allprofiles state off» и нажмите Enter, чтобы выключить брандмауэр.
- Переподключитесь к сетевым дискам. Если вы все проверили и проблемы с доступом к сетевым дискам все еще сохраняются, попробуйте выполнить переподключение. Используйте один из следующих методов, например:
- Правый клик на иконке «Проводник» на панели задач и выберите «Подключить сетевой диск».
- В открывшемся окне введите путь к сетевому диску и нажмите «Готово».
Если ничего из вышеизложенного не помогло, вам следует обратиться к системному администратору для дополнительной помощи. Также стоит проверить логи событий на компьютере для обнаружения ошибок, которые могут привести к сбою подключения сетевых дисков в Windows 10 1809.
Сброс настроек DNS и включение обнаружения
Чтобы решить проблему с подключением сетевых дисков в Windows 10 1809, вам может потребоваться сбросить настройки DNS и включить обнаружение.
Для начала, проверьте следующие параметры:
- Убедитесь, что ваш компьютер подключен к рабочей группе или домашней сети. Если он был подключен к домену, имейте в виду, что настройки могут быть ограничены политикой управления. Если необходимо, обратитесь к администратору сети.
- Убедитесь, что у вас есть доступ к сети и правильно настроены файлы сети.
- Попробуйте выключить и включить сетевое подключение. Зайдите в «Проводник» и нажмите правой кнопкой мыши на «Сеть». Затем выберите «Свойства» и найдите ваше сетевое подключение. Нажмите правой кнопкой мыши на него и выберите «Выключить». Через несколько секунд включите его снова.
- Возможно, проблема кроется в настройках DNS. Для исправления этого вы можете использовать команду netsh:
1. Зайдите в командную строку от имени администратора.
2. Введите следующую команду, чтобы сбросить настройки DNS:
netsh int ip reset
3. После сброса настроек DNS, введите следующую команду, чтобы включить обнаружение:
netsh advfirewall firewall set rule group="Network Discovery" new enable=Yes
Повторюсь, убедитесь, что вы выполняете эти команды от имени администратора.
4. После выполнения этих команд перезагрузите компьютер и проверьте, исправилась ли проблема.
В разных случаях проблема с подключением сетевых дисков может быть вызвана разными факторами, поэтому эти настройки могут не помочь в каждом случае. Лучше всего обратиться к специалисту или провести дополнительные исследования, чтобы найти более точное решение.
Сбой подключения сетевых дисков после обновления до Windows 10 1809
После обновления операционной системы Windows 10 до версии 1809 многие пользователи столкнулись с проблемой подключения сетевых дисков. Вместо того, чтобы отображаться в проводнике как ранее, эти диски пропадают, и доступ к данным на них теряется.
Решение данной проблемы может быть следующим:
1. В панели управления зайдите в раздел «Сеть и Интернет», затем выберите «Параметры сети». Нажмите на ваше соединение и зайдите в «Параметры сети» в открывшемся окне.
2. В списке доступных разделов, проверьте, есть ли раздел «Доменная сеть». Если его нет, то измените тип сети на «Частная сеть».
3. Зайдите в «Центр управления», выберите «Изменение настроек обнаружения сети».
4. Включите автоматическое обнаружение сети и общий доступ к файлам и принтерам.
5. Проверьте, что устройство подключено к сети. Попробуйте выполнить команду «mapdrives.cmd» в командной строке, чтобы создать подключение к сетевому диску.
6. Если вы используете скрипт для подключения к диску, проверьте его правильность и выполните его заново.
7. Проверьте настройки компонентов и служб в Групповых политиках. При необходимости настройте соответствующие значения.
8. Проверьте настройки автозагрузки и планировщика задач. Убедитесь, что нужные сервисы включены и работают.
9. Проверьте, правильно ли прописан IP-адрес сетевого диска в вашем скрипте или в настройках подключения.
10. Если все вышеперечисленные варианты не сработали, попробуйте перезагрузить компьютер и проверить сетевое соединение заново.
11. Проверьте настройки сетевой группы рабочей станции и домена, к которому она подключена. Возможно, они были изменены после обновления.
12. Попробуйте создать новую папку на сетевом диске и проверить, видит ли ее ваш компьютер.
13. Если у вас есть запущенный драйвер виртуального принтера или программное обеспечение для просмотра папок через веб-интерфейс, попробуйте временно отключить их.
Если данные ошибки возникли после обновления операционной системы Windows 10 до версии 1809, то попробуйте выполнить описанные выше действия для исправления сбоя подключения сетевых дисков.
Проверка общего доступа
Проверка общего доступа позволяет узнать, есть ли у ваших компьютеров проблемы с обнаружением и управлением общими папками. Это может помочь в настройке политики группы (GPO) или создании новых правил доступа.
Для проверки общего доступа вам понадобится выполнить несколько шагов:
- Проверьте настройки сетевых устройств. Зайдите в меню «Настройки» и выберите раздел «Сеть и Интернет». Нажмите на «Сеть и общий доступ». В строке поиска найдите «Сеть Windows» и откройте программу «Сетевое обнаружение и управление».
- В случае сбоя проверьте обнаружение устройств. Найдите в меню «Сетевое обнаружение и управление» раздел «Настройка общего доступа» и установите значение «Включить обнаружение других компьютеров и устройств».
- Также проверьте настройки Планировщика. Зайдите в меню «Планировщик», найдите раздел «Настройка Планировщика» и установите значение «Включить обнаружение сетевых устройств».
- Включите или выключите обнаружение сетевых устройств в зависимости от того, какое значение было установлено в предыдущем шаге.
- Проверьте настройки адреса. В меню «Настройки» найдите раздел «Сеть и Интернет» и перейдите к настройкам подключения. Выберите свое сетевое подключение, нажмите на «Изменить параметры адаптера» и в списке найдите ваше сетевое подключение. Нажмите на него правой кнопкой мыши и выберите «Сброс».
- Запустите командную строку от имени администратора и выполните команду «mapdrives.cmd».
- Если все вышеперечисленное не помогло, попробуйте зайти в раздел «Устройства и принтеры» и проверить доступ к сетевым дискам и принтерам.
Пропустите эту главу, если у вас нет проблем с общим доступом. В следующих главах будут описаны случаи и их исправление.
Сброс сети
Если у вас возникли проблемы с подключением сетевых дисков в Windows 10 1809, одним из возможных способов их решения может быть сброс сети.
В случае, если у вас есть доступ к компьютеру, на котором появилась проблема, попробуйте следующее:
Первые действия:
1. Проверьте, что на обоих компьютерах включено обнаружение сетевых устройств:
- Зайти в «Панель управления» -> «Сеть и Интернет» -> «Сеть и общий доступ к Интернету».
- В разделе «Сеть и общий доступ к Интернету» выберите «Центр управления сетями и общим доступом».
- В левой главе выберите «Изменение параметров адаптера».
- Видим там разные подключения для разных сетей (иногда даже и несколько LAN-адаптеров) и кнопку «Общие параметры подключения по протоколу TCP/IP». Включите обнаружение сети на обоих компьютерах.
2. Перезагрузите оба компьютера.
Проверка служб:
1. Проверьте, что службы сети работают должным образом:
- Зайдите в «Панель управления» -> «Администрирование» -> «Службы».
- Найдите службу «Конфигурация сети» и убедитесь, что она включена и работает.
- Также проверьте, что служба автоматической настройки сети («Network Discovery») включена и работает.
2. Проверьте планировщик задач:
- Зайдите в «Панель управления» -> «Администрирование» -> «Планировщик задач».
- В левой главе выберите «Библиотека планировщика задач».
- Найдите папку «Microsoft» и разверните ее.
- Найдите «Windows» и разверните ее.
- Зайти туда и проверить 4 разные проверки планировщика задач в триггерах (2 раза в каждой должно быть установлено имя компьютера).
- Если такой папки нет, создать в обоих отсутствующих папках папку с именем своего компьютера.
Настройка параметров:
1. Проверьте настройки групповой политики:
- Зайдите в «Панель управления» -> «Администрирование» -> «Локальные параметры безопасности».
- Выберите «Параметры безопасности локального компьютера».
- В разделе «Локальные политики» выберите «Пользовательские параметры».
- Установите «Отключить обнаружение сети» равным 0 (если он установлен в 1).
- Если этого параметра нет, создайте его, указав имя «Не настраивать обнаружение сети».
2. Проверьте настройки автозагрузки:
- Зайдите в «Панель управления» -> «Администрирование» -> «Службы».
- Выберите службу «Провайдер местных ресурсов» и убедитесь, что она включена и работает.
3. Проверьте настройки сетевого обнаружения:
- Нажмите Win + R и введите «regedit».
- Перейдите в раздел «HKEY_LOCAL_MACHINE» -> «SOFTWARE» -> «Microsoft» -> «Windows» -> «CurrentVersion» -> «Policies» -> «NonEnum».
- Проверьте наличие параметра «mappeddriveremotepath» с значением «1» (если его нет, создайте его).
В результате выполнения всех указанных действий, проблема с подключением сетевых дисков может быть успешно исправлена. Если вы по-прежнему сталкиваетесь с сбоем подключений, проверьте настройки компьютеров и выполните необходимые действия.
Надеемся, что эта информация поможет вам в решении возникших проблем.
Настройка IP
Если у вас возникла проблема с подключением сетевых дисков в Windows 10 1809, то вам может помочь настройка IP. Данное решение особенно полезно, если у вас есть компьютеры с различными версиями Windows, и вы недавно обновили один из них до Windows 10 1809.
Чтобы устранить проблемы с подключением сетевых дисков, выполните следующие действия:
1. Установите IP для компьютера
Откройте Панель управления и найдите в ней Командную строку (администратор). Выполнив действие win+X, и выбрав пункт «Командная строка (администратор)». Откроется консоль.
В консоли введите следующую команду:
ipconfig /all
Найдите строку «Ethernet adapter Ethernet» и запишите значения Цифр в блокноте или другом текстовом редакторе.
2. Указываем IP в настройках компьютера
Зайдите в Панель управления, откройте Сеть и Интернет, далее Сетевые подключения.
В окне «Сетевые подключения» найдите ваше сетевое соединение, кликните правой кнопкой мыши и выберите свойства.
В открывшемся окне выберите «Протокол интернета версии 4 (TCP/IPv4)» и кликните кнопку «Свойства».
Выберите пункт «Использовать следующий IP-адрес» и введите данные, которые вы записали в блокноте.
В поле с IP-адресом укажите первую цифру из найденной строки «Ethernet adapter Ethernet». В поле с маской подсети укажите цифры из той же строки.
Укажите также адрес шлюза, который будет первым из той же строки.
3. Проверьте правильность настройки IP
В открытом проводнике на компьютере введите в адресной строке папку:
\\имя компьютера\C$
Где «имя компьютера» — это имя вашего компьютера, которое вы использовали при прописывании IP.
Если доступ к папке «C$» открывается без проблем, значит настройка IP была выполнена правильно.
В некоторых случаях помогло также включение и сброс программу File and Printer Sharing для сетей, а также функцию Network Discovery.
Для проверки подключения сетевых дисков к другим компьютерам, выполните команду mapdrives.cmd через командную строку от имени администратора.
Если проблемы с подключением сетевых дисков сохраняются, то лучше пропустить этот раздел и обратиться к знатокам по настройке сетевых дисков.
Скрипт автоматического переподключения сетевых дисков при входе в Windows
Для настройки автоматического подключения необходимо создать новый скрипт, который будет выполняться при входе в систему. В данной статье мы рассмотрим работу скрипта на основе использования программной программы PowerShell.
Для начала, открываем редактор групповых политик. Для этого можно воспользоваться комбинацией клавиш Win+R, ввести в строке запуска gpedit.msc и нажать Enter.
В редакторе групповых политик находим раздел Компьютерная конфигурация, затем выбираем Windows-настройки и Сценарии (загрузка/выгрузка). После этого нажимаем правой кнопкой мыши и выбираем пункт Создать скрипт.
В открывшемся окне указываем название скрипта, например, «Переподключение сетевых дисков». В поле «Сценарий» вставляем следующий код:
$disks = Get-WMIObject Win32_MappedLogicalDisk
foreach ($disk in $disks) {
$driveLetter = $disk.DeviceID
$path = $disk.ProviderName
if (-not (Test-Path $path)) {
$disk.Delete()
net use $driveLetter $path /persistent:yes
}
}
Сохраняем скрипт и закрываем редактор. Теперь при каждом входе в систему скрипт будет автоматически проверять доступность сетевых дисков и переподключать их, если это необходимо.
При возникновении проблем с подключением сетевых дисков в Windows 10 1809, также рекомендуется проверить настройки сети и обнаружения ресурсов на компьютере:
- Открываем «Проводник», затем переходим в раздел «Сеть». Если ваш компьютер видит другие компьютеры в сети, значит, проблема не в сети, а, скорее всего, в настройках дисков.
- Проверяем наличие общего ресурса на компьютере, к которому вы не можете подключиться. Если ресурс отсутствует, попробуйте создать его.
- Открываем программу «Обнаружение ресурсов» и укажите имя компьютера, к которому вы хотите подключиться. Если компьютер видит запрошенный ресурс, но не может подключиться к нему, возможно, проблема в правилах управления подключениями.
- Если у вас по-прежнему возникли проблемы с подключением к сетевым дискам, попробуйте выполнить переустановку драйверов сетевой карты и обновление программного обеспечения.
Также обратите внимание на настройки брандмауэра Windows. Если брандмауэр заблокировал доступ к сетевым дискам, то вам нужно будет включить соответствующие правила в настройках брандмауэра. Для этого нужно открыть командную строку от имени администратора и прописать следующие команды:
netsh advfirewall firewall set rule group="File and Printer Sharing" new enable=Yes netsh advfirewall firewall set rule group="Network Discovery" new enable=Yes
После выполнения этих команд брандмауэр должен правильно настроиться для обнаружения и доступа к сетевым ресурсам.
В большинстве случаев проблемы с подключением сетевых дисков можно решить с помощью описанных выше действий. Если же проблема все равно не исчезает, рекомендуется обратиться к специалистам или использовать специализированные программы для исправления ошибок подключения сетевых дисков.
Windows 10 не видит сеть или сетевые папки: настройка и исправление ошибок
Если вы столкнулись с проблемой, когда Windows 10 не видит сеть или сетевые папки, не отчаивайтесь. Ниже представлены несколько шагов, которые помогут вам настроить и исправить ошибки подключения.
При первых признаках проблемы
1. Зайдите в «Настройки» Windows и выберите «Обновление и безопасность». Проверьте наличие обновлений и установите их, если есть.
2. Зайдите в «Параметры сети и Интернета» и проверьте, включена ли функция «Обнаружение сети». В случае отключения включите ее.
3. В случае, если у вас есть GPO (групповая политика), проверьте настройки, связанные с сетью, и убедитесь, что они не блокируют подключение.
4. Попробуйте выполнить сбой обновления Windows 10, используя команду «netsh advfirewall reset».
5. Зайдите в «Компьютер» и найдите «Сетевой». Попробуйте удалить и повторно настроить неисправные сетевые папки.
Использование команды mapdrivescmd
1. Нажимаем Win+R и вводим команду «cmd».
2. В командной строке вводим команду «mapdrivescmd» и нажимаем Enter.
3. Компьютеры должны быть добавлены по имени. Проверьте, есть ли подключение к обоим компьютерам.
4. Проверьте, есть ли подключение к разным папкам на обоих компьютерах.
5. Попробуйте использовать команду «mapdrivescmd /persistent:yes» для сохранения настроек после перезагрузки.
Проверка настройек сети
1. Нажмите Win+R и введите «ncpa.cpl». Нажмите Enter, чтобы открыть список доступных сетевых подключений.
2. Найдите активное подключение к сети. Если оно выделено, щелкните на нем правой кнопкой мыши и выберите «Свойства».
3. Проверьте, включен ли «Клиент для файлов и печати». Если он выключен, включите его.
4. Проверьте IP-адреса. Для этого зайдите в «Командный проход» и введите «ipconfig». Проверьте, совпадают ли IP-адреса компьютеров в сети.
5. Если все настройки выглядят правильными, попробуйте включить «Обнаружение сети» в «Протокол TCP/IP версии 4 (TCP/IPv4)». Если он уже включен, отключите и включите его снова.
Проверка настройки сетевых дисков
1. Зайдите в «Мой компьютер» и найдите сетевой диск, который не видит Windows 10.
2. Правой кнопкой мыши нажмите на этот диск и выберите «Свойства».
3. Проверьте раздел «Общий доступ» и убедитесь, что разрешено общий доступ к файлам и папкам.
Повторюсь, что перечисленные выше шаги помогут вам настроить и исправить ошибки подключения в Windows 10, когда компьютеры не видят сеть или сетевые папки. Если проблема остается, попробуйте дополнительные решения или проконсультируйтесь с специалистом.
Переустановка драйверов
Если ваш компьютер с операционной системой Windows 10 1809 не видит сетевые диски, то есть не может подключиться к ним, переустановка драйверов может помочь устранить эту проблему.
Включение автозагрузки
Во-первых, убедитесь, что автозагрузка сетевых дисков включена. Для этого:
- Зайдите в «Проводник» и выберите в меню «Параметры» раздел «Просмотр».
- Проверьте, что в разделе «Параметры общего обнаружения» включена политика «Включить автоматическое обнаружение сетевых дисков» и прописан правильный путь к папке с данными.
Переустановка драйверов
- Зайдите на компьютер с проблемой от имени администратора.
- Откройте «Диспетчер устройств» и найдите раздел «Сетевые адаптеры».
- Найдите в списке сетевой адаптер, соответствующий вашему подключенному сетевому диску.
- Щелкните правой кнопкой мыши по адаптеру и выберите пункт «Удалить устройство».
После удаления адаптера выполните переустановку драйверов путем следующих действий:
- Зайдите в «Панель управления» и выберите «Программы и компоненты».
- Найдите программу, связанную с вашим сетевым диском (например, программу для подключения к сетевому принтеру).
- Щелкните правой кнопкой мыши по программе и выберите пункт «Удалить».
- Установите программу заново, следуя инструкциям.
После переустановки драйверов и программы проверьте подключение сетевых дисков в «Проводнике». Если проблема с подключением остается, попробуйте выполнить проверку параметра «mappeddriveremotepath». Для этого:
- Зайдите в «Реестр» (регедит) от имени администратора.
- Перейдите в раздел «HKEY_CURRENT_USER\Software\Microsoft\Windows\CurrentVersion\Explorer\MountPoints2».
- Найдите параметр «mappeddriveremotepath» и проверьте его значение.
- Если значение параметра неправильное или отсутствует, добавьте его или исправьте, указав правильный путь к сетевому диску.
Эти действия должны помочь устранить проблему с подключением сетевых дисков в Windows 10 1809. Если же проблема остается, обратитесь за помощью к специалистам или в соответствующую группу поддержки.
Видео:
Поставил SSD диск в древний комп Всё летает
Поставил SSD диск в древний комп Всё летает by Ник86 авто-стройка 104,836 views 5 years ago 15 minutes