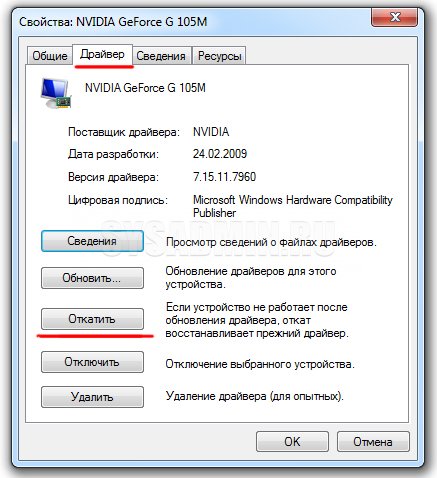- Как подключить второй монитор или телевизор: проблемы и их решения
- Не сгорел ли HDMI-порт
- Шаг 1: Проверьте другие дисплеи и кабель
- Шаг 2: Обновите драйверы и настройки
- Шаг 3: Сбросьте настройки дисплея
- Почему ПК/ноутбук могут не «видеть» второй монитор/ТВ
- Проверьте подключение
- Проверьте настройки
- Обновите драйверы
- Установите или сбросьте параметры дисплея
- Обновите драйвер дисплея через диспетчер устройств
- Проверьте подключение и кабели
- Проверьте настройки проецирования в Windows 10
- Проверьте соединение с помощью HDMI-адаптера
- Настройки проецирования: Обнаружение
- Как можно попытаться исправить ситуацию
- Штекеры, кабели, разъемы
- Проверьте подключение
- Обновите видеодрайверы
- Проверьте настройки экрана
- Правильно ли выбран HDMI в настройках
- Перезапустить компьютер и переподключить кабель
- Проверить параметры дисплеев в настройках
- Обновить драйвер видеокарты
- Использование HDMI-порта и/или кабеля другого типа
- Обновление driver updater или smart updater
- Установите драйверы в режиме совместимости
- Видео:
- Linux Mint и HDMI : Решение проблем с подключением монитора или телевизора
Как подключить второй монитор или телевизор: проблемы и их решения
Возможно, у вас возникли проблемы с подключением второго монитора к вашему компьютеру или отсутствием изображения на телевизоре. Не волнуйтесь, мы поможем вам разобраться с этой ситуацией.
Во-первых, если вы используете второй монитор, убедитесь, что он подключен к компьютеру с помощью правильного кабеля. Рекомендуется использовать HDMI-порт для наилучшего качества изображения. После подключения монитора перезапустите компьютер, чтобы он автоматически обнаружил новый дисплей.
Если у вас все еще возникают проблемы, решение может быть связано с драйверами видеокарты. Убедитесь, что у вас установлены последние совместимые драйверы. Вы можете найти их на сайте производителя вашей видеокарты. Если у вас установлены правильные драйверы, попробуйте переустановить их или обновить до последней версии.
Если ничего из вышеперечисленных решений не помогло, возможно, устройство, которое вы пытаетесь подключить (второй монитор или телевизор), имеет другие проблемы. Попробуйте подключить другие устройства к вашему компьютеру, чтобы убедиться, что проблема не в нем. В этом случае рекомендуется обратиться к специалисту или производителю устройства для дальнейшего устранения ошибки.
В итоге, исправление проблемы с отсутствием изображения на втором мониторе или телевизоре практически всегда сводится к проверке кабелей, настройкам дисплея и драйверам видеокарты. Следуя указанным выше рекомендациям, вы сможете устранить эту проблему и наслаждаться полноценным видео выходом на вашем компьютере или телевизоре.
Не сгорел ли HDMI-порт
Шаг 1: Проверьте другие дисплеи и кабель
Первым делом, попробуйте подключить ваш компьютер или ноутбук к другому рабочему монитору или телевизору с помощью другого HDMI-кабеля. Если изображение появляется на другом дисплее, то есть вероятность, что проблема не в HDMI-порте компьютера.
Шаг 2: Обновите драйверы и настройки
Если изображение всё еще отсутствует, то проверьте настройки дисплея в Windows. Откройте меню «Пуск», найдите параметры оборудования и перейдите в раздел «Настройка системы». Выберите «Дисплеи» и просмотрите доступные опции. Если есть какие-либо ошибки или неполадки, попробуйте обновить драйверы для видеокарты или воспользуйтесь инструментом Updater для автоматического обновления драйверов.
Шаг 3: Сбросьте настройки дисплея
Если обновление драйверов не помогло, попробуйте сбросить настройки дисплея. В настройках дисплеев выберите второй монитор или телевизор и нажмите на кнопку «Сбросить». Затем выберите «Расширить» для расширения рабочего пространства на второй дисплей.
Если после всех этих действий проблема с изображением на втором дисплее всё еще не была устранена, возможно, имеет место неполадка в HDMI-порту компьютера. В такой ситуации вам следует обратиться к специалистам, чтобы они могли проверить оборудование и исправить эту ошибку.
Почему ПК/ноутбук могут не «видеть» второй монитор/ТВ
Когда компьютер или ноутбук не распознает второй монитор или на телевизоре отсутствует изображение, это часто может быть связано с неправильными настройками или проблемами с подключением.
Проверьте подключение
В первую очередь, убедитесь, что оба конца кабеля подключены к компьютеру и монитору/телевизору надежно и правильно. Попробуйте проверить, не выгорели ли порты или разъемы, и при необходимости замените кабель. Также можете попробовать подключить второй монитор или ТВ к другим портам или разъемам, чтобы исключить возможность проблемы с конкретным интерфейсом или портом.
Проверьте настройки
В Windows можно открыть «Параметры дисплея» и проверить, что выбран правильный режим подключения для второго монитора или ТВ. Если в настройках не отображается второй монитор или ТВ, попробуйте нажать кнопку «Обнаружить» или выбрать опцию «Расширить экран». Если второй монитор находится в спящем режиме, нажмите на клавиатуре соответствующую кнопку, чтобы активировать его.
Обновите драйверы
В некоторых случаях проблемы с подключением второго монитора или ТВ могут быть связаны с устаревшими или неправильно установленными драйверами видеокарты. Возможно, вам потребуется обновить драйверы видеокарты. Для этого можно воспользоваться Диспетчером устройств или загрузить последнюю версию драйвера с официального сайта производителя видеокарты (например, Intel, AMD или NVIDIA). После обновления драйверов может потребоваться перезапуск системы.
Установите или сбросьте параметры дисплея
Если второй монитор или ТВ все еще не работает, попробуйте установить или сбросить параметры дисплея к начальным значениям. В Windows для этого можно выбрать опцию «Сбросить» или «Восстановить» в настройках дисплея. При этом будут сброшены все настройки дисплея, включая разрешение экрана и расположение иконок.
Вот некоторые возможные причины, почему ПК или ноутбук могут не «видеть» второй монитор или ТВ. Если после выполнения вышеперечисленных рекомендаций проблема не решена, рекомендуется обратиться к специалисту или в службу поддержки производителя компьютера или видеокарты.
Обновите драйвер дисплея через диспетчер устройств
Если ваш компьютер не распознает второй монитор или отсутствует изображение на телевизоре, есть шанс, что проблема связана с устаревшим драйвером дисплея. Обновление драйвера может помочь решить эту проблему. Вот как это сделать:
- Щелкните правой кнопкой мыши по кнопке «Пуск» и выберите «Диспетчер устройств».
- В разделе «Дисплеевые адаптеры» найдите свою видеокарту. Если там есть возможность, раскройте этот раздел, чтобы увидеть список видеокарт.
- Щелкните правой кнопкой мыши на вашей видеокарте и выберите «Обновить драйвер».
- Выберите «Обновить драйвер программным обеспечением компьютера».
- Windows автоматически найдет и установит подходящий драйвер для вашей видеокарты. Если он не найден, попробуйте найти обновленный драйвер на сайте производителя вашей видеокарты и установить его вручную.
После обновления драйвера перезагрузите компьютер и проверьте, работает ли второй монитор или телевизор.
Если после обновления драйвера проблема с монитором или телевизором все еще не решена, есть еще несколько вариантов устранения проблемы, которые можно попробовать:
Проверьте подключение и кабели
Убедитесь, что все кабели между компьютером и монитором (или телевизором) правильно подключены и надежно закреплены. В некоторых случаях некачественные или поврежденные кабели могут помешать обнаружению второго монитора или телевизора.
Проверьте настройки проецирования в Windows 10
Если у вас Windows 10, вы можете попытаться настроить режим проецирования, чтобы компьютер отправлял сигнал на второй монитор или телевизор. Щелкните правой кнопкой мыши на рабочем столе и выберите «Настройки дисплея». В разделе «Многодисплей» выберите нужный вариант, чтобы скопировать экран или расширить рабочий стол на второй монитор или телевизор.
Проверьте соединение с помощью HDMI-адаптера
В некоторых случаях компьютер не может обнаружить монитор или телевизор через HDMI-порт. Вы можете попробовать использовать HDMI-адаптер, чтобы подключить монитор или телевизор к другому разъему на компьютере.
Если ничего из вышеперечисленного не помогло, возможно, у вас есть проблема с видеодрайвером или вообще с графическим адаптером. В таких случаях рекомендуется обратиться к специалисту или обратиться в службу поддержки производителя вашего компьютера.
| Проблема | Устранение |
|---|---|
| Компьютер не видит второй монитор или телевизор | Обновите драйвер дисплея через диспетчер устройств |
| Монитор или телевизор не работает после подключения | Проверьте подключение и кабели |
| Компьютер не делает проецирование на телевизор | Проверьте настройки проецирования в Windows 10 |
| Обнаружение монитора или телевизора не показывается | Проверьте соединение с помощью HDMI-адаптера |
Надеемся, что эта статья поможет вам решить проблемы с использованием второго монитора или телевизора. Если вы нуждаетесь в дополнительной помощи, обратитесь к документации вашего устройства или свяжитесь со службой поддержки производителя.
Читайте более подробную информацию в статье «Устранение проблем с подключением мониторов и телевизоров в Windows» на официальном сайте NVIDIA.
Настройки проецирования: Обнаружение
Если ваш компьютер не распознает второй монитор или отсутствует изображение на телевизоре, вот несколько решений, которые могут помочь:
- Проверьте подключение кабельно-адаптерных разъемов. Убедитесь, что кабель надежно подключен к компьютеру и монитору или телевизору.
- Проверьте наличие совместимого интерфейса. Убедитесь, что ваш компьютер и монитор или телевизор имеют совместимые порты и разъемы, такие как HDMI или VGA.
- Попробуйте сбросить настройки экрана. Нажмите правой кнопкой мыши на рабочем столе, выберите «Видеть», а затем «Разрешение экрана». Измените настройки на рекомендуемый вариант.
- Обновите драйверы. Перейдите на официальный сайт производителя компьютера или видеокарты (например, Nvidia), чтобы найти и загрузить последние драйверы.
- Убедитесь, что не сгорел порт HDMI или другие порты подключения. В случае неисправности портов может потребоваться замена или ремонт компьютера или другого оборудования.
В случае отсутствия изображения на телевизоре или неработающего второго монитора, попробуйте расширить экран или изменить настройки проецирования вашей системы. Выберите различные режимы проецирования, чтобы найти решение проблемы.
Если все остальные способы устранения возможных ошибок не сработали, возможно, компьютер не будет распознавать второй монитор или телевизор. В таком случае вам нужно будет обратиться за профессиональной помощью или заменить неисправное оборудование.
Как можно попытаться исправить ситуацию
Если ваш компьютер не распознает второй монитор или на телевизоре отсутствует изображение, есть несколько шагов, которые вы можете предпринять для устранения проблемы:
1. Убедитесь, что второй монитор или телевизор подключены к вашему компьютеру. Проверьте, что кабели правильно подключены к соответствующим разъемам.
3. Перейдите в настройки дисплея вашей системы и убедитесь, что второй монитор или телевизор выбран в качестве второго экрана. Если он не выбран, выберите его в разделе «Настройки дисплея».
4. Проверьте обновление видеодрайвера на вашем компьютере. Если у вас есть устаревший драйвер, попробуйте обновить его до последней версии.
6. Если у вас есть умный телевизор, попробуйте подключить его через HDMI-порт и выберите соответствующий вход на телевизоре.
7. Если все вышеперечисленные шаги не помогли решить проблему, попробуйте перезапустить компьютер и подключить второй монитор или телевизор заново.
8. Если ни одно из вышеперечисленных решений не помогло, возможно, проблема связана с видеодрайвером или вашей графической картой. В этом случае рекомендуется обратиться к производителю вашего компьютера или графической карты для получения дополнительной поддержки.
Штекеры, кабели, разъемы
Если ваш компьютер не распознает второй монитор или отсутствует изображение на телевизоре, проблема может быть связана с несоответствующим подключением hdmi-кабелей или разъемов. В этом случае следует проверить следующие решения:
Проверьте подключение
Убедитесь, что hdmi-кабель правильно подключен в hdmi-порт, как на компьютере, так и на телевизоре или мониторе. Попробуйте подключить кабель другим разъемам hdmi, чтобы исключить возможные неполадки.
Обновите видеодрайверы
Если на вашем компьютере не установлены или устарели драйвера видеокарты, это может вызвать проблемы с экраном второго монитора или телевизора. Установите или обновите драйверы с официального сайта производителя вашей видеокарты.
Вы также можете использовать встроенные настройки Windows для обновления драйверов:
- Щелкните правой кнопкой мыши на значке «Мой компьютер» на рабочем столе и выберите «Свойства».
- В окне «Система» выберите «Диспетчер устройств».
- Разверните раздел «Видеоадаптеры» и найдите свою видеокарту.
- Щелкните правой кнопкой мыши на вашей видеокарте и выберите «Обновить драйвер».
- Выберите «Автоматический поиск обновленного программного обеспечения драйверов» и следуйте инструкциям на экране для обновления драйверов.
Проверьте настройки экрана
Если после проверки подключения и обновления драйверов проблема не решена, может потребоваться изменить настройки экрана в Windows:
- Щелкните правой кнопкой мыши на рабочем столе и выберите «Настройки дисплея».
- Перейдите на вкладку «Параметры» и найдите раздел «Мониторы».
- Убедитесь, что ваш второй монитор или телевизор правильно выбран в разделе «Выберите монитор для отображения изображения».
- Если ваш второй монитор или телевизор не отображается, щелкните на кнопке «Обнаружить» и Windows попробует автоматически найти и подключить его.
- Если проблема сохраняется, попробуйте выбрать вариант «Расширить экран» или «Дублировать экран», чтобы установить нужные настройки.
Если ни одно из вышеуказанных решений не помогло решить проблему, возможно необходимо обратиться к специалисту или производителю вашего оборудования.
Правильно ли выбран HDMI в настройках
Если ваш компьютер или ноутбук не распознает второй монитор или на телевизоре отсутствует изображение, проблема может быть связана с неправильно выбранным HDMI в настройках системы.
Вот что вы можете сделать, чтобы исправить эту ситуацию:
Перезапустить компьютер и переподключить кабель
Может показаться слишком простым и очевидным решением, но в большинстве случаев перезагрузка компьютера и переподключение HDMI-кабеля помогают восстановить изображение на втором мониторе или телевизоре.
Проверить параметры дисплеев в настройках
Перейдите в настройки системы и выберите параметры дисплеев. Убедитесь, что выбран правильный видеодрайвер для вашего компьютера или ноутбука.
Обновить драйвер видеокарты
Если первые два шага не помогли, попробуйте обновить драйвер видеокарты. Для этого можно воспользоваться встроенным в систему инструментом обновления драйверов или загрузить последнюю версию драйвера с официального сайта производителя видеокарты (например, Intel или NVIDIA).
Использование HDMI-порта и/или кабеля другого типа
Если вы используете HDMI-порт и кабель для подключения монитора или телевизора, попробуйте использовать другой HDMI-порт на компьютере или ноутбуке. Если ваш компьютер или ноутбук имеет другие типы портов (например, DisplayPort или USB Type-C), попробуйте переключиться на них и использовать соответствующий кабель.
Обновление driver updater или smart updater
Если у вас установлены программы для автоматического обновления драйверов, такие как Driver Updater или Smart Updater, рекомендую обновить все драйвера на вашем компьютере или ноутбуке. Обновление драйверов может решить проблему с не распознаванием второго монитора или отсутствием изображения на телевизоре.
Если после всех этих действий проблема не устранена, рекомендую проконсультироваться с специалистом или обратиться в сервисный центр, где вам смогут помочь найти и исправить ошибку.
Установите драйверы в режиме совместимости
Если ваш компьютер не распознает второй монитор или отсутствует изображение на телевизоре, причиной может быть неправильная настройка или неработающий кабель HDMI. Однако в некоторых случаях проблему можно исправить, обновив видеодрайвер вашего компьютера.
Вот что вы можете попробовать сделать для устранения проблемы:
- Проверьте, что кабель HDMI подключен правильно к разъему HDMI-порта на вашем компьютере и телевизоре или другом дисплее.
- Если у вас установлен видеодрайвер, найдите его интерфейс в настройках вашего компьютера. Обычно он находится в разделе «Настройки дисплея» или «Видеоадаптер» в меню «Пуск» или в системных настройках.
- Если здесь есть вариант «Обновление драйвера», нажмите на него и следуйте инструкциям для обновления видеодрайвера до последней версии.
- После обновления драйвера попробуйте подключить второй монитор или телевизор через HDMI-порт и проверьте, показывать ли они изображение.
- Если изображение по-прежнему не показывается, попробуйте установить драйвер в режиме совместимости. Для этого найдите файл установки драйвера на вашем компьютере (обычно он находится в папке «Загрузки» или «Документы») и щелкните правой кнопкой мыши по нему.
- В выпадающем меню выберите «Свойства» и перейдите на вкладку «Совместимость».
- Включите вариант «Запустить программу в режиме совместимости» и выберите более старую версию операционной системы Windows.
- Нажмите «ОК» и попробуйте снова запустить установку драйвера.
В некоторых случаях рекомендуется выключать компьютер и телевизор или другой дисплей, а затем повторно включить их после установки или обновления видеодрайверов.
Не забывайте, что разъемы и видеодрайвера могут быть разными в зависимости от вашего конкретного компьютера и операционной системы. Если вы не уверены, что делать в данной ситуации, рекомендуется прочитать документацию вашего компьютера или обратиться за помощью к специалисту.
В этой статье были предложены несколько решений для устранения проблемы, когда компьютер не распознает второй монитор или отсутствует изображение на телевизоре. Если ни одно из предложенных решений не помогло в вашем случае, рекомендуется обратиться за помощью к специалисту или производителю вашего компьютера.
Видео:
Linux Mint и HDMI : Решение проблем с подключением монитора или телевизора
Linux Mint и HDMI : Решение проблем с подключением монитора или телевизора by Dmitry Robionek 13,475 views 1 year ago 8 minutes, 25 seconds