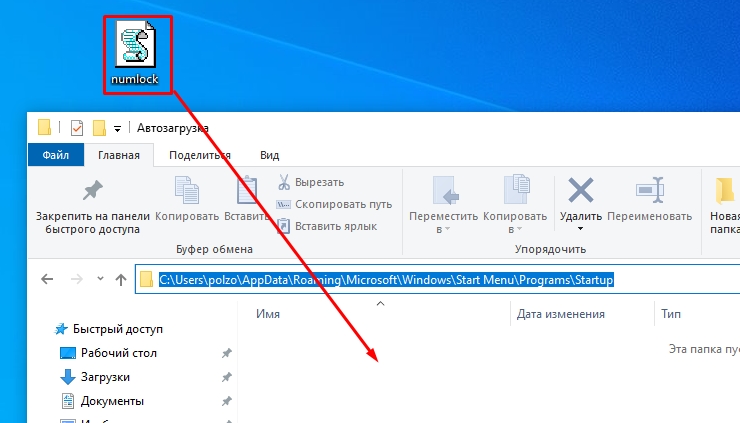- Как включить Num Lock в Windows 10/8/7 при запуске или перезагрузке
- Отключить быстрый запуск чтобы включить Num Lock
- Способ 1: Измените значение параметра через редактирование реестра
- Способ 2: Используйте PowerShell скрипт
- Включить Num Lock при запуске с помощью настройки реестра
- Способ 3: Использование команды PowerShell
- Включить Num Lock при запуске
- Способ 4: Добавление скрипта в автозагрузку
- Шаг 1: Создание скрипта для включения Num Lock
- Шаг 2: Сохранение скрипта
- Шаг 3: Добавление скрипта в автозагрузку
- Решение возможных проблем с автоматическим включением NumLock
- 1. Редактирование параметра реестра
- 2. Использование команды в командной строке
- 3. Добавление в автозагрузку
- Способ 2: Редактирование параметра реестра
- Включение NumLock при загрузке Windows 10
- Как включить автоматическое включение Num Lock при загрузке в Windows 10/8.1/8
- 1. Включение Num Lock с помощью редактирования реестра
- 2. Включение Num Lock с помощью команд PowerShell
- Num Lock не работает при запуске
- Способ 1: Стандартные средства
- Через настройки панели управления
- Через реестр
- Видео:
- КАК ВКЛЮЧИТЬ ИНДИКАТОРЫ ОТОБРАЖЕНИЯ CAPS LOCK И NUM LOCK НА НОУТБУКЕ ACER, WINDOWS 10
Как включить Num Lock в Windows 10/8/7 при запуске или перезагрузке
Num Lock — это параметр, который определяет, будет ли включен блок цифровых клавиш на вашей клавиатуре при загрузке операционной системы Windows. Если вы хотите, чтобы Num Lock всегда был включен при запуске вашего компьютера, то есть несколько способов сделать это.
Первый вариант называется изменением параметра в реестре. Для этого нужно открыть Редактирование реестра, перейти по следующему пути: HKEY_USERS\.Default\Control Panel\Keyboard, найти параметр InitialKeyboardIndicators и изменить его значение на 2. После этого Num Lock будет включен при каждом входе в систему.
Второй способ — использование скрипта PowerShell. Для этого откройте PowerShell с правами администратора и выполните команду Set-ItemProperty -Path «HKCU:\Control Panel\Keyboard» -Name «InitialKeyboardIndicators» -Value «2». Затем перезагрузите компьютер, и Num Lock будет включен по умолчанию.
Третий способ — использование средств операционной системы. Для этого откройте панель управления, щелкните на значке «Keyboard» или «Клавиатура», затем перейдите на вкладку «Внимание» и установите флажок «Включить ключ Num Lock при входе». После этого Num Lock будет автоматически включаться при входе в систему.
И наконец, четвертый способ — через стандартные средства Windows. Для этого откройте «Мой компьютер» или «Проводник», щелкните правой кнопкой мыши на иконке «Устройство клавиатуры», выберите «Свойства» и затем перейдите на вкладку «Быстрый запуск». Установите флажок «Включить быстрый запуск» и нажмите «ОК». Теперь Num Lock будет включен при запуске Windows.
Таким образом, есть несколько возможных способов включить Num Lock при загрузке или перезагрузке Windows. Вы можете выбрать наиболее удобный для себя вариант и настроить эту функцию в соответствии со своими предпочтениями.
Отключить быстрый запуск чтобы включить Num Lock
Если у вас возникают проблемы с автоматическим включением клавиши Num Lock при запуске системы Windows, то есть несколько возможных средств для решения данной проблемы.
Способ 1: Измените значение параметра через редактирование реестра
1. Щелкните правой кнопкой мыши на кнопке «Пуск» и выберите «Выполнить».
2. Введите «regedit» и нажмите «ОК», чтобы открыть редактор реестра.
3. Перейдите к следующему пути: HKEY_USERS\.DEFAULT\Control Panel\Keyboard.
4. Найдите параметр «InitialKeyboardIndicators» и измените его значение на «2».
5. Перезагрузите компьютер и проверьте, работает ли Num Lock после загрузки системы.
Способ 2: Используйте PowerShell скрипт
1. Щелкните правой кнопкой мыши на кнопке «Пуск» и выберите «Windows PowerShell (администратор)».
2. Введите следующую команду: reg add "HKCU\Control Panel\Keyboard" /v "InitialKeyboardIndicators" /t REG_SZ /d "2" /f.
3. Нажмите клавишу «Enter», чтобы выполнить скрипт.
4. Перезагрузите компьютер и проверьте, работает ли Num Lock после загрузки системы.
Обратите внимание, что способы, описанные выше, работают для операционных систем Windows 10, 8 и 7. Они отключают быстрый запуск, чтобы обеспечить включение Num Lock при загрузке системы.
Включить Num Lock при запуске с помощью настройки реестра
Если вы хотите включить Num Lock при запуске Windows 10/8/7, вы можете использовать настройку реестра. Редактирование реестра может быть опасным, поэтому перед внесением изменений следует создать резервную копию системы.
- Для начала выберите «Пуск» и введите «редактирование реестра» в поисковую строку. Затем выберите «Редактирование реестра» из списка результатов.
- В окне редактора реестра перейдите по следующему пути:
HKEY_USERS\.DEFAULT\Control Panel\Keyboard. - Щелкните правой кнопкой мыши на правой стороне окна и выберите «Создать» -> «Строка значения».
- Назовите новую строку значения «InitialKeyboardIndicators».
- Дважды щелкните на созданной строке значения «InitialKeyboardIndicators» и введите «2» в поле «Данные значения».
- Закройте редактор реестра.
Теперь при каждой загрузке операционной системы Windows Num Lock будет автоматически включен.
Способ 3: Использование команды PowerShell
Вот пошаговая инструкция:
- Щелкните правой кнопкой мыши на кнопке «Пуск» в левом нижнем углу экрана и выберите «Windows PowerShell (администратор)» из списка возможных команд.
- В окне PowerShell введите следующую команду:
Set-ItemProperty -Path "Registry::HKEY_USERS\.DEFAULT\Control Panel\Keyboard" -Name "InitialKeyboardIndicators" -Value "2"
Здесь параметр «-Value» имеет значение «2», что означает автоматическое включение Num Lock при запуске системы.
После выполнения команды Num Lock будет включен при каждом запуске или перезагрузке вашей системы Windows.
Обратите внимание, что для выполнения этой команды PowerShell вам может потребоваться ввести пин-код или администраторские права. Если у вас возникнут проблемы при выполнении этого способа, обратитесь к руководству пользователя вашей операционной системы Windows или к службе поддержки Microsoft.
Включить Num Lock при запуске
Иногда при запуске операционной системы Windows 10/8/7 клавиша Num Lock автоматическим образом отключена. Это может вызвать некоторые проблемы, если вы часто используете клавиши блока Num на вашей клавиатуре. Чтобы включить Num Lock при запуске, можно использовать несколько возможных вариантов.
- Использование настроек BIOS: Некоторые компьютеры имеют настройку BIOS, которая позволяет включить Num Lock при запуске системы. Для этого необходимо войти в BIOS, найти соответствующую настройку и включить ее.
- Редактирование реестра системы: Другой способ заключается в редактировании параметра реестра, который отвечает за включение Num Lock при запуске. Для этого нужно открыть Редактор реестра, найти ключ
HKEY_CURRENT_USER\Control Panel\Keyboard, изменить значение параметраInitialKeyboardIndicatorsна 2 и перезагрузить компьютер. - Использование PowerShell скрипта: Есть также небольшое PowerShell-решение, которое позволяет включить Num Lock при загрузке. Теперь рассмотрим его:
1. Щелкните правой кнопкой мыши по значку «Пуск» и выберите «Windows PowerShell (администратор)».
2. В окне PowerShell введите следующую команду:
Add-Content -Path 'Registry::HKEY_USERS\.Default\Control Panel\Keyboard' -Value '2147483650' -Type DWORD -Force
3. Теперь, после каждой перезагрузки системы Num Lock будет автоматически включен при запуске.
Обратите внимание, что эти стандартные способы могут не работать на некоторых компьютерах. В этом случае лучше обратиться к производителю компьютера или операционной системы для получения более точных рекомендаций по включению Num Lock при запуске.
Способ 4: Добавление скрипта в автозагрузку
Если вы хотите, чтобы Num Lock автоматически включался при каждой загрузке или перезагрузке вашего компьютера, вы можете использовать средства операционной системы Windows для автоматического запуска скрипта при включении компьютера.
Шаг 1: Создание скрипта для включения Num Lock
- Откройте блокнот или любой другой текстовый редактор.
- Скопируйте и вставьте следующий скрипт в текстовый редактор:
powershell.exe -NoProfile -Command "Set-ItemProperty -Path 'Registry::HKU\.DEFAULT\Control Panel\Keyboard' -Name InitialKeyboardIndicators -Value 2"Этот скрипт изменяет значение параметра реестра в Windows, чтобы включить Num Lock при запуске.
Шаг 2: Сохранение скрипта
- Выберите «Файл» в меню текстового редактора.
- Нажмите «Сохранить как».
- Выберите удобное для вас место для сохранения файла.
- В поле «Имя файла» введите «numlock.ps1».
- В поле «Тип файла» выберите «Все файлы (*.*)».
- Нажмите «Сохранить».
Шаг 3: Добавление скрипта в автозагрузку
- Нажмите правой кнопкой мыши по кнопке «Пуск» в левом нижнем углу экрана Windows.
- Выберите «Проводник».
- Перейдите в папку «AppData» → «Roaming» → «Microsoft» → «Windows» → «Start Menu» → «Programs» → «Startup».
- Откройте папку «Startup».
- Скопируйте файл «numlock.ps1», который вы создали на шаге 2, в эту папку.
Теперь скрипт «numlock.ps1» будет запускаться автоматически при каждой загрузке системы, включая Num Lock в процессе загрузки.
Обратите внимание, что при использовании данного способа для включения Num Lock в системах Windows 8 и 10 может потребоваться ввод пин-кода в режиме загрузки после изменения параметра реестра. Это стандартные настройки безопасности Windows для защиты вашего компьютера.
Решение возможных проблем с автоматическим включением NumLock
Если вам необходимо, чтобы NumLock автоматически включался при запуске или перезагрузке в Windows 10/8/7, но вы столкнулись с проблемой его отключения, в этой статье мы расскажем вам о возможных проблемах и их решениях.
1. Редактирование параметра реестра
Одним из способов включения NumLock при запуске Windows 10/8/7 является редактирование параметра реестра. Для этого следуйте инструкциям ниже:
- Нажмите комбинацию клавиш Win + R, чтобы открыть окно «Выполнить».
- Введите «regedit» и нажмите «ОК», чтобы открыть Редактор реестра.
- Перейдите к следующему пути:
HKEY_USERS\.DEFAULT\Control Panel\Keyboard. - Щелкните правой кнопкой мыши на параметре «InitialKeyboardIndicators» и выберите «Изменить».
- Измените значение параметра на «2» (быстрый режим) или «0» (отключить NumLock при запуске).
- Нажмите «OK» и закройте Редактор реестра.
2. Использование команды в командной строке
Если вы предпочитаете использовать командную строку, вы можете воспользоваться следующей командой:
| Операционная система | Команда |
|---|---|
| Windows 10/8 | powershell -Command "Set-ItemProperty -Path 'Registry::HKEY_USERS\.DEFAULT\Control Panel\Keyboard' -Name 'InitialKeyboardIndicators' -Value 2" |
| Windows 7 | reg.exe ADD "HKCU\Control Panel\Keyboard" /v InitialKeyboardIndicators /t REG_SZ /d 2 /f |
3. Добавление в автозагрузку
Если вы хотите, чтобы NumLock был автоматически включен при загрузке системы, вы можете добавить соответствующую команду в список автозагрузки:
- Нажмите комбинацию клавиш Win + R, чтобы открыть окно «Выполнить».
- Введите «shell:startup» и нажмите «ОК», чтобы открыть папку с автозагрузкой.
- Создайте ярлык для команды, указанной в предыдущем разделе, и поместите его в папку с автозагрузкой.
Теперь NumLock будет включаться при каждом запуске системы.
Обратите внимание, что вы можете изменить значение параметра реестра или команды в соответствии с вашими предпочтениями. Некоторые стандартные команды и режимы, которые могут быть использованы:
| Значение | Описание |
|---|---|
| 0 | Отключить NumLock при запуске |
| 2 | Включить NumLock при запуске (быстрый режим) |
| NUMLOCK | Включить NumLock при запуске |
Если ваш NumLock не работает даже после включения автоматического включения, возможно, у вас есть проблема с оборудованием или драйверами клавиатуры. В этом случае рекомендуется обратиться к производителю клавиатуры или обновить драйверы.
Теперь вы знаете, как решить возможные проблемы с автоматическим включением NumLock при запуске или перезагрузке в Windows 10/8/7. Пользуйтесь этой информацией, чтобы настроить клавиатуру в соответствии со своими предпочтениями!
Способ 2: Редактирование параметра реестра
Если вы хотите настроить автоматическое включение клавиши Num Lock при запуске операционной системы Windows 10/8/7, то обратите внимание на редактирование параметра реестра. Это решение не требует использования скрипта или команды через дополнительные средства. Проблему можно решить с помощью стандартных средств Windows.
Шаг 1: Нажмите клавиши Win + R, чтобы открыть окно «Выполнить». Введите «regedit» и нажмите Enter.
Шаг 2: В редакторе реестра перейдите по следующему пути: HKEY_USERS\.DEFAULT\Control Panel\Keyboard.
Шаг 3: Справа щелкните правой кнопкой мыши и выберите «New» (Новый), а затем «String Value» (Строковое значение).
Шаг 4: Измените имя значения на «InitialKeyboardIndicators» (без кавычек) и дважды щелкните на нем.
Шаг 5: В открывшемся окне «Edit String» (Редактирование строки) введите номер, соответствующий вашим предпочтениям:
0 — Num Lock отключен при запуске системы;
2 — Num Lock включен при запуске системы;
3 — Num Lock включен при запуске системы, если параметр режима быстрого выбора совместимости не был включен.
Шаг 6: После ввода значения нажмите «ОК».
Шаг 7: Закройте редактор реестра. Теперь при следующем запуске вашей операционной системы Windows 10/8/7 автоматическое включение клавиши Num Lock будет работать.
Включение NumLock при загрузке Windows 10
В операционной системе Windows 10 можно использовать несколько способов для автоматического включения Num Lock при запуске компьютера. В данной статье мы рассмотрим одно из таких решений.
1. Для начала откройте стандартные настройки Windows 10. Для этого щелкните правой кнопкой мыши на кнопке «Пуск» в левом нижнем углу экрана и выберите пункт «Система».
2. Затем в окне «Система» выберите вкладку «Запуск и завершение» в меню слева.
3. После этого в правой части окна найдите раздел «Автоматическое завершение» и выберите пункт «Настройки автоматического завершения».
4. Теперь у вас есть возможность добавить скрипт для включения Num Lock. Чтобы это сделать, щелкните по кнопке «Редактирование».
5. В открывшемся окне в разделе «Средства выбора» выберите «Внимание: измените значение для режима загрузки» и нажмите кнопку «OK».
6. После этого в окне «Настройки автоматического завершения» выберите пункт «При запуске» и нажмите кнопку «OK».
7. Теперь включение Num Lock при запуске Windows 10 будет осуществляться автоматически.
Заметим, что этот способ можно использовать и для других версий операционной системы Windows, таких как Windows 8 или Windows 7.
Однако, помимо указанной выше настройки, есть и другие возможные решения для включения Num Lock при запуске системы. Например, вы можете использовать следующий способ:
1. Откройте «Панель управления» и найдите раздел «Оборудование и звук».
2. В разделе «Оборудование и звук» выберите пункт «Устройства и принтеры».
3. Щелкните правой кнопкой мыши на клавиатуре, которая отображается в разделе «Устройства и принтеры», и выберите пункт «Свойства».
4. В открывшемся окне перейдите на вкладку «Оборудование» и выберите нужную клавиатуру в списке устройств. Нажмите кнопку «Свойства».
5. В окне «Свойства» перейдите на вкладку «Дополнительные параметры» и найдите пункт «Автоматическое закрытие».
6. Включите опцию «Num Lock» и нажмите кнопку «OK».
После выполнения указанных выше действий Num Lock будет включен при загрузке Windows 10 и будет работать уже на этапе ввода пин-кода или пароля.
В случае возникновения проблем с автоматическим включением Num Lock, вы можете отключить эту функцию. Для этого потребуется редактирование реестра Windows. Но это можно сделать только с осторожностью и знанием, так как изменение некорректных параметров реестра может привести к непредвиденным последствиям.
Мы рассмотрели два возможных способа включения Num Lock при запуске Windows 10. Вы можете выбрать тот, который подходит вам больше по данному моменту.
Как включить автоматическое включение Num Lock при загрузке в Windows 10/8.1/8
При использовании операционной системы Windows 10/8.1/8 могут возникать проблемы с автоматическим включением режима Num Lock при загрузке системы. В этой статье мы поговорим о том, как можно исправить эту проблему.
1. Включение Num Lock с помощью редактирования реестра
- Чтобы включить автоматическое включение Num Lock при запуске Windows 10/8.1/8, нужно открыть реестр системы. Для этого нажмите сочетание клавиш
Win + Rна клавиатуре, затем введитеregeditи нажмитеEnter. - В открывшемся редакторе реестра перейдите к следующему пути:
HKEY_CURRENT_USER\Control Panel\Keyboard. - Справа найдите параметр с названием
InitialKeyboardIndicatorsи дважды щелкните на нем, чтобы открыть редактирование значения. - В поле «Значение данных» измените значение на
2и нажмите «ОК». - Теперь закройте редактор реестра и перезагрузите компьютер.
2. Включение Num Lock с помощью команд PowerShell
- Откройте командную строку PowerShell. Для этого нажмите сочетание клавиш
Win + Xна клавиатуре и выберите вариант «Windows PowerShell (администратор)». - В окне PowerShell выполните следующую команду:
Set-ItemProperty -Path "Registry::HKEY_CURRENT_USER\Control Panel\Keyboard" -Name "InitialKeyboardIndicators" -Value "2" - После выполнения команды закройте окно PowerShell и перезагрузите компьютер.
Теперь Num Lock будет автоматически включен при загрузке операционной системы Windows 10/8.1/8. Если вы хотите отключить автоматическое включение Num Lock, измените значение параметра InitialKeyboardIndicators на 0 или 2147483648.
Num Lock не работает при запуске
Если у вас возникла проблема с тем, что клавиша Num Lock не включается автоматически при запуске операционной системы Windows 10/8/7, не волнуйтесь, мы поможем вам решить эту проблему.
Вот несколько возможных решений:
- Измените значение параметра в реестре:
- Нажмите Win + R, чтобы открыть окно «Выполнить».
- Введите regedit и нажмите Enter, чтобы открыть Редактор реестра.
- Перейдите к следующему пути: HKEY_CURRENT_USER\Control Panel\Keyboard.
- В правой панели найдите значение InitialKeyboardIndicators.
- Измените его значение на 2 для включения Num Lock при запуске системы или на 0 для отключения Num Lock.
- Воспользуйтесь средствами операционной системы Windows:
- Нажмите Win + I, чтобы открыть «Параметры».
- Выберите Обновление и безопасность, затем Восстановление.
- Перейдите к разделу Дополнительные параметры запуска.
- Нажмите Перезагрузить сейчас.
- После загрузки системы выберите Поиск и исправление проблем, затем Расширенные параметры.
- Нажмите на кнопку Перезагрузить.
- В открывшемся окне выберите вариант запуска, используя клавиши со стрелками, и добавьте параметр numlock=on или numlock=off.
- Нажмите Ввод, чтобы запустить операционную систему с выбранными параметрами.
- Используйте Windows PowerShell:
- Нажмите Win + X и выберите Windows PowerShell (администратор).
- В окне PowerShell введите следующую команду: Set-ItemProperty -Path «Registry::HKEY_CURRENT_USER\Control Panel\Keyboard» -Name «InitialKeyboardIndicators» -Value «2».
- Нажмите Enter для выполнения скрипта.
Используйте одно из указанных выше решений, чтобы включить Num Lock при запуске вашей операционной системы Windows 10/8/7. Не забудьте перезагрузить компьютер после внесения изменений.
Обратите внимание, что некоторые стандартные клавиши быстрого доступа, такие как NumLock, могут быть отключены в автозагрузке системы, поэтому настройка автоматического включения может не работать. Мы рассмотрели несколько возможных способов решения этой проблемы.
Способ 1: Стандартные средства
В операционной системе Windows 10/8/7 есть несколько возможных команд, которые делают автоматическое включение Num Lock при загрузке или перезагрузке компьютера.
Через настройки панели управления
- Щелкните правой кнопкой мыши на кнопке «Пуск» в левом нижнем углу экрана и выберите «Панель управления».
- В поисковой строке в правом верхнем углу окна панели управления введите «keyboard» и нажмите Enter.
- В окне «Настройки клавиатуры» выберите вкладку «Раскладки» и нажмите кнопку «Изменить настройки клавиатуры».
- В открывшемся окне «Раскладки и языки» найдите в разделе «Установки блока цифровой клавиатуры» опцию «Включение Num Lock при запуске».
- Если эта опция отключена, щелкните по ней, чтобы включить ее.
- Нажмите кнопку «Применить» и затем «ОК», чтобы сохранить изменения.
Через реестр
- Откройте редактор реестра, нажав комбинацию клавиш Win + R, введите «regedit» и нажмите Enter.
- В редакторе реестра перейдите по следующему пути:
HKEY_CURRENT_USER\Control Panel\Keyboard - Щелкните правой кнопкой мыши на правой панели редактора реестра и выберите «Новый» -> «Значение DWORD (32-разрядное)»
- Назовите новое значение «InitialKeyboardIndicators» (без кавычек) и измените его значение на «2».
- Закройте редактор реестра.
Обратите внимание, что при использовании этого способа можно отключить автоматическое включение Num Lock при загрузке, изменив значение «InitialKeyboardIndicators» на «0».
Теперь при следующей загрузке или перезагрузке операционной системы Windows 10/8/7 Num Lock будет включен автоматически.
Видео:
КАК ВКЛЮЧИТЬ ИНДИКАТОРЫ ОТОБРАЖЕНИЯ CAPS LOCK И NUM LOCK НА НОУТБУКЕ ACER, WINDOWS 10
КАК ВКЛЮЧИТЬ ИНДИКАТОРЫ ОТОБРАЖЕНИЯ CAPS LOCK И NUM LOCK НА НОУТБУКЕ ACER, WINDOWS 10 by ivan. kove 17,947 views 3 years ago 58 seconds