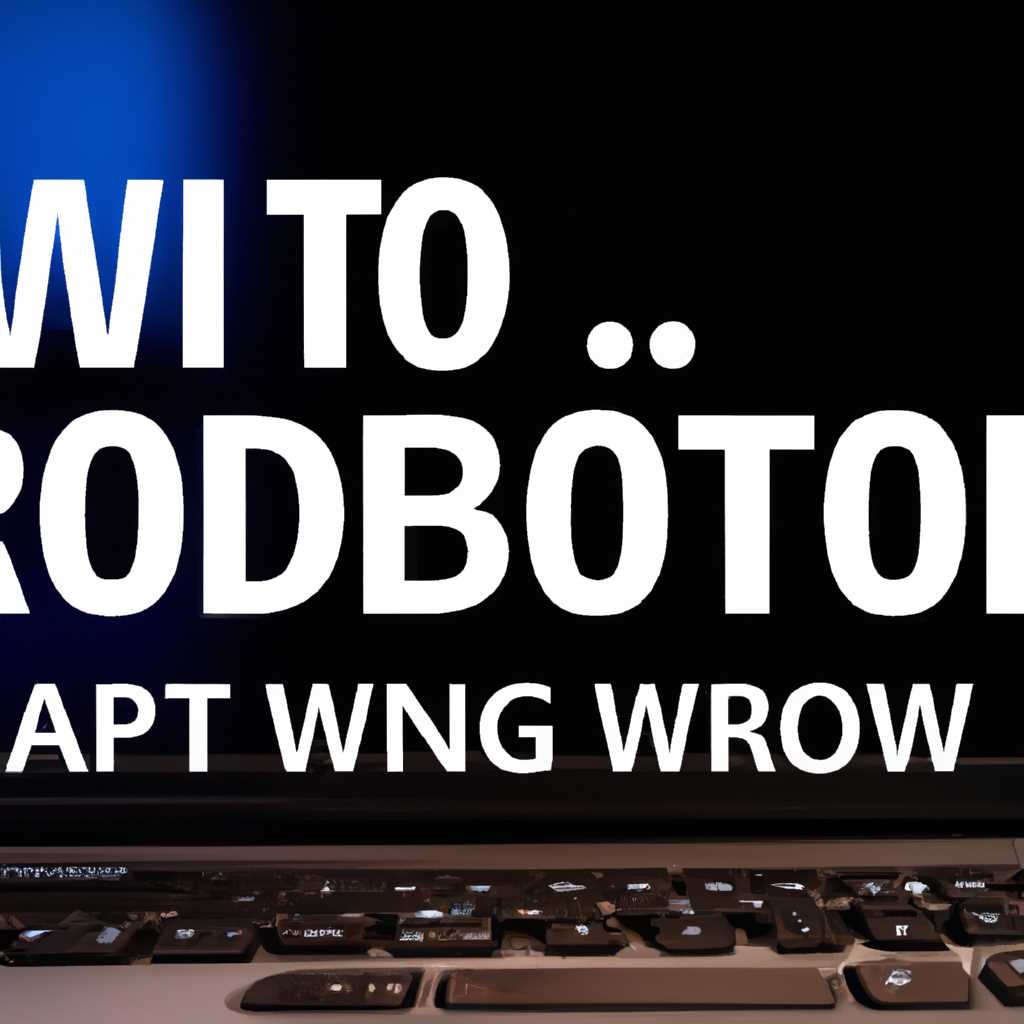- Windows 10 не загружается? Эффективные способы восстановить загрузчик!
- Выбор версий Windows и настройка запасной Windows
- Итоги
- Создание запасной копии
- Использование командной строки и восстановление системы
- Настраиваем две независимых Windows 10 на одном ПК для абсолютной надежности и безотказности
- Резервное копирование файлов и создание запасной копии системы
- Настройка двух независимых систем Windows 10
- Синхронизация работы двух независимых систем Windows 10
- Синхронизация программ и данных
- Видео:
- Как восстановить загрузку Windows 10 из командной строки
Windows 10 не загружается? Эффективные способы восстановить загрузчик!
Доброго времени суток! Если после запуска вашего компьютера Windows 10 не загружается и вы оказались в тупике, не знаете, что делать, но очень хотите вернуть свою операционную систему в рабочее состояние, то у вас есть несколько эффективных способов восстановить загрузчик. Не отчаивайтесь, все проблемы решаемы, и даже если вы не являетесь опытным пользователем компьютера, вы вполне сможете выполнить решение этой проблемы своими силами.
Сегодня мы рассмотрим два основных способа восстановления загрузчика Windows 10 – автоматическое и ручное. Автоматическое восстановление подразумевает запуск системной утилиты, которая сама проведет восстановительные работы. Ручное восстановление требует некоторых навыков работы с командной строкой, но оно дает больше возможностей для настройки и контроля над процессом восстановления.
В некоторых случаях может оказаться полезным восстановление загрузчика из резервного раздела, который создан заранее при установке операционной системы. Этот раздел часто является скрытым и имеет букву диска «С:». Альтернативным вариантом является использование загрузочного USB-накопителя или диска с Windows 10 для запуска восстановления.
Выбор версий Windows и настройка запасной Windows
Выбор версии Windows
Перезагрузить ваш компьютер с помощью заранее созданной флешки или скрытого раздела на жестком диске может быть спасением в случае проблем с загрузкой и обеспечит независимость от возникших сбоев и ошибок. Вам может понадобиться настроить запасную Windows, чтобы восстановить вашу основную операционную систему в случае ее поломки.
Для этого вам нужно создать отдельный раздел на вашем жестком диске и установить вторую копию Windows на него. Кстати, вторая копия может быть меньше по размеру, чем основная система, но она должна иметь достаточное место, чтобы вместить все важные данные.
Настройка запасной Windows
- Создайте новый раздел на вашем жестком диске. Обратите внимание, что на данный момент ваш диск может иметь одну или несколько букв диска, которые уже заняты путями файловой системы. Перед созданием нового раздела убедитесь, что у вас есть свободное место для него.
- Создайте установочный носитель Windows 10. Для этого вам понадобится USB-флешка с объемом памяти не менее 8 ГБ и установочным образом Windows 10. Скачайте образ Windows 10 с официального сайта Microsoft и используйте специальное программное обеспечение, например, Rufus, чтобы создать загрузочную флешку.
- Подключите созданную USB-флешку к компьютеру и перезагрузите его.
- Запустите установку Windows 10 с USB-флешки. Во время процесса установки вас попросят выбрать раздел для установки операционной системы. Выберите созданный вами новый раздел и продолжайте установку.
- После завершения установки используйте командную строку для настройки запасной Windows. Откройте командную строку от имени администратора и введите следующую команду:
bcdboot C:\Windows /s D:(где C: — буква диска, на котором установлена основная система, а D: — буква диска, на котором установлена запасная система). - Когда процесс будет завершен, вы сможете выбрать, с какой системой вы хотите загрузиться при каждой загрузке компьютера. Просто нажмите на кнопку «Выбрать другую систему» и выберите нужную вам версию Windows.
Теперь у вас есть запасная копия операционной системы, которую вы можете использовать в случае поломки основной системы. В случае сбоев или ошибок в работе основной системы, вы всегда можете загрузиться с запасной копии и восстановить вашу основную систему.
В конце урока об итогах сейчас, когда решил писать об установке обеих систем на один компьютер, решил дать несколько советов:
- Попробуйте использовать разные буквы дисков для основной и запасной операционных систем. Это поможет избежать возможных конфликтов.
- Не забудьте настроить автоматическую загрузку нужной вам системы. Для этого откройте командную строку от имени администратора и введите следующую команду:
bcdedit /default {default}(где {default} — идентификатор запасной системы). - Если у вас есть файлы, которые созданы только в одной из систем (например, документы или настройки программ), обратите внимание на файловую систему диска, на котором установлены обе операционные системы. NTFS — более современная и надежная файловая система, которая поддерживает файлы размером более 4 ГБ.
Помните, что восстановление операционной системы может занять некоторое время, даже если запасная система уже настроена. Не стесняйтесь обратиться за помощью к командной строке или автоматической загрузке, если у вас возникнут проблемы с загрузкой или восстановлением системы.
Итоги
В данной статье мы рассмотрели эффективные способы восстановления загрузчика Windows 10. Несмотря на то, что система обладает высокой безотказности, ошибки могут возникать, и в таком случае имеется несколько методов восстановления.
Создание запасной копии
Для обеих программных и аппаратных проблем может потребоваться запасная копия файлов на вашем компьютере. Для этого можно использовать настроенную программу резервного копирования в Windows 10 или воспользоваться сторонними программами. Запасная копия поможет в случае потери данных и может быть восстановлена на новый жесткий диск или восстановлена на старый жесткий диск после установки или переустановки Windows.
Использование командной строки и восстановление системы
Если у вас есть доступ к командной строке Windows 10, вы можете восстановить загрузчик системы, используя несколько команд. Для этого вам потребуется загрузочный диск Windows или флешка с установочным образом. Запустите командную строку, выполните необходимые команды и перезагрузите компьютер. После этого система должна загрузиться без проблем.
Также, для улучшения надежности загрузки Windows 10 можно настроить программы синхронизации данных и скрытый раздел на диске, созданный для восстановления системы. Это поможет восстановить систему в случае возникновения проблем и обеспечит абсолютную безопасность ваших данных.
Итак, восстановление загрузчика Windows 10 возможно как с помощью утилит и командных строк, так и с использованием запасной копии файлов и настроек системы.
Настраиваем две независимых Windows 10 на одном ПК для абсолютной надежности и безотказности
Иногда возникают ситуации, когда ваша основная система Windows 10 не загружается. В такой ситуации на помощь приходят методы восстановления и ручное настраивание двух независимых операционных систем на одном компьютере.
Резервное копирование файлов и создание запасной копии системы
Перед восстановлением вашей основной системы рекомендуется создать резервную копию всех важных файлов. Вы можете воспользоваться встроенными инструментами Windows 10 или утилитами сторонних разработчиков для этого.
Для создания запасной копии системы:
- Подключите внешний жесткий диск или флешку с достаточным объемом для хранения резервной копии.
- Откройте панель управления и выберите «Обновление и безопасность».
- В разделе «Резервное копирование» выберите «Добавить диск» и выберите внешний накопитель для хранения резервной копии.
- Нажмите кнопку «Запуск» для создания резервной копии системы.
Настройка двух независимых систем Windows 10
Для настройки двух независимых систем Windows 10 на одном компьютере, вам понадобится загрузочная флешка или DVD-диск с установочной версией операционной системы.
Для настройки второй независимой системы Windows 10:
- Включите компьютер и зайдите в BIOS, нажимая определенную клавишу (обычно это
DelилиF2). - Настройте ваш компьютер на загрузку с установочной флешки или DVD-диска.
- Перезагрузите компьютер, удерживая нажатой кнопку запуска до появления экрана выбора устройства загрузки.
- Выберите свою установочную флешку или DVD-диск.
- При установке операционной системы выберите другой раздел на вашем жестком диске или создайте новый для второй независимой системы Windows 10.
- Процедура установки будет аналогична обычной установке Windows 10. Следуйте инструкциям на экране.
Синхронизация работы двух независимых систем Windows 10
После настройки двух независимых систем Windows 10, вы можете синхронизировать их работу и передавать данные между ними.
Для этого:
- Откройте панель управления и выберите «Обновление и безопасность».
- В разделе «Аккаунты» выберите «Настройки синхронизации».
- Включите синхронизацию приложений и других настроек между двумя системами.
Теперь у вас есть две независимые системы Windows 10 на одном ПК. В случае неполадок с одной системой, вы можете всегда использовать другую без потери ваших файлов и продолжить работу нормально.
Синхронизация программ и данных
Сегодня мы рассмотрим такой важный аспект работы с операционной системой Windows 10, как синхронизация программ и данных. Это очень полезная функция, которая позволяет сохранить все настройки и файлы в одном месте, чтобы в случае сбоев или ошибок системы можно было быстро восстановить все в рабочем состоянии.
В Windows 10 имеется несколько способов синхронизации программ и данных. Первый способ – использование облачного хранилища OneDrive. Если у вас есть учетная запись Microsoft, то при входе в систему все ваши настройки и файлы будут автоматически синхронизироваться с облачным хранилищем. Таким образом, вы сможете получить доступ к своим данным с любого устройства, где есть подключение к интернету.
Если у вас нет учетной записи Microsoft или вы не хотите использовать облачное хранилище, то можно воспользоваться встроенным в Windows 10 инструментом — Резервирование и восстановление (Backup and Restore). Чтобы воспользоваться этим инструментом, откройте раздел «Настройка резервного копирования» в панели управления. Здесь вы сможете выбрать пункты, которые хотите резервировать, и настроить расписание резервного копирования.
Если вам требуется более гибкое резервное копирование, вы можете воспользоваться сторонними программами, такими как Acronis True Image, EaseUS Todo Backup, Macrium Reflect и др. Эти программы позволяют создать полное резервное копирования системы или выбрать отдельные разделы или файлы для резервного копирования. Они также предоставляют возможность выбора места для хранения резервной копии, например, на внешнем жестком диске или другом съемном носителе.
В конечном итоге, выбор способа синхронизации программ и данных зависит от ваших потребностей и предпочтений. Независимо от выбранного способа, помните о важности регулярного резервного копирования, чтобы в случае сбоев или ошибок системы вы всегда могли быстро восстановить работоспособность своей системы и не потерять важные файлы.
Видео:
Как восстановить загрузку Windows 10 из командной строки
Как восстановить загрузку Windows 10 из командной строки by Компьютерное SHOW 54,418 views 2 years ago 6 minutes, 12 seconds