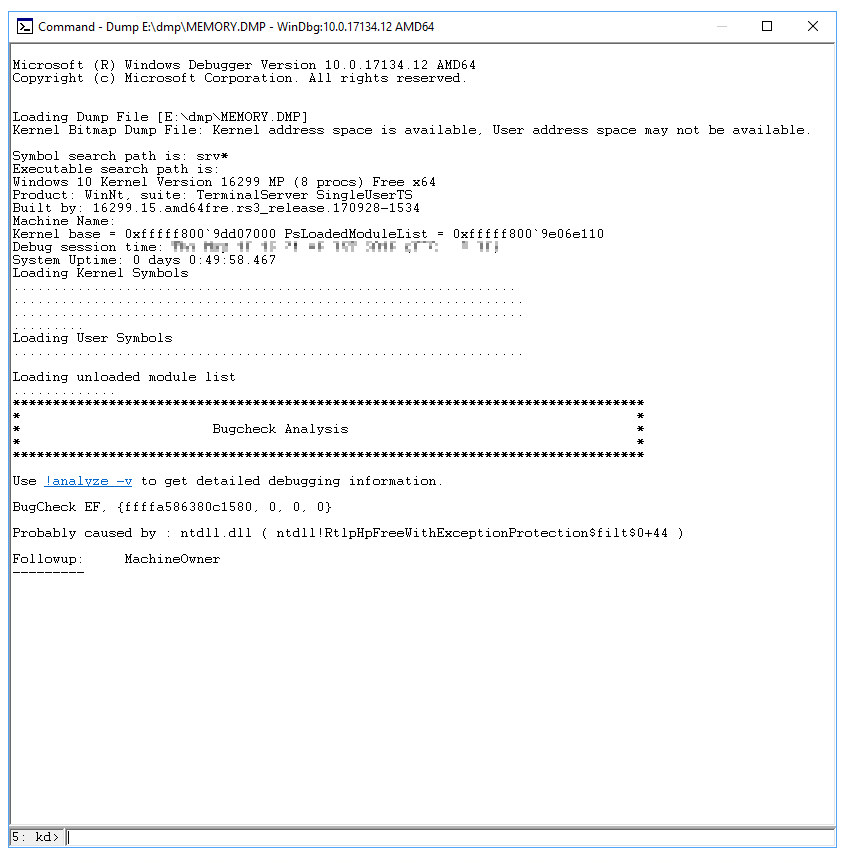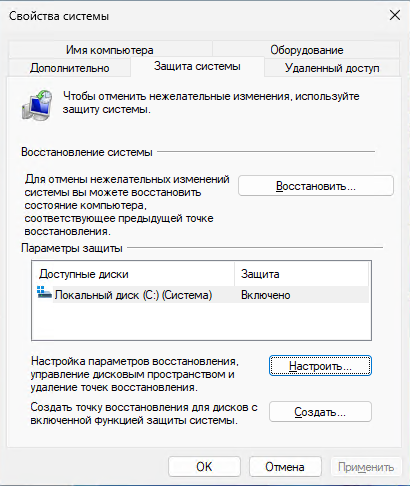- Решение проблем с зависанием Windows 10 при загрузке: эффективные способы восстановления.
- Проверка компьютера на вирусы
- Подключение компьютера к интернету по LAN-кабелю
- Шаг 1: Проверка физического подключения
- Шаг 2: Подключение к сети
- Шаг 3: Проверка интернет-подключения
- Шаг 4: Исправление проблем с интернет-подключением
- Шаг 5: Проверка доступности интернета
- Откат последних обновлений
- Ручное восстановление загрузчика Windows
- Запуск средств проверки целостности системных файлов
- Режим безопасного загрузчика
- Проверка целостности системных файлов
- Проверка HDD на работоспособность
- Сброс настроек BIOS
- Включение компьютера в штатном режиме
- Сброс настроек BIOS
- Проверка и запуск операционной системы
- Переустановка Windows 10
- Видео:
- Как исправить — зависает Панель задач в Windows 10
Решение проблем с зависанием Windows 10 при загрузке: эффективные способы восстановления.
Зависание Windows 10 во время загрузки может возникнуть по разным причинам. Во-первых, проблема может быть связана с настройками БИОСа вашего компьютера. Во-вторых, проблема может быть вызвана неправильным подключением жесткого диска к компьютеру. В-третьих, зависание может происходить из-за ошибок выполнения операций по загрузке операционной системы. Часто это происходит из-за ошибок в мастере создания загрузчика Windows 10.
Если вы столкнулись с проблемой зависания Windows 10 при загрузке, первым шагом, который стоит сделать, — проверить наличие ошибок диска. Для этого нажмите F8 перед появлением анимированного логотипа Windows. В появившемся окне выберите режим загрузки в безопасном режиме. Если Windows 10 всё равно грузится, скорее всего, проблема связана с другими факторами. В этом случае вам придется воспользоваться другими способами восстановления системы.
Один из эффективных способов решения проблемы зависания Windows 10 при загрузке – перезагрузка компьютера с накопителя установки Windows 10. Включите компьютер, затем нажмите F11 (или другую клавишу, указанную на экране) для входа в меню выбора загрузки. Выберите накопитель, на который установлен Windows 10, и нажмите клавишу Enter. Этот способ позволит вам запустить систему с диском установки и выполнить некоторые действия по восстановлению работоспособности вашей ОС.
Если же проблема возникает при запуске Windows 10 с флешки или DVD диска, необходимо изменить порядок загрузки в БИОСе вашего компьютера. Для этого нажмите указанную на экране клавишу (например, F2 или Delete), чтобы войти в настройки BIOS. В разделе «Boot» найдите порядок загрузки и переместите флешку или DVD на верхнюю позицию. Сохраните изменения и перезагрузите компьютер.
Проверка компьютера на вирусы
Причины зависания Windows 10 при загрузке могут быть разными, и одной из таких причин могут быть вирусы. Вирусы могут вызвать ошибки в работе операционной системы, что приводит к длительной и неполадочной загрузке компьютера.
Для исправления проблемы с загрузкой, которая была вызвана вирусами, рекомендуется провести сканирование компьютера на наличие вредоносного ПО. Для этого вы можете использовать различные антивирусные программы и средства восстановления Windows.
Вот несколько способов, которые могут помочь вам в решении этой проблемы:
| Способ 1. Сканирование средствами Windows |
| 1. Включите свой компьютер и перезагрузите его несколько раз. |
| 2. На следующем экране выберите опции восстановления Windows. |
| 3. В восстановлении Windows найдите и выберите «Дополнительные опции». |
| 4. В дополнительных опциях выберите «Командная строка». |
| 5. В командной строке введите команду для запуска сканирования: |
sfc /scannow |
Сканирование поможет найти и исправить ошибки в системе Windows, связанные с вредоносным ПО. После завершения этой операции перезагрузите компьютер и проверьте, пропала ли проблема с зависанием при загрузке.
Если проблема со сбоем Windows 10 при загрузке компьютера всё ещё не решена, вы можете обратиться к другим способам, таким как установка последних обновлений Windows, проверка жесткого диска на ошибки и т. д. Рассмотрим эти способы в следующих разделах.
Подключение компьютера к интернету по LAN-кабелю
Шаг 1: Проверка физического подключения
Убедитесь, что LAN-кабель правильно подключен к компьютеру и маршрутизатору (или другому сетевому устройству). Проверьте, что кабель не поврежден и надежно фиксируется в разъемах. Если кабель уже подключен, переходите к следующему шагу.
Шаг 2: Подключение к сети
Откройте диспетчер устройств Windows, нажав комбинацию клавиш Win + X и выбрав «Диспетчер устройств». В открывшемся окне найдите раздел «Сетевые адаптеры» и раскройте его. В списке устройств найдите сетевой адаптер, подключенный через LAN-кабель, и убедитесь, что он отображается без ошибок.
Шаг 3: Проверка интернет-подключения
Нажмите комбинацию клавиш Win + R, чтобы открыть окно «Выполнить». Введите команду «cmd» и нажмите клавишу Enter, чтобы открыть командную строку.
В командной строке введите команду «ping www.google.com» (без кавычек) и нажмите клавишу Enter. Если в результате выполнения команды вы видите успешное подключение и получаете ответы от сервера, значит интернет-подключение работает исправно.
Шаг 4: Исправление проблем с интернет-подключением
Если интернет-подключение не работает, попробуйте выполнить следующие действия:
- Перезапустите маршрутизатор и модем.
- Выйдите из учетной записи Windows и войдите в нее снова.
- Выполните сканирование системы на наличие вредоносных программ с помощью антивирусной программы.
- Проверьте настройки TCP/IP в свойствах сетевого подключения.
Если проблема не решается, попробуйте обновить драйвер сетевой карты. Для этого выполните следующие действия:
- Вернитесь в диспетчер устройств Windows.
- Кликните правой кнопкой мыши на сетевой адаптер и выберите пункт «Обновить драйвер».
- Выберите автоматическое обновление драйвера.
Шаг 5: Проверка доступности интернета
После выполнения всех ранее описанных действий проверьте доступность интернета, открыв веб-браузер и загрузив любую веб-страницу. Если страница успешно загружается, значит проблему с зависанием Windows 10 при загрузке удалось решить путем подключения компьютера к интернету по LAN-кабелю.
Если проблема с зависанием Windows 10 при загрузке все еще присутствует, рекомендуется обратиться к специалисту или прочитать другие статьи, где вы найдете различные методы решения данной проблемы.
Откат последних обновлений
Для выполнения отката автоматически запустите компьютер в режиме безопасного режима. Чтобы это сделать, перезагрузите компьютер и при загрузке нажмите клавишу F8 несколько раз, пока не появится анимированный экран. Затем выберите «Режим безопасного загрузки» вместо «Загрузки Windows». Используйте клавиши стрелок на клавиатуре для навигации и нажмите клавишу Enter.
После входа в безопасный режим перейдите в «Панель управления» и найдите «Программы и компоненты». В поисковой строке введите «Обновления Windows» и выберите «Отображение установленных обновлений».
Придется некоторое время подождать, так как происходит обнаружение обновлений. После завершения обновлений, вы увидите список установленных обновлений. Находите обновления, установленные недавно, и выберите их.
Нажмите правой кнопкой мыши на выбранные обновления и выберите «Удалить». Подтвердите свой выбор. После завершения удаления обновлений перезагрузите компьютер.
При русскоязычных версиях Windows:
1. Зажмите клавишу Shift, когда нажимаете кнопку Перезагрузить.
2. Выберите «Устранение неполадок».
3. Далее откройте «Диагностика» > «Дополнительные параметры» > «Настройки загрузки».
4. Запустите перезагрузку с выбранным отключением проверки подписи драйвера в BIOS.
В случае, если откат последних обновлений не исправил проблему зависания Windows 10 при загрузке, рекомендуем выполнить диагностику жесткого диска, проверить наличие вирусов и выполнить сброс BIOS.
В некоторых случаях проблема может быть связана с обновлениями драйверов. В таком случае, создайте установочную флешку с образом Windows 10 и запустите ее на вашем компьютере. В процессе установки выберите «Установить», а затем выполните обновление.
Откат последних обновлений в Windows 10 — один из способов решения проблемы зависания компьютера при загрузке. Если при этом неисправности продолжаются, рекомендуем обратиться за помощью к специалистам.
Ручное восстановление загрузчика Windows
Если вы столкнулись с проблемой зависания Windows 10 при загрузке, одним из возможных вариантов решения может быть ручное восстановление загрузчика операционной системы. Этот способ особенно полезен в случае, когда автоматическое восстановление закончилось неудачно или система не обнаружила каких-то обновлений.
Для выполнения этого способа вам потребуется открывшемся рабочему столу компьютера. Процедура восстановления загрузчика Windows заключается в следующем:
- Перезагрузите компьютер и на экране загрузки нажмите клавишу F8 или Shift+F8 (в зависимости от версии ОС).
- В появившемся меню выберите пункт «Восстановление загрузки».
- В следующем окне нажмите на кнопку «Открыть параметры моего компьютера».
- На открывшейся странице выберите вкладку «Обновление и безопасность» и перейдите на вкладку «Восстановление».
- Видя экран с набором всплывающих окон, нажмите на кнопку «Восстановление загрузочного файла Windows».
- В появившемся окне нажмите на кнопку «Перезагрузка».
- Продолжайте следовать инструкциям на экране до появления экрана выбора языка и других системных параметров.
- Выберите нужные вам параметры и нажмите кнопку «Далее».
- Дождитесь завершения процесса восстановления.
После выполнения этих шагов ваш загрузчик Windows должен быть восстановлен, и проблема с зависанием при загрузке должна быть исправлена. Однако, рекомендуем также проверить работоспособность и целостность системных файлов и выполнить другие способы восстановления, так как проблема может быть вызвана не только загрузчиком.
Запуск средств проверки целостности системных файлов
Иногда зависание Windows 10 при загрузке может быть связано с неисправностями в системных файлах. В этом случае одним из способов устранения проблемы может быть запуск средств проверки целостности системных файлов.
Режим безопасного загрузчика
Для начала, рекомендуем попытаться запустить Windows 10 в режиме безопасного загрузчика. В этом режиме загружается только минимальный набор необходимых драйверов и служб, что позволяет обнаружить и устранить проблему, связанную с оборудованием или некоторыми настройками системы.
Чтобы войти в режим безопасного загрузчика, следуйте инструкциям ниже:
- Запустите компьютер заново.
- Заметьте появление логотипа производителя компьютера и нажмите клавишу F8 несколько раз до появления меню загрузки.
- Выберите пункт «Режим безопасного загрузчика» с помощью стрелок на клавиатуре и нажмите Enter.
Проверка целостности системных файлов
Если проблема все еще не решается, можно попробовать запустить средства проверки целостности системных файлов, которые помогут обнаружить и исправить поврежденные файлы операционной системы.
Для запуска проверки целостности системных файлов выполните следующие действия:
- Откройте Командную строку (cmd) от имени администратора. Для этого щелкните правой кнопкой мыши по значку «Пуск» и выберите соответствующий пункт меню.
- В открывшемся окне Командной строки введите команду:
sfc /scannowи нажмите Enter. - Система начнет сканирование и восстановление поврежденных системных файлов. Это может занять некоторое время.
- По окончании сканирования проверьте результаты. Если были найдены и исправлены ошибки, перезапустите компьютер и проверьте, решена ли проблема с зависанием.
Запуск средств проверки целостности системных файлов может помочь в решении проблемы с зависанием Windows 10 при загрузке. Однако, если проблема всего лишь проявление последних обновлений или вирусов, рекомендуем обратиться к другим способам восстановления системы.
Проверка HDD на работоспособность
Если ваш компьютер или ноутбук загружается очень медленно или вообще не грузится, то это может быть вызвано проблемами с жестким диском (HDD). Проверка HDD на работоспособность может помочь выявить и исправить возможные ошибки.
Есть несколько способов проверки работоспособности HDD:
- Сканирование диска при загрузке. Некоторые системные утилиты позволяют выполнять сканирование и восстановление ошибок на жестком диске еще до загрузки операционной системы. Это полезно, когда проблема с загрузкой Windows вызвана ошибками на HDD.
- Проверка HDD с помощью инструментов операционной системы. Windows 10 предоставляет встроенные инструменты для проверки работоспособности дисков. Достаточно нажать правой кнопкой мыши на нужный диск в проводнике, выбрать «Свойства» и перейти на вкладку «Сервис». Там можно запустить сканирование на ошибки и исправление обнаруженных проблем.
- Проверка HDD с помощью сторонних программ. Такие программы, как CrystalDiskInfo и HDDScan, предоставляют дополнительные возможности для проверки состояния HDD, включая сканирование на предмет неисправностей и прогнозирование возможных проблем.
- Проверка HDD путем подключения к другому компьютеру. Если у вас есть доступ к другому компьютеру, вы можете подключить проблемный HDD к нему и запустить проверку на ошибки. Это может помочь определить, есть ли проблемы с накопителем или проблема заключается в вашем компьютере.
- Проверка HDD с использованием Live CD или флешки. Вы можете загрузиться с образа Live CD операционной системы или флешки и запустить утилиту для сканирования и восстановления ошибок на HDD. Это может быть полезно, если ваш компьютер не грузится в операционную систему.
- Проверка HDD на предмет вирусов с помощью антивирусного программного обеспечения. Вирусы могут также вызывать проблемы с загрузкой Windows. Запустите антивирусное сканирование на предмет вредоносных программ и удалите обнаруженные угрозы.
- Проведите сканирование памяти на ошибки. Некоторые ошибки при загрузке могут быть вызваны проблемами с оперативной памятью (RAM). Выполните сканирование памяти с помощью инструментов операционной системы или специальных программ для диагностики памяти.
Проверка работоспособности HDD может помочь выявить и исправить возможные проблемы, которые могут быть причиной зависаний Windows 10 при загрузке. Если все попытки восстановления HDD и исправления ошибок не увенчались успехом, может быть необходимо заменить накопитель на новый.
Сброс настроек BIOS
Включение компьютера в штатном режиме
Перед выполнением сброса BIOS, важно включить компьютер в штатном режиме. Для этого выполните следующие действия:
- Выключите компьютер полностью.
- Выньте все подключенные устройства (например, флешки, внешние жесткие диски).
- Выньте шнур питания из розетки.
- Подождите некоторое время (примерно 1-2 минуты).
- Подключите шнур питания обратно в розетку и включите компьютер.
Сброс настроек BIOS
После того, как компьютер включится, нажмите соответствующую клавишу, чтобы открыть меню BIOS (обычно это клавиша Del, F2 или F10, однако это может изменяться в зависимости от производителя материнской платы).
Внутри меню BIOS найдите секцию, отвечающую за загрузку компьютера. Возможно, она будет называться «Boot» или «Boot Options».
Установите загрузочное устройство (обычно жесткий диск, на котором установлена ОС Windows 10) как первый в очереди загрузки. Для этого навигируйтесь с помощью стрелок на клавиатуре и используйте указанные кнопки (обычно это Page Up и Page Down или +/-), чтобы перемещаться по списку.
После того, как правильное загрузочное устройство выбрано, найдите опцию «Load Default Settings» или «Restore Default Settings» и выберите ее. Это позволит сбросить настройки BIOS к состоянию по умолчанию.
Сохраните изменения и выйдите из BIOS. Обычно для сохранения изменений нужно нажать клавишу F10 и подтвердить действие.
Проверка и запуск операционной системы
После перезагрузки компьютера, операционная система Windows 10 должна загрузиться без проблем. Если проблема была связана с неправильными настройками в BIOS, то она должна быть решена.
Однако, если проблема не решается и Windows 10 все еще зависает при загрузке, возможно, причина в других факторах, таких как вирусы или ошибки файлов системы. В этом случае можно попробовать другие средства для устранения неполадки.
При рассмотрении причин зависания Windows 10 при загрузке, необходимо также проверить наличие обновлений системы, проверить целостность файлов системы, выполнить диагностику памяти и жесткого диска, а также проверить наличие вирусов.
Если все вышеперечисленные методы не помогают решить проблему, возможно, потребуется выполнить откат к предыдущей версии операционной системы или восстановление из бэкапа. В таких случаях рекомендуется обратиться за помощью к специалисту или в поддержку Microsoft.
Переустановка Windows 10
Если после всех рассмотренных выше методов восстановления ваша операционная система продолжает грузиться долго или вообще не запускается, то переустановка Windows 10 может стать эффективным вариантом решения проблемы.
Перед началом процесса переустановки необходимо создать бэкап важных файлов и настроек компьютера, чтобы избежать их потери. Также проверьте систему на наличие вирусов при помощи антивирусной программы.
Для переустановки Windows 10 выполните следующие действия:
- Подготовьте установочную флешку или диск с Windows 10. Если у вас нет такого носителя, можно создать его на другом компьютере при помощи специальной программы.
- Подключите флешку или диск к компьютеру, на котором возникла проблема.
- Зайдите в BIOS или меню загрузки компьютера, нажав соответствующую кнопку при его запуске. Обычно это клавиши F2, F8, F12 или Delete. Измените порядок загрузки, чтобы первым был выбран носитель с установочным диском или флешкой.
- После изменения настроек сохраните их и перезагрузите компьютер. Дождитесь появления окна установки Windows 10 на экране.
- Выберите язык и регион, а затем нажмите кнопку «Установить».
- Следуйте инструкциям, отображаемым на экране. На одном из этапов установки вам может быть предложено выполнить форматирование диска. Если данные на диске не являются важными, вы можете согласиться с этим действием.
- Дождитесь завершения процесса установки. После этого компьютер будет автоматически перезагружен и вам потребуется запустить некоторые дополнительные операции настройки системных параметров.
В результате переустановки Windows 10 ваши проблемы, связанные с зависанием при загрузке, могут быть исправлены. Тем не менее, обратите внимание, что переустановка операционной системы является более вмешательством в компьютер и может потребовать дополнительных действий для восстановления всех программ и настроек.
Видео:
Как исправить — зависает Панель задач в Windows 10
Как исправить — зависает Панель задач в Windows 10 by ВидеоХолка 44,111 views 1 year ago 4 minutes, 6 seconds