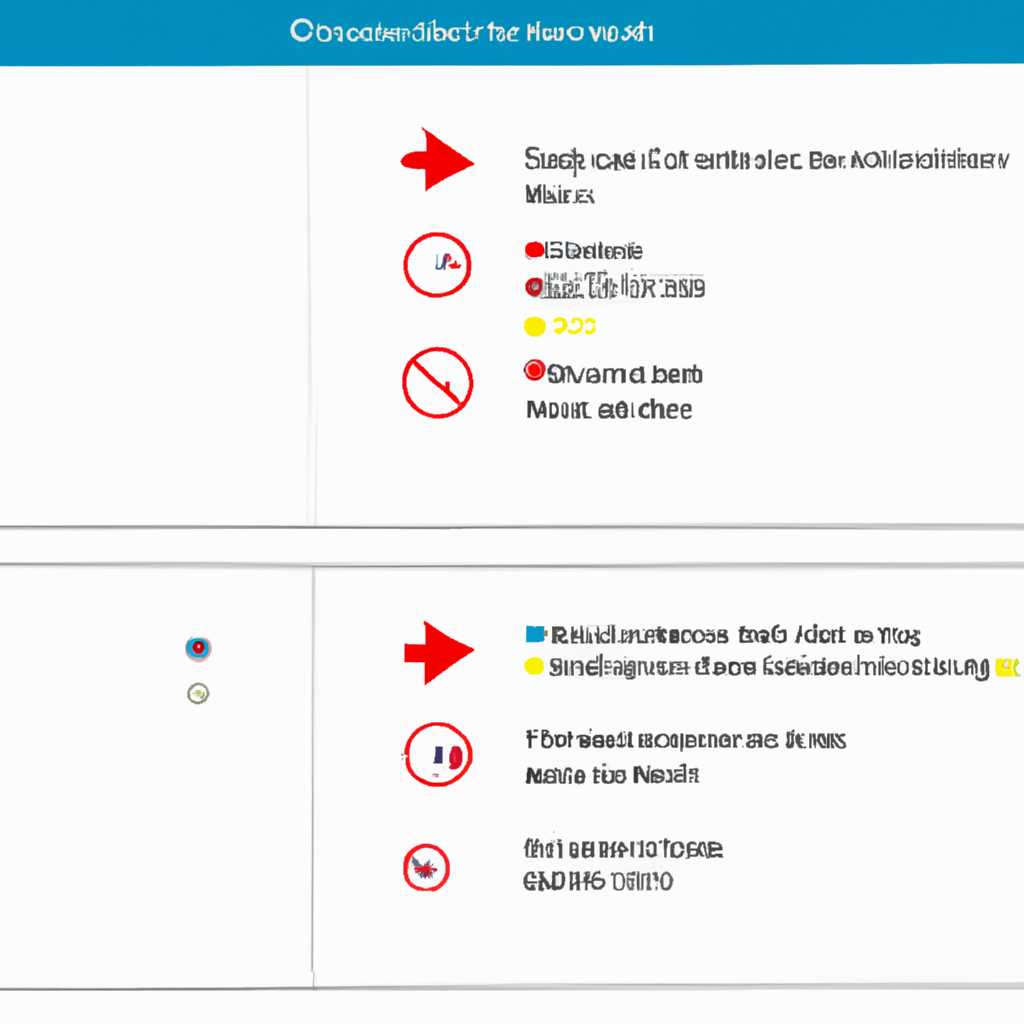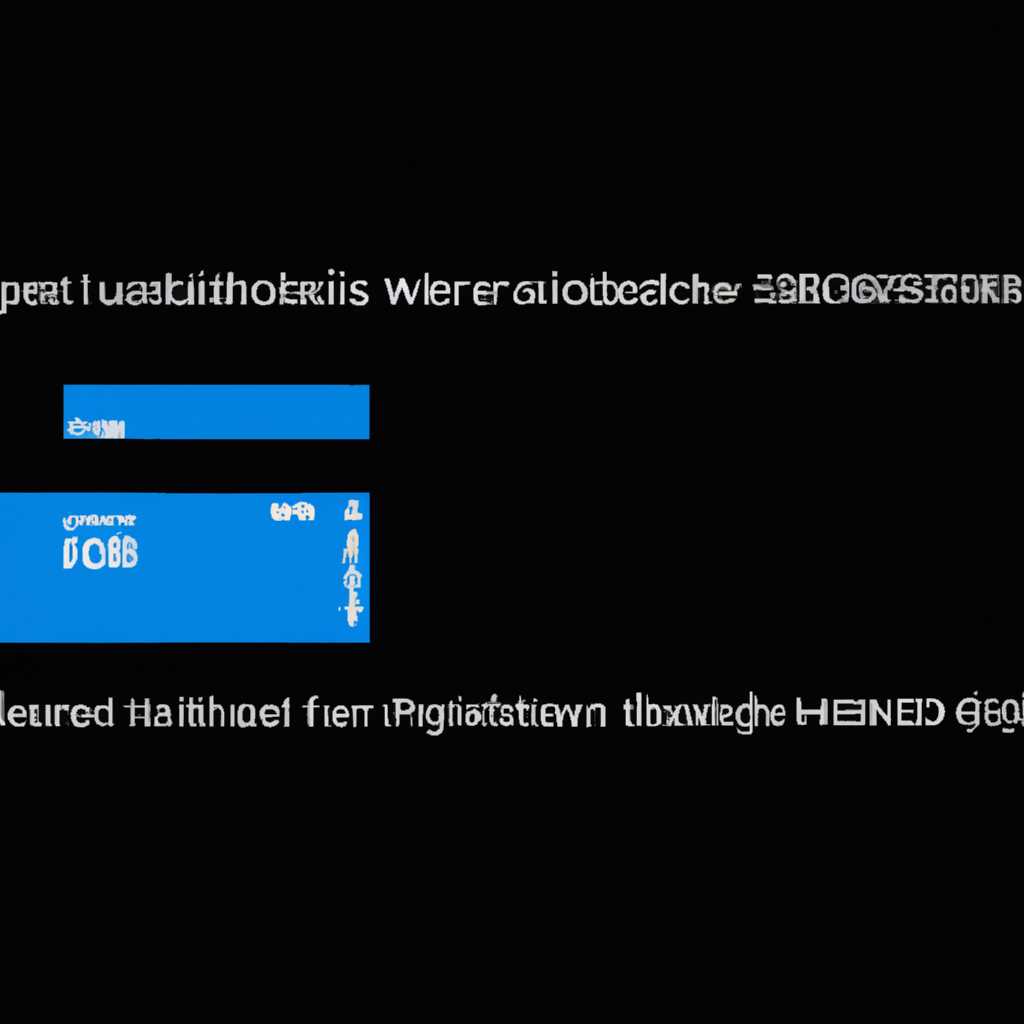- Windows 10 не загружается после клонирования жесткого диска на SSD: причины и способы решения проблемы
- Метод 6: Запуск утилиты среды восстановления Windows
- Метод 1: Установка правильного диска для загрузки с
- Что вызывает клонированный SSD для сбоя последовательности загрузки
- Способ 3: удалить/стереть предыдущий диск
- Шаг 1: Отключение клонированного диска
- Шаг 2: Удаление предыдущего диска
- Метод 7: Запуск утилиты Bootrec.exe
- Способ 5: изменение режима загрузки BIOS
- Исправлено клонированный SSD не загружается
- Шаг 1: Проверьте параметры BIOS
- Шаг 2: Проверьте подключение SSD и его настройки
- Шаг 3: Проверьте конфигурацию загрузки в Windows
- Шаг 4: Воспользуйтесь средствами автоматического восстановления
- Шаг 5: Используйте загрузочный носитель Windows
- Видео:
- Windows 10 не видит SSD — варианты решения
Windows 10 не загружается после клонирования жесткого диска на SSD: причины и способы решения проблемы
При клонировании жесткого диска на SSD могут возникнуть проблемы, из-за которых Windows 10 не загружается. Это может произойти по разным причинам, таким как несоответствие параметров диска, ошибки в настройках загрузки или неправильное копирование системных файлов.
Одна из возможных причин проблемы — отключение режима UEFI или использование неправильных GUID-параметров при клонировании. Если вы видели экран «WinRE», то это может быть признаком неудачной миграции системы.
Для успешного решения этой проблемы пользователю необходимо сделать несколько действий. Во-первых, следует попробовать восстановить систему с помощью утилиты bootrec.exe. Для этого нужно вставить установочный диск или флешку с обновлением Windows 10, загрузить компьютер с них и выбрать пункт «Восстановление». Затем следует следовать инструкциям на экране и выбрать опцию «Восстановить» в последовательности действий.
В случае, если вы не видите экран «WinRE» или он не помогает, можно попробовать восстановить систему с помощью командной строки. Необходимо нажать клавишу Shift и F10, чтобы открыть командную строку. После этого следует выполнить ряд команд, включая «bootrec.exe /fixmbr», «bootrec.exe /fixboot» и «bootrec.exe /rebuildbcd». Это позволит восстановить правильную последовательность загрузки и исправить проблемы с клонированным диском.
Еще одним способом решения проблемы может быть изменение настроек BIOS. Некоторые пользователи отмечали, что после клонирования жесткого диска на SSD нужно переключить режим UEFI на Legacy. Также следует проверить, чтобы кабель SATA, используемый для подключения SSD, был исправным и не поврежденным. Если необходимо, замените кабель на новый.
В целом, проблемы с загрузкой Windows 10 после клонирования жесткого диска на SSD могут быть исправлены с помощью ряда простых действий. Внимательно следите за инструкциями и не забудьте сделать резервные копии важных данных перед началом процесса клонирования. Как правило, правильная настройка и восстановление системы позволяют успешно загрузить Windows и использовать клонированный диск без проблем.
Метод 6: Запуск утилиты среды восстановления Windows
1. Перейдите в настройки BIOS вашего компьютера, нажав соответствующую кнопку (обычно это F2 или Delete) при запуске.
2. В разделе «Boot» или «Загрузка» найдите раздел «Boot Sequence» или «Последовательность загрузки».
3. Поставьте Sata SSD-накопитель, на котором находятся клонированные файлы, на первое место в списке приоритета загрузки. Если на вашем компьютере есть несколько Sata-портов, убедитесь, что выбирается правильный порт, на котором подключен SSD-накопитель.
4. Сохраните изменения и перезагрузите компьютер.
5. При запуске вы попадете на экран «Загрузка Windows…», на котором вам будет предложено выбрать режим загрузки. Нажмите клавишу F8, чтобы открыть «Расширенные настройки загрузки Windows».
6. В расширенных настройках загрузки Windows выберите пункт «Среда восстановления Windows» и нажмите Enter.
7. В среде восстановления Windows вы сможете выбрать язык, настройки клавиатуры и ввести учетные данные для входа в систему.
8. Выберите опцию «Проблемы с компьютером» и перейдите к дальнейшим шагам восстановления.
9. Если у вас установлена утилита Macrium Reflect или другая программа для клонирования, вы можете восстановить Windows из созданного ранее резервного файла. Следуйте инструкциям программы для восстановления системы.
10. Если у вас нет резервной копии, вы также можете попробовать выполнить восстановление системы с помощью встроенной утилиты Windows.
11. В среде восстановления Windows выберите опцию «Восстановление системы» и следуйте инструкциям на экране для восстановления системы до состояния, которое было до клонирования.
12. После завершения процесса восстановления перезагрузите компьютер и проверьте, загружается ли Windows без проблем.
Примечание: Этот метод может не быть применимо для всех компьютеров и ситуаций. Если у вас возникают проблемы при восстановлении или настройке, рекомендуется обратиться за помощью к профессионалу или посмотреть предыдущие методы, чтобы найти альтернативное решение проблемы.
Метод 1: Установка правильного диска для загрузки с
Одной из возможных причин, по которой Windows 10 не загружается после клонирования жесткого диска на SSD, может быть неправильно установленный диск для загрузки системы. В этом случае вы можете исправить проблему путем выполнения следующих действий:
- Подключите новый SSD диск к вашему компьютеру и убедитесь, что он правильно опознается в BIOS.
- В Windows 10 перейдите в раздел «Настройки» и выберите «Обновление и безопасность».
- На панели слева выберите «Восстановление».
- На экране «Специальный запуск» выберите опцию «Перезагрузить сейчас».
- После перезагрузки компьютера будет открыто меню выбора загрузки.
- В меню выбора загрузки выберите «Исправление ошибок» и перейдите к командной строке.
- В командной строке введите следующую команду и нажмите Enter:
diskpart. - В командной строке введите следующую команду и нажмите Enter:
list disk. Вы увидите список доступных дисков, включая исходный и клонированный. - Идентифицируйте исходный диск, который неисправен, и запомните его номер.
- В командной строке введите следующую команду и нажмите Enter:
select disk X, где X — номер исходного диска. - Проверьте правильность изменения, выполнив следующую команду и нажав Enter:
detail disk. - Убедитесь, что столбец «Автоматического включения данных» имеет значение «Вкл.» для вашего нового клонированного SSD диска.
- Если значение столбца «Автоматического включения данных» для нового клонированного SSD диска «Откл.», введите следующую команду и нажмите Enter:
automount enable. - Если вы видите сообщение об ошибке «Windows не может обнаружить ваш диск», выполните следующие действия:
- Откройте программу Samsung Magician (доступна для дисков Samsung) или аналогичную программу для вашего SSD диска.
- Перейдите на вкладку «Диск» и найдите клонированный диск в списке.
- Убедитесь, что клонированный диск имеет правильные идентификаторы, такие как серийный номер и модель.
- Если идентификаторы клонированного диска неправильные, создайте новый диск, выбрав опцию «Создать безопасную копию данных» или аналогичную.
После выполнения всех этих действий ваш новый клонированный диск должен быть правильно настроен для загрузки с него. Попробуйте перезагрузить компьютер и проверьте, работает ли Windows 10 нормально.
Что вызывает клонированный SSD для сбоя последовательности загрузки
В большинстве случаев проблема вызывается неправильной последовательностью загрузки. При клонировании SSD копируются все данные, включая основной раздел (системный раздел). Таким образом, скопированный диск становится точной копией исходного, включая конфигурацию загрузки.
Если на исходном жестком диске была установлена Windows 7 или другая версия операционной системы, то после клонирования и перезагрузки компьютера с клонированным SSD может возникнуть проблема с переключением на загрузку с нового диска. Это происходит потому, что система ожидает загрузки с исходного диска.
Для решения этой проблемы вам нужно включить режим загрузочного меню в настройках BIOS. Для этого перейдите в BIOS, выберите вкладку «Boot» или «Загрузка», найдите опцию «Boot Order» или «Порядок загрузки». Установите загрузку с нового SSD вместо исходного жесткого диска.
Если вы не знаете, какой из дисков является SSD, или не можете найти опцию «Boot Order» в настройках BIOS, попробуйте использовать утилиту для клонирования или восстановления системы, которая может помочь вам настроить правильную последовательность загрузки.
В некоторых случаях клонированный SSD может вызывать проблемы с обнаружением SATA портов на материнской плате. Это может быть связано с настройками SATA в BIOS. В таком случае вам нужно перейти в настройки BIOS, выберите вкладку «Advanced» или «Расширенные настройки», и измените настройки SATA на режим «AHCI» или «SATA».
Если после всех этих действий проблема с загрузкой Windows 10 на клонированный SSD все еще остается, может потребоваться использование утилиты восстановления системы Windows. Например, вы можете запустить команду «bootrec.exe» из загрузочного диска Windows или использовать загрузочную флешку или диск.
Чтобы использовать bootrec.exe в процессе восстановления, вставьте загрузочный диск Windows или флешку в компьютер, перейдите в загрузочный режим и запустите командную строку. После этого выполните следующие команды:
1. bootrec.exe /fixmbr
2. bootrec.exe /fixboot
3. bootrec.exe /rebuildbcd
После успешного завершения этих команд перезагрузите компьютер и убедитесь, что Windows 10 успешно загружается с клонированного SSD.
В некоторых случаях может возникнуть проблема с питанием нового SSD. Убедитесь, что он подключен к правильному порту питания и настроен на правильные настройки энергопотребления.
В общем, причин, вызывающих сбой загрузки после клонирования жесткого диска на SSD, может быть несколько. Но если вы следуете правильному процессу клонирования и установки, и выполняете все необходимые настройки, то проблему можно решить и насладиться улучшенной производительностью клонированного диска SSD.
Способ 3: удалить/стереть предыдущий диск
Если после клонирования жесткого диска на SSD система Windows 10 не загружается корректно, возможно, проблема кроется в неправильной настройке дискового пространства. Попробуйте выполнить следующие действия в утилите «Управление дисками»:
Шаг 1: Отключение клонированного диска
- Нажмите комбинацию клавиш «Win + R» и введите «diskmgmt.msc» для вызова утилиты.
- На экране, который откроется, найдите клонированный диск (SSD) и выберите его.
- Нажмите правой кнопкой мыши по выбранному SSD и выберите опцию «Offline» или «Отключить».
- Если появится запрос о подтверждении, нажмите «Да» или «ОК».
Шаг 2: Удаление предыдущего диска
- После отключения SSD найдите предыдущий (неисправный) диск в утилите «Управление дисками».
- Нажмите правой кнопкой мыши по предыдущему диску и выберите опцию «Delete Volume» или «Удаление раздела».
- В появившемся окне подтверждения нажмите «Да» или «ОК», чтобы удалить диск и все связанные с ним файлы.
После выполнения этих шагов перезагрузите компьютер и проверьте, загружается ли система Windows 10 корректно с клонированным SSD.
Метод 7: Запуск утилиты Bootrec.exe
Иногда после клонирования жесткого диска на SSD, Windows 10 может не загрузиться. В таком случае одним из способов решения проблемы может быть запуск утилиты Bootrec.exe.
Bootrec.exe является инструментом, который способен исправить проблемы с загрузкой системы. Он позволяет восстановить загрузочную запись, изменить конфигурацию загрузки и многое другое.
Чтобы запустить утилиту Bootrec.exe, следуйте этим шагам:
- Включите компьютер и нажмите кнопку F8 при загрузке, чтобы открыть меню параметров загрузки.
- Выберите «Режим безопасного режима» и нажмите клавишу Enter.
- Войдите в систему в режиме безопасного режима.
- Откройте командную строку, нажав сочетание клавиш Win + R, введите «cmd» и нажмите Enter.
- В командной строке введите «bootrec.exe» и нажмите Enter.
- Программа Bootrec.exe выполнит автоматическое восстановление загрузки.
- После завершения процесса перезагрузите компьютер и проверьте, загружается ли Windows 10.
Если после запуска утилиты Bootrec.exe проблема не была решена, у вас может быть другая причина, которая приводит к тому, что клонированный жесткий диск не загружается. В таком случае рекомендуется обратиться к специалисту или найти решение проблемы в интернете.
Имейте в виду, что при миграции операционной системы с жесткого диска на SSD могут возникнуть проблемы с загрузкой, поэтому перед началом процесса имейте резервную копию данных и учитывайте все возможные риски.
Способ 5: изменение режима загрузки BIOS
Если ваша операционная система Windows 10 не загружается после клонирования жесткого диска на SSD, проблема может быть связана с неправильной настройкой режима загрузки в BIOS. В этом случае изменение этого параметра может помочь в решении проблемы.
Чтобы изменить режим загрузки BIOS, выполните следующие шаги:
- Перезагрузите компьютер и нажмите указанную клавишу (обычно это Delete, F2 или F12), чтобы войти в BIOS.
- На вкладке Boot или Boot Order найдите параметры загрузки. Возможно, вам понадобится прокрутить список или выбрать нужную вкладку.
- Идентифицируйте ваш клонированный SSD. Обычно он будет отображаться как одно из устройств SATA или иметь имя производителя SSD.
- Используя клавиши со стрелками, переместите свой клонированный SSD вверх в списке загрузки, чтобы он имел более высокий приоритет.
- Отключите или удалите все другие устройства, которые не относятся к вашему SSD. Это препятствует загрузке с неправильного диска.
- Сохраните внесенные изменения, выбрав опцию «Save and Exit». При следующей загрузке ваша система должна успешно запуститься с клонированного SSD.
Обратите внимание, что конкретные параметры и вкладки в BIOS могут различаться в зависимости от производителя и версии BIOS. Если вы не уверены, как правильно настроить параметры загрузки, обратитесь к руководству по вашей материнской плате или свяжитесь с производителем компьютера для получения подробной информации.
Исправлено клонированный SSD не загружается
Если вы клонировали свой жесткий диск на SSD и после этого не можете загрузиться в Windows 10, есть несколько возможных причин для этой проблемы и способы ее решения. В этой статье мы рассмотрим конкретный случай, когда клонированный SSD не загружается, и предложим ряд шагов для исправления этой проблемы.
Шаг 1: Проверьте параметры BIOS
Первым делом, убедитесь, что параметры BIOS правильно настроены для загрузки с SSD. Для этого перейдите в BIOS, нажав определенный ключ при запуске компьютера (обычно это клавиша Del или F2), и найдите вкладку «Boot» или «Загрузка». Убедитесь, что SSD установлен в качестве первого устройства загрузки.
Шаг 2: Проверьте подключение SSD и его настройки
Убедитесь, что кабель SATA, соединяющий SSD с материнской платой, правильно подключен и надежно фиксируется. Также проверьте, что в BIOS установлены правильные настройки для SSD, такие как режим работы (например, AHCI или IDE) и активация порта SATA, к которому подключен SSD.
Шаг 3: Проверьте конфигурацию загрузки в Windows
Если у вас есть доступ к рабочей операционной системе Windows, проверьте конфигурацию загрузки для нормального и безопасного режимов. Откройте командную строку от имени администратора и введите команду «bcdedit». В результате должна быть выведена таблица с параметрами загрузки. Убедитесь, что параметры загрузки указывают на правильный путь к системным файлам Windows.
Шаг 4: Воспользуйтесь средствами автоматического восстановления
Windows 10 обладает набором средств для автоматического восстановления после сбоя загрузки. Если система обнаруживает, что время запуска уходит на установку нового оборудования, такого как клонированный SSD, она может переключиться в режим «Ремонт» и предложить вам несколько способов восстановления. Если вы видите соответствующее сообщение на экране, вам стоит следовать инструкциям и выбрать один из предложенных сценариев восстановления.
Шаг 5: Используйте загрузочный носитель Windows
Если все остальные способы не увенчались успехом, вы можете использовать загрузочный носитель Windows для восстановления системы. Установите загрузочный носитель в дисковод компьютера, перезагрузите компьютер и следуйте инструкциям на экране. Загрузочный носитель предоставит вам доступ к ряду инструментов и утилит для восстановления системы, включая возможность удалить текущую конфигурацию и установить систему заново на клонированный SSD.
В некоторых случаях возможно изменение параметров питания на SSD-накопителе, поскольку система может не правильно идентифицировать его при запуске. Чтобы это сделать, отключитесь от питания компьютера, отключите кабель питания от жесткого диска и подключите его к SSD. После этого включите питание компьютера и проверьте, загружается ли система нормально.
Если вы следуете всем вышеперечисленным шагам и все еще не можете загрузить клонированный SSD, возможно, вам нужно обратиться за помощью к опытному специалисту или выполнять дополнительные диагностические процедуры, чтобы определить конкретную проблему с вашей системой.
Видео:
Windows 10 не видит SSD — варианты решения
Windows 10 не видит SSD — варианты решения by remontka.pro video 216,639 views 2 years ago 8 minutes, 13 seconds