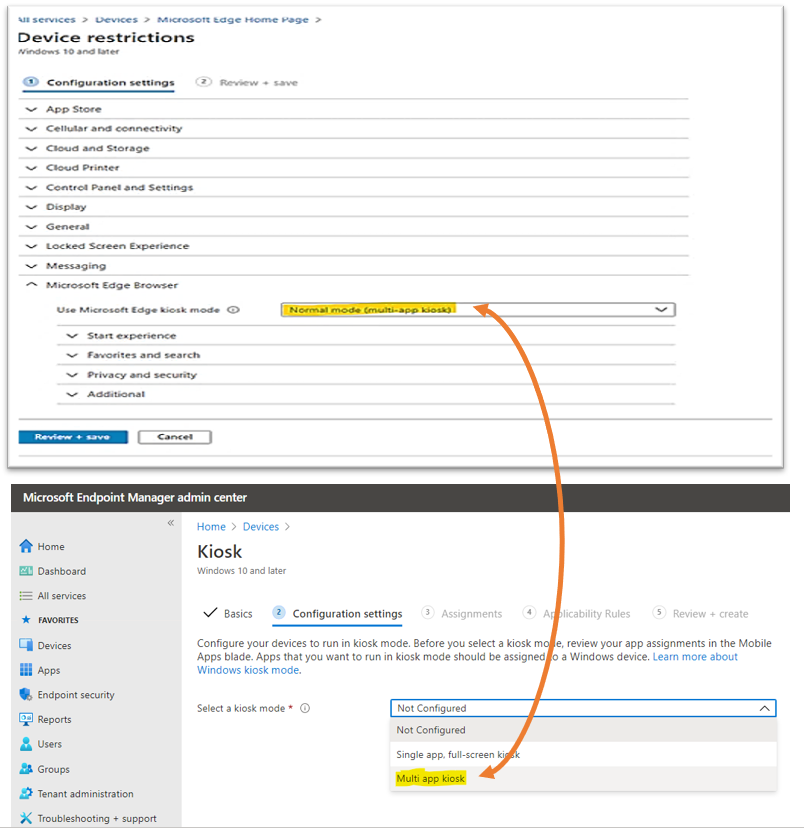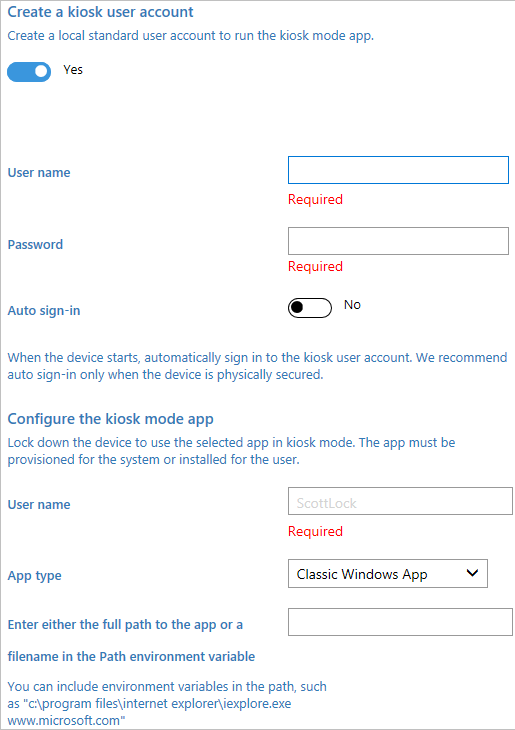- Киоск на Windows 10 не запускается причины и способы решения проблемы
- Проблемы с автоматическим инсайтом Automatic logon issues
- Проверка конфигурации входа
- Настройка автоматического входа
- Отладка проблем с автоматическим входом
- Непредсказуемые результаты Unexpected results
- Проблемы терминала с несколькими приложениями Multi-app kiosk issues
- Проблемы киоска с одним приложением Single-app kiosk issues
- Проблемы со входом Sign-in issues
- Режим киоска Windows 10
- Режимы киоска
- Настройки режима киоска
- Проблемы с режимом киоска
- Как настроить режим киоска Windows 10
- Видео:
- [Исправлено на 100%] Как исправить, что При подготовке Windows не выключайте компьютер? 2023
Киоск на Windows 10 не запускается причины и способы решения проблемы
Здравствуйте! Если у вас возникли проблемы с запуском киоска на операционной системе Windows 10, то вам придет на помощь этот материал. Киоск – это особый режим работы Windows, при котором пользователь имеет доступ только к одной программе или веб-приложению. Однако, хотя этот режим должен быть надежным и безопасным, иногда возникают непредвиденные ситуации, которые мешают его корректной работе.
Перейдем к анализу возможных причин и способов решения проблемы. Самая распространенная проблема заключается в неправильной конфигурации учетных данных для запуска киоска в режиме single-app. Если вы не знаете, как настроить учетную запись для работы в киоске, то следующие рекомендации помогут вам реализовать это без лишних трудностей.
Итак, попробуйте удалить учетную запись, связанную с проблемным приложением, и заново настроить ее. Откройте командную строку (cmd.exe) от имени администратора и выполните следующую команду: net user [имя пользователя] /delete. Вместо «[имя пользователя]» укажите идентификатор учетной записи, которую надо удалить.
Проблемы с автоматическим инсайтом Automatic logon issues
Проверка конфигурации входа
Первым шагом устранения неполадок с автоматическим входом является проверка конфигурации входа в систему. Укажите, какие приложения должны быть запущены при входе и проверьте наличие программ, которые могут препятствовать автоматическому входу.
Настройка автоматического входа
Если проблемы с настройкой входа остаются, можно попробовать настроить автоматический вход с помощью нескольких шагов:
- Удалите все ранние записи в журналах входа, кроме записи вашего приложения киоска.
- Запись журнала входа можно удалить, используя клавиши Windows + R, вводом
eventvwrи переходом кApplications and Services Logs > Microsoft > Windows > Authentication. - После удаления записи перезапустите терминальный компьютер.
- Включите режим Multi-App Kiosk Mode, запустив приложение
ConfigurationManager.exe. Укажите путь к программе-поставщику ваших приложений, например,\\vendor\winforms\mykioskapp.exe. - Проверьте, работает ли приложение киоска после включения режима Multi-App Kiosk Mode.
Отладка проблем с автоматическим входом
Если включение режима Multi-App Kiosk Mode и выполнение указанных выше шагов не приводят к ожидаемым результатам, можно попробовать отладить проблему с автоматическим входом:
- Зайдите в систему под обычным пользователем.
- Закройте все запущенные приложения.
- Запустите браузер и перейдите на экран приложения киоска. Проверьте, работает ли приложение.
- Если нет, попробуйте выполнить проверки входа, используя программу отладки, например,
logs.
esults\application.exe
Помните, что каждая ситуация может иметь свои особенности и требовать индивидуального подхода для решения проблемы с автоматическим входом в киоск на Windows 10.
Непредсказуемые результаты Unexpected results
При настройке киоска на Windows 10 могут возникать непредсказуемые ситуации или ошибки, которые мешают корректной работе приложений или вызывают нежелательные результаты. В этом разделе мы рассмотрим некоторые из таких проблем и предложим способы их решения.
Один из распространенных примеров – экран для ввода учетных данных появляется снова после входа в приложение киоска. Если вы столкнулись с такой проблемой, убедитесь, что вы правильно настроили режим работы киоска. В конфигурации Windows 10 есть два режима для работы киоска: single-app и multi-app.
В режиме single-app можно указать идентификатор приложения, которое будет запущено в качестве основного и единственного приложения на киоске. Убедитесь, что вы указали правильный идентификатор вашего приложения.
Если у вас несколько приложений на киоске, включая системные, укажите идентификаторы всех приложений в конфигурации киоска.
Проверьте, что вы правильно настроили доступ к учетной записи в конфигурации киоска. Возможно, вы указали неправильные или устаревшие данные для входа.
Проверьте, что вы правильно настроили режим контроля доступа к приложению киоска. В некоторых версиях Windows 10 есть возможность реализовать ограничение доступа к приложениям на уровне поставщика.
Если ваше приложение на киоске работает с автоматической записью журналов (logs), обратите внимание на файлы журналов и проверьте, есть ли там информация о возможных проблемах или ошибках.
Если проблемы с запуском приложения киоска на Windows 10 не удается решить, обратитесь за поддержкой к разработчику или вендору вашего приложения.
Проблемы терминала с несколькими приложениями Multi-app kiosk issues
Режим нескольких приложений (Multi-app kiosk) в Windows 10 позволяет запустить несколько приложений одновременно на устройстве в режиме киоска. Однако иногда пользователи могут столкнуться с проблемами при работе в этом режиме. В этом разделе мы рассмотрим некоторые часто встречающиеся проблемы и способы их решения.
1. Приложения не запускаются в режиме нескольких приложений
Если приложения не запускаются в режиме нескольких приложений, попробуйте выполнить следующие шаги:
- Убедитесь, что учётные данные пользователя имеют необходимые разрешения для запуска этих приложений.
- Проверьте наличие логов событий (Event Viewer) для дополнительной информации об ошибке. Для этого выполните следующие действия:
- Откройте «Event Viewer» (Просмотр событий).
- Перейдите в раздел «Applications and Services Logs» (Журналы – Журналы Windows – Протоколы программного обеспечения).
- Удалите все фильтры, чтобы увидеть все записи.
- Проверьте наличие записей связанных с вашими приложениями или режимом киоска.
- Проверьте правильность настроек конфигурации киоска. Возможно, в конфигурации указано только одно приложение, а не все необходимые приложения. Используйте Configuration Manager для проверки и изменения конфигурации.
2. Проблемы с автоматическим входом в режиме нескольких приложений
Если возникают проблемы с автоматическим входом в режиме нескольких приложений, попробуйте выполнить следующую последовательность действий:
- Убедитесь, что включен автоматический вход в режим киоска и указано приложение для запуска по умолчанию.
- Если вам необходимо зайти в режиме киоска с другим приложением, попробуйте следующее:
- Откройте «Command Prompt» (Командная строка) в режиме администратора.
- Выполните следующую команду: kioskcmd.exe -k <пароль_для_входа> — p <имя_приложения>
- Если вы все еще не можете зайти в режим киоска с другим приложением, попробуйте удалить и повторно добавить пакет приложения.
3. Неожиданное поведение при работе с несколькими приложениями
Если вы столкнулись с непредсказуемым поведением при работе с несколькими приложениями, вам может потребоваться проверить следующее:
- Убедитесь, что доступ к необходимым приложениям не ограничен лицензионными ограничениями или контролем доступа к приложениям.
- Проверьте наличие обновлений для приложений и операционной системы.
- Проверьте логи событий (Event Viewer) и записи в журнале Windows для обнаружения дополнительной информации об ошибке.
Решение проблем с режимом нескольких приложений может потребовать нескольких итераций, поэтому не стесняйтесь пробовать различные способы и обращаться к поддержке вашего поставщика программного обеспечения или вендора Windows, если есть такая возможность.
Проблемы киоска с одним приложением Single-app kiosk issues
Single-app киоск на Windows 10 предоставляет возможность запускать только одно приложение на устройстве в режиме полного экрана, что особенно полезно для использования в публичных местах. Однако иногда возникают проблемы, которые требуют устранения.
Одной из распространенных проблем является невозможность запуска киоска. Если ваша система не запускается в режиме киоска с одним приложением, вам может быть необходимо осуществить некоторые действия для устранения этой проблемы.
Первым шагом, который стоит попробовать, является проверка конфигурации киоска. Удостоверьтесь, что вы правильно настроили режим киоска с одним приложением, включение жесткого режима и указание приложения, которое должно работать в этом режиме.
Если проблемы с киоском все еще присутствуют, следующим шагом может быть удаление и повторная настройка киоска. Непредсказуемые ошибки иногда могут влиять на работу киоскового режима, и в таких случаях удаление и повторная настройка режима может помочь устранить проблему.
Если вы не знаете, как настроить киоск или у вас возникли проблемы с его настройкой, можно попробовать воспользоваться инструментом «Конфигуратор киоска» (Kiosk Configuration Tool), который предоставляет вам возможность настроить киоск с помощью графического интерфейса.
Если все проблемы с настройкой киоском устранены, но он все равно не запускается, возможно, причина кроется в самом приложении, которое вы указали для запуска в режиме киоска. В этом случае стоит попробовать запустить это приложение в обычном режиме и проверить его работоспособность.
Если приложение работает нормально, но в режиме киоска возникают проблемы, то проблема может быть связана с регистрацией событий, связанных с входом в систему. В этом случае стоит проверить, настроено ли ваше приложение на регистрацию событий входа/выхода и в случае необходимости настроить его правильно.
Если после выполнения всех вышеуказанных шагов проблема с киоском все еще не устранена, то, возможно, вам потребуется углубленный анализ. Для этого можно воспользоваться инструментами для устранения проблем, предоставляемыми Microsoft, такими как Event Viewer (Просмотр событий) и Command Prompt (Командная строка).
Проблемы со входом Sign-in issues
- Возможно, на вашем компьютере есть проблемы с учетными данными, используемыми для входа в режиме киоска.
- Проверьте, что все приложения, необходимые для входа в режим киоска, установлены и включены.
- Если у вас есть учетная запись поставщика Software Assurance или из другого вендора, убедитесь, что версия kiosk приложения совместима с вашей учетной записью.
- Проверьте настройки учетной записи Windows и убедитесь, что учетная запись, используемая для входа в режиме киоска, настроена правильно.
- Запустите
Event Viewerи просмотрите журналы событий, чтобы найти какие-либо ошибки или проблемы, связанные с входом. - Если вы установили автоматический вход в режиме киоска, убедитесь, что учетная запись и пароль указаны правильно.
- Возможно, ваш жесткий диск не работает должным образом. Попробуйте удалить и переустановить приложение kiosk.
- Если вы используете режим одного приложения (single-app mode), проверьте, что ограничение одним приложением настроено правильно.
Попробуйте выполнить следующие шаги для настройки входа в режиме киоска:
- Убедитесь, что ваша операционная система Windows 10 имеет последнюю доступную версию.
- Проверьте наличие обновлений для всех установленных приложений.
- Убедитесь, что вы правильно настроили автоматический вход в режиме киоска.
- Проверьте правильность ввода учетных данных при входе в режим киоска.
- Если проблемы со входом в режиме киоска сохраняются, обратитесь к специалистам технической поддержки.
Режим киоска Windows 10
Режим киоска в операционной системе Windows 10 позволяет запустить приложение в полноэкранном режиме и ограничить доступ пользователя только к этому приложению. Такой режим может быть полезен, например, для создания терминалов самообслуживания или информационных стендов.
Однако при использовании режима киоска могут возникать различные проблемы и неполадки. В этом случае, чтобы решить проблему, необходимо разобраться в ее причинах и принять соответствующие меры.
Режимы киоска
В Windows 10 доступны два режима киоска: single-app mode (режим работы с одним приложением) и multi-app mode (режим работы с несколькими приложениями).
В режиме single-app mode при запуске компьютера автоматически запускается указанное приложение, а пользователь не может выйти из него или войти в систему под другой учетной записью.
В режиме multi-app mode пользователю можно запустить несколько приложений одновременно. При этом ограничения на выход из приложения или изменение учетных записей все равно существуют.
Настройки режима киоска
Для настройки режима киоска в Windows 10 вам понадобятся административные привилегии. Вам также потребуется знать путь к исполняемому файлу киоск-приложения и идентификатор пакета этого приложения.
Один из способов настроить режим киоска — использование командной строки (cmd.exe). Например, вы можете использовать команду:
AssignedAccess/Config
Это позволит вам настроить режим киоска для определенного пользователя или группы пользователей.
Проблемы с режимом киоска
При использовании режима киоска в Windows 10 могут возникать различные проблемы, такие как:
- Непредсказуемые ошибки и сбои при запуске киоск-приложения;
- Ограничение доступа к определенным функциям или настройкам операционной системы;
- Проблемы с входом в систему или сменой учетной записи;
- Сложности с управлением несколькими киоск-приложениями одновременно.
Для решения проблем с режимом киоска вам может понадобиться проверить журналы событий системы (Event Viewer) или журналы аутентификации (C:\Windows\Logs\Microsoft\Windows\Authentication\LogonEvents). Это может помочь вам определить причину возникновения проблемы.
Если у вас возникли проблемы с режимом киоска в Windows 10, попробуйте выполнить следующие действия:
- Проверьте конфигурацию киоск-приложения и убедитесь, что все настройки указаны правильно;
- Обновите операционную систему до последней версии и установите все доступные обновления;
- Возможно, понадобится удалить и переустановить киоск-приложение или связанный с ним пакет;
- Если ничего не помогает, обратитесь за помощью к поставщику приложения или системы.
Надеемся, что эти рекомендации помогут вам решить проблемы, возникающие при использовании режима киоска в Windows 10.
Как настроить режим киоска Windows 10
Режим киоска Windows 10 позволяет ограничить доступ к компьютеру и настроить его для работы только с определенными программами или веб-сайтами. Это может быть полезно для общественных мест, таких как киоски самообслуживания или точки продажи. В данном режиме пользователь не сможет выйти из приложения или взаимодействовать с операционной системой.
Для настройки режима киоска Windows 10 необходимо выполнить следующие шаги:
- Проверьте, что у вас установлена Windows 10 Pro или Enterprise версии. Режим киоска не поддерживается в других версиях операционной системы.
- Убедитесь, что у вас есть учетная запись администратора на компьютере. Для настройки режима киоска потребуется пароль администратора.
- Зайдите на компьютер под учетной записью администратора.
- Откройте окно «Защита и безопасность» в системных настройках или воспользуйтесь поиском по системе, чтобы найти нужную настройку.
- В окне «Защита и безопасность» найдите раздел «Работа с учетными записями» или «Учетные записи» и откройте его.
- Выберите учетную запись, на которой вы хотите настроить режим киоска, и перейдите в ее настройки.
- В настройках учетной записи найдите опцию «Настройки режима киоска» или «Киоск».
- Включите режим киоска и выберите приложение или веб-сайт, с которым вы хотите настроить работу компьютера в этом режиме.
- Сохраните настройки и закройте окно настроек.
После настройки режима киоска Windows 10 компьютер будет автоматически запускаться в режиме киоска при каждом входе в систему. Пользователь сможет работать только с выбранным приложением или веб-сайтом, ограничивая возможность взаимодействия с операционной системой.
Если в процессе настройки режима киоска возникнут проблемы или неполадки, можно воспользоваться инструментами отладки и решения проблем. Один из таких инструментов — журналы событий, доступные в системе Windows. Их можно найти в разделе «Журналы событий» в системных настройках.
Также следует обратить внимание на следующие моменты при настройке режима киоска:
- Проверьте версию операционной системы. Некоторые версии Windows 10 могут иметь ограничения в работе в режиме киоска.
- Убедитесь, что у вас есть все необходимые программы и драйверы для работы в режиме киоска.
- Проверьте настройки безопасности на компьютере и убедитесь, что настройки ограничений не мешают работе в режиме киоска.
- Ознакомьтесь с документацией по вашему приложению или программе для более подробной информации о работе в режиме киоска.
Видео:
[Исправлено на 100%] Как исправить, что При подготовке Windows не выключайте компьютер? 2023
[Исправлено на 100%] Как исправить, что При подготовке Windows не выключайте компьютер? 2023 by Tenorshare 4DDiG Russian 2,834 views 4 months ago 5 minutes, 26 seconds