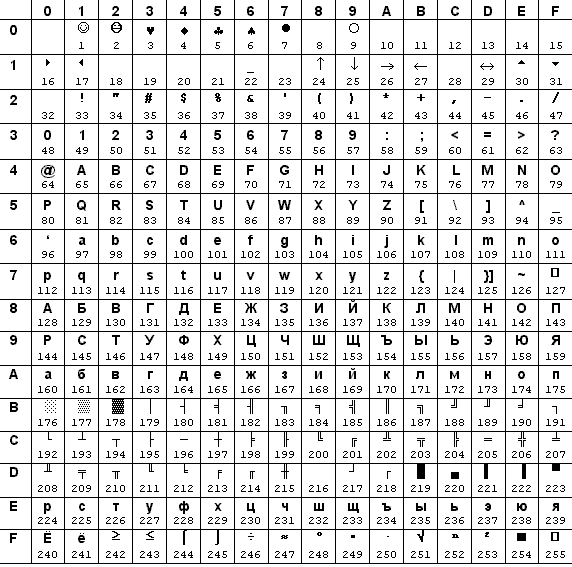- Решение проблемы с невозможностью смены языка ввода при вводе пароля в Windows
- Настройка языка ввода на экране входа в систему Windows
- Раздел «Языки» в меню «Настройка» в системе Windows
- Выбор языка ввода на экране входа в систему Windows
- Заключение
- Решение проблемы с невозможностью переключения языка в окне ввода пароля
- Как работает язык ввода по умолчанию на экране входа в систему
- Как сменить язык ввода пароля на экране входа в Windows 10
- Замечание перед настройкой
- Настройка смены языка ввода пароля
- Политика групповой настройки
- Как сменить язык ввода пароля при входе в систему
- Как настроить разные языки ввода на экране входа в систему и после входа
- Выбрать раскладку клавиатуры для ввода пароля при восстановление системы с точки восстановления через учетную запись
- Замечание о языке ввода на экране блокировки
- 1. Переключение языка перед входом в систему
- 2. Настройка региона и языка
- 3. Использование групповой политики
- Как настроить язык ввода по умолчанию после входа в систему
- Использование политики группового управления
- Изменение реестра
- Видео:
- Решено! Пропал значок переключения языка Windows 10 (и др. версии) | Как вернуть языковую панель
Решение проблемы с невозможностью смены языка ввода при вводе пароля в Windows
Одной из распространенных проблем, с которой пользователи сталкиваются при работе с операционной системой Windows, является невозможность переключения языка в окне ввода пароля. В этом случае пользователю может потребоваться вводить пароль на одном языке, в то время как система по умолчанию настроена на другой. Сложность ситуации заключается в том, что в момент ввода пароля клавиатура работает в другом языке, и пользователю необходимо знать соответствующие коды символов на данной раскладке, чтобы успешно войти в систему.
Однако, есть несколько способов решить эту проблему. В первую очередь, необходимо убедиться, что выбранные языки в настройках операционной системы Windows соответствуют языкам, которые требуются для ввода паролей. Для этого можно открыть меню управления, перейти в раздел «Язык и регион» и проверить список доступных языков. Если вам потребуется добавить новый язык или удалить ненужный, вы можете выбрать соответствующую опцию.
Если проблема остается после настройки языков, можно также попробовать изменить политику учетной записи Windows. Для этого следует открыть меню «Пуск», ввести в поисковой строке «gpedit.msc» и нажать клавишу Enter. После этого перейдите к «Конфигурация компьютера» > «Административные шаблоны» > «Система» > «Язык ввода по умолчанию». Вам потребуется выбрать свою операционную систему и установить опцию «Вводим как запись по умолчанию».
Если же все вышеперечисленные способы не помогают, можно попробовать восстановить правильную раскладку клавиатуры в окне ввода пароля. Для этого при входе в систему нажмите комбинацию клавиш Shift + Alt на клавиатуре. Это позволит вам переключить язык ввода прямо на экране ввода пароля. После входа в систему язык раскладки клавиатуры будет восстановлен в соответствии с выбранным вами настройками в разделе «Язык и регион».
Настройка языка ввода на экране входа в систему Windows
Раздел «Языки» в меню «Настройка» в системе Windows
Для настройки языка ввода на экране входа в систему Windows вам потребуется открыть раздел «Языки» в меню «Настройка» в системе Windows.
- Нажмите клавишу Shift и удерживайте ее нажатой.
- Щелкните на значке питания в правом нижнем углу экрана, а затем выберите опцию «Перезагрузка».
- После перезагрузки компьютера вы будете перенаправлены на экран выбора опций восстановления.
- Выберите опцию «Проблемы с компьютером» и затем выберите «Дополнительные параметры».
- На экране «Дополнительные параметры» выберите «Настройка» и затем «Языки».
Выбор языка ввода на экране входа в систему Windows
После того, как вы откроете раздел «Языки» в меню «Настройка» в системе Windows, вам необходимо будет выбрать язык ввода для экрана входа в систему. Для этого выполните следующие действия:
- Выберите желаемый язык из списка доступных языков.
- Нажмите на язык, чтобы выделить его.
- Нажмите кнопку «Поставить первым» для выбранного языка, чтобы установить его в качестве языка ввода по умолчанию.
Теперь, при входе в систему Windows на экране ввода пароля вы сможете переключать язык ввода с помощью соответствующей клавиши.
Заключение
Настройка языка ввода на экране входа в систему Windows может быть полезной, если у вас есть необходимость в использовании разных языков при вводе пароля. Следуйте указанным выше инструкциям, чтобы настроить язык ввода на экране входа в систему Windows и решить проблему с невозможностью переключения языка.
Решение проблемы с невозможностью переключения языка в окне ввода пароля
Если вы столкнулись с проблемой, когда не получается переключить язык в окне ввода пароля в системе Windows 10, есть несколько способов решить данную проблему.
Первым делом необходимо убедиться, что язык по умолчанию на вашей клавиатуре соответствует языку ввода пароля. Для этого можно переключиться на разные языки клавиатуры через экран «Язык» в настройках Windows.
Если после этого проблема остается, можно попробовать сменить язык ввода пароля на желаемый, например, английский. Для этого можно воспользоваться функцией «Восстановление системы» и выбрать соответствующий раздел для настройки языка ввода пароля.
Если же у вас нет возможности использовать функцию восстановления системы, можно попробовать решение данной проблемы с помощью групповой политики Windows. Для этого необходимо открыть редактор групповой политики (например, через команду «gpedit.msc») и проверить, какой язык установлен для входа в систему. Если там указан неправильный язык, можно изменить его на желаемый и перезагрузить компьютер.
Если все вышеперечисленные способы не работают, можно попробовать использовать комбинацию клавиш Shift + Alt при вводе пароля. Таким образом, можно временно сменить язык клавиатуры на нужный для ввода пароля.
Если ничего из вышеперечисленного не помогает, рекомендуется обратиться к специалистам или найти решение на официальном сайте Windows.
Как работает язык ввода по умолчанию на экране входа в систему
При входе в систему Windows, пользователи могут столкнуться с проблемой несменяемого языка ввода на экране входа. Чтобы сменить язык ввода на этом экране, необходимо выполнить несколько настроек.
По умолчанию, Windows сохраняет язык ввода, выбранный перед выходом из системы. Это означает, что при следующем входе в систему, язык ввода будет таким же, как и в предыдущем сеансе. Если пользователь последний раз оставил язык ввода на английском, при очередном входе в систему язык ввода будет также английским.
Для смены языка ввода на экране входа в систему Windows 10, вам придется воспользоваться доступом к настройкам языка и ввода через меню восстановления системы. Для этого необходимо выполнить следующие действия:
- Перейдите в экран входа в систему Windows 10.
- Нажмите комбинацию клавиш Shift+ (иконка питания).
- Выберите «Перезагрузить», удерживая клавишу Shift.
- На экране восстановления системы выберите «Отладка» → «Дополнительные параметры» → «Настройки загрузки» → «Перезагрузить».
- После перезагрузки системы, выберите «Восстановление» → «Расширенные опции» → «Командная строка».
- В командной строке введите следующую команду и нажмите Enter:
control.exe /name Microsoft.Language. - Откроется окно «Язык» в разделе «Настроить язык ввода по умолчанию на экране входа».
- Выберите желаемый язык ввода и нажмите «Сохранить».
- Закройте окно «Язык» и командную строку.
- Перезагрузите компьютер и проверьте, что язык ввода на экране входа изменился.
После выполнения этих действий, язык ввода на экране входа в систему будет изменен на выбранный вами язык.
Как сменить язык ввода пароля на экране входа в Windows 10
Если у вас возникла проблема с невозможностью переключения языка ввода на экране входа в Windows 10, в этом разделе мы рассмотрим, как ее решить.
Замечание перед настройкой
Перед тем как двигаться дальше, важно отметить, что изменение языка ввода пароля на экране входа в Windows 10 может потребовать наличия прав администратора на вашем компьютере. Если у вас нет прав администратора, обратитесь к администратору системы для получения помощи в этом вопросе.
Настройка смены языка ввода пароля
Чтобы изменить язык ввода пароля на экране входа в Windows 10, следуйте этим шагам:
- Откройте «Панель управления» и выберите «Язык и регион».
- На странице «Язык и регион» выберите вкладку «Языки».
- В разделе «Предпочитаемый язык» нажмите кнопку «Дополнительные настройки языка».
- В окне «Настройки языков» выберите опцию «Изменить язык системы».
- Установите флажок возле нужного вам языка и нажмите «Перенести вверх», чтобы сделать его приоритетным.
- Нажмите «ОК» и закройте все окна настроек.
- Теперь вы можете вернуться на экран входа в Windows 10, и язык ввода пароля должен быть изменен на выбранный вами.
Политика групповой настройки
Если вам не удается изменить язык ввода пароля на экране входа в Windows 10 с помощью описанных выше методов, вы можете попробовать использовать политики групповой настройки. Вот что нужно сделать:
- Откройте «Редактор групповой политики» (например, нажмите Win + R, введите «gpedit.msc» и нажмите Enter).
- Перейдите к «Конфигурация компьютера» -> «Административные шаблоны» -> «Система» -> «Настройка языковой политики».
- В правой панели дважды щелкните на «Настройки языковой политики для системного администратора».
- Выберите опцию «Включить» и нажмите «Применить» и «ОК».
- Перезагрузите компьютер и проверьте изменение языка ввода пароля на экране входа в Windows 10.
В итоге, после выполнения этих шагов, вы сможете успешно сменить язык ввода пароля на экране входа в Windows 10 и использовать предпочитаемую вами раскладку клавиатуры.
Как сменить язык ввода пароля при входе в систему
Если вы столкнулись с проблемой невозможности переключения языка клавиатуры при вводе пароля на экране входа в систему Windows, есть несколько способов решить эту проблему.
Во-первых, вы можете выбрать язык ввода по умолчанию для вашей учетной записи. Для этого нужно открыть меню управления и перейти в раздел «Язык и регион». Затем выберите нужный язык и установите его в качестве языка по умолчанию.
Если после этого проблема не решена, воспользуйтесь следующим способом. При входе в систему Windows в окне ввода пароля нажмите сочетание клавиш Shift + Alt или Shift + Ctrl для переключения на другую раскладку клавиатуры. После этого вводим пароль на английском или другом языке.
Другой способ — восстановление языка ввода клавиатуры. Для этого откройте меню «Пуск» и найдите раздел с настройками языка. В этом разделе выберите нужные языки и установите их в качестве языков ввода.
Если все вышеперечисленные способы не помогли, попробуйте изменить политику групповой блокировки языка ввода. Для этого нужно открыть «Панель управления» и перейти в раздел «Политика безопасности локальной группы». В этом разделе найдите политику, отвечающую за язык ввода клавиатуры, и установите нужные значения.
Надеемся, что одно из этих решений поможет вам решить проблему с невозможностью переключения языка ввода пароля при входе в систему Windows.
Как настроить разные языки ввода на экране входа в систему и после входа
Если возникает замечание о том, что этот компьютер не может поставить систему в языках, отличных от английского, есть решение. В ответе сайта Microsoft Вадим Стеркин записал, как подобное действие работает в Windows 10.
Первое, что необходимо сделать, это настроить разные языки ввода для вашей учетной записи. Для этого перейдите в меню «Настройка» -> «Время и язык» -> «Язык» -> «Предпочитаемые языки», выберите нужные языки и удалите язык, который будет по умолчанию при входе в систему. Также в этом разделе проверьте, что раскладка клавиатуры выбранного языка правильно настроена.
На следующем шаге убедитесь, что в меню «Настройка» -> «Время и язык» -> «Регион и язык» выбран нужный язык по умолчанию. Это необходимо для правильной смены языков ввода на экране входа в систему.
Если вы хотите настроить разные языки ввода после входа, в системе Windows есть специальная функция, которую можно использовать. Откройте меню «Настройка» -> «Время и язык» -> «Язык» -> «Настраивать языки ввода» и выберите языки, которые вам нужны.
Также, чтобы сменить язык ввода через клавишу Shift, вам необходимо настроить это в меню «Управление» -> «Панель управления» -> «Язык и региональные стандарты» -> «Изменить клавиатуру или другие методы ввода» -> «Изменить клавиатуру». После этого в разделе «Принадлежность к языку» выберите нужные языки.
Если вы хотите настроить язык ввода после входа в систему с помощью политики группы, вы можете это сделать. Откройте групповую политику для учетных записей пользователей и перейдите в раздел «Настройка компьютера» -> «Конфигурация компьютера» -> «Шаблоны административных политик» -> «Раздел управления политиками -> «Клавиатура и методы ввода». В этом разделе есть несколько политик, которые можно настроить, чтобы изменить язык ввода.
Также существует возможность использовать функцию восстановления пароля для изменения языка ввода на экране входа. Чтобы это сделать, перейдите в режим восстановления системы и выберите опцию «Командная строка». Запустите команду «control.exe /name Microsoft.Language» и выберите нужные языки в меню «Язык» -> «Предпочитаемые языки» -> «Добавить язык». После этого перезагрузитесь и проверьте, что язык ввода изменился.
Выбрать раскладку клавиатуры для ввода пароля при восстановление системы с точки восстановления через учетную запись
Когда пользователь забыл пароль входа в систему Windows и пытается восстановить систему с точки восстановления через учетную запись, возникает проблема невозможности переключения языка клавиатуры для ввода пароля. В этом случае можно воспользоваться следующим решением.
1. На экране ввода пароля, где невозможно переключить язык клавиатуры, нажмите комбинацию клавиш Shift + F10. Это откроет командную строку.
2. В командной строке введите команду control.exe и нажмите клавишу Enter. Это откроет окно «Панель управления».
3. В окне «Панель управления» найдите раздел «Регион и язык» и откройте его.
4. Во вкладке «Языки» нажмите на кнопку «Настроить» рядом с разделом «Клавиатуры и языки».
5. В открывшемся окне «Клавиатуры и языки» выберите вкладку «Клавиатуры» и нажмите кнопку «Изменить раскладку клавиатуры».
6. В окне «Выберите языки» выберите нужную раскладку клавиатуры и нажмите кнопку «Добавить».
7. После добавления раскладки клавиатуры переместите ее в верхнюю часть списка, чтобы она была выбрана по умолчанию.
8. Закройте все открытые окна, включая командную строку, и вернитесь к экрану ввода пароля.
Теперь вы сможете выбрать нужную раскладку клавиатуры для ввода пароля при восстановлении системы с точки восстановления через учетную запись.
Замечание о языке ввода на экране блокировки
На экране блокировки в системе Windows пользователи могут столкнуться с проблемой невозможности переключения языка ввода. Как известно, язык ввода можно менять через панель управления системы, однако при вводе пароля на экране блокировки эта возможность может быть недоступна.
Если у вас возникла необходимость ввода пароля на английском языке, а выбранная вами раскладка не подходит, решение проблемы может быть следующим:
1. Переключение языка перед входом в систему
Если вы знаете пароль от учетной записи пользователя, вы можете попробовать изменить язык ввода перед входом в систему. Для этого необходимо воспользоваться комбинацией клавиш Shift + Alt или Ctrl + Shift для переключения языков. При вводе пароля на экране блокировки выбирать нужную раскладку клавиатуры.
2. Настройка региона и языка
Другим способом решить проблему с языком ввода на экране блокировки является настройка региона и языка в системе Windows. Для этого необходимо зайти в меню «Панель управления» и выбрать раздел «Регион и язык». В открывшемся окне нужно выбрать нужные языки в разделе «Язык и раскладка» и установить их как языки по умолчанию. После перезагрузки системы изменения вступят в силу и язык ввода на экране блокировки будет соответствовать выбранным настройкам.
3. Использование групповой политики
Если предыдущие методы не дали результатов, можно воспользоваться групповой политикой для изменения языка ввода на экране блокировки. Для этого необходимо выполнить следующие действия:
- Откройте «Редактор групповых политик» (например, введите «gpedit.msc» в строке поиска меню «Пуск» и нажмите Enter).
- Перейдите к разделу «Конфигурация пользователя» -> «Административные шаблоны» -> «Система» -> «Ввод и язык».
- В правой панели найдите опцию «Язык ввода и раскладки клавиатуры на экране блокировки».
- Установите значение «Включено» и выберите нужный язык ввода.
- Примените изменения и перезагрузите систему.
После перезагрузки системы язык ввода на экране блокировки будет соответствовать выбранному в групповой политике.
Если все предложенные выше методы не работают, то, возможно, вам придется обратиться за помощью к специалистам или искать ответы с кодами на специализированных форумах или сайтах.
Важно отметить, что изменение языка ввода на экране блокировки может быть полезным не только для решения проблемы с вводом пароля на английском языке, но и для других задач, связанных с языком ввода.
Как настроить язык ввода по умолчанию после входа в систему
Если у вас возникла проблема с выбором языка ввода при входе в систему Windows, вы можете настроить язык по умолчанию после входа. Для этого вам потребуется использовать политику группового управления или внести изменения в реестр.
Использование политики группового управления
1. Нажмите комбинацию клавиш Win + R для открытия окна «Выполнить».
2. Введите команду gpedit.msc и нажмите клавишу Enter, чтобы открыть консоль групповой политики.
3. Перейдите к разделу «Конфигурация пользователя» → «Модели административных шаблонов» → «Система» → «Отображение элементов управления в панели управления».
4. В правой панели дважды щелкните на политике «Параметры языка по умолчанию после входа в систему».
5. Включите политику, выберите желаемый язык из раскрывающегося списка и нажмите кнопку «ОК».
Изменение реестра
Предупреждение: Изменение реестра может повлечь серьезные проблемы и нарушить работу системы, если сделаны ошибочные изменения. Убедитесь, что вы понимаете, что делаете, и создайте резервную копию реестра перед внесением изменений.
1. Нажмите комбинацию клавиш Win + R для открытия окна «Выполнить».
2. Введите команду regedit и нажмите клавишу Enter, чтобы открыть Редактор реестра.
3. Перейдите к следующему разделу в реестре: HKEY_USERS\Default\Keyboard Layout\Preload.
4. В правой панели найдите запись с именем «1» и дважды щелкните по ней.
5. Замените значение в поле «Данные значения» на код соответствующей раскладки клавиатуры.
6. Нажмите кнопку «Ок» и закройте Редактор реестра.
После выполнения этих действий, при следующем входе в систему будет установлен выбранный язык по умолчанию. Не забудьте сохранить все открытые программы и файлы перед перезагрузкой системы.
Видео:
Решено! Пропал значок переключения языка Windows 10 (и др. версии) | Как вернуть языковую панель
Решено! Пропал значок переключения языка Windows 10 (и др. версии) | Как вернуть языковую панель by Владимир Белев 28,134 views 1 year ago 12 minutes, 34 seconds