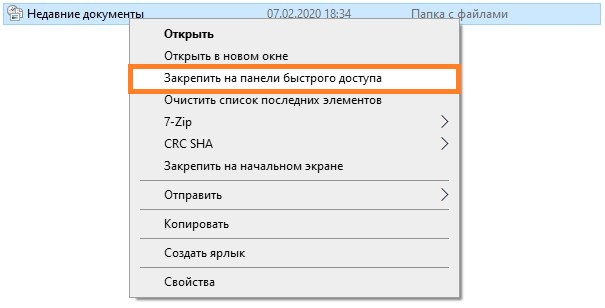- Windows 10: где найти недавние места и почему они отсутствуют
- Где находятся недавние документы в системе Windows 10 и как их посмотреть
- Windows 10 — куда дели «недавние папки»? Верните их!
- Куда могли пропасть недавние документы
- Рекомендации по поиску файлов с которыми недавно работали
- Как отключить «Недавние места» в Windows 10?
- 1. Откройте Проводник
- 2. Найдите «Недавние места»
- 3. Удалите недавние места
- 4. Повторите для других мест
- 5. Очистите все «Недавние места»
- Как посмотреть недавно открытые файлы в ОС Windows 10: не могу найти вчерашний документ
- Как посмотреть недавние документы в Windows 10
- Способ 1: Использование панели задач
- Способ 2: Использование проводника
- Способ 3: Использование поиска
- НЕДАВНИЕ МЕСТА
- Как очистить список
- Недавние места в Windows 10
- Видео:
- Как убрать недавние документы, файлы и сайты в панели задач Windows 10
Windows 10: где найти недавние места и почему они отсутствуют
Операционная система Windows 10 поддерживает функцию «недавние места», которая позволяет легко и быстро находить файлы, которыми вы недавно работали. Этот список находится в Проводнике и отображается на панели быстрого доступа. Однако, по разным причинам, некоторые пользователи могут обнаружить, что список недавних мест отсутствует.
Если вы не видите список недавних мест в Проводнике, вам не нужно паниковать, потому что у вас есть несколько вариантов, чтобы его вернуть. Во-первых, вы можете выполнить поиск в папках или файлах, которые были недавно открыты. Для этого просто нажмите на поиск в панели задач, введите нужный документ, фото или другой файл, и Windows 10 покажет вам недавние файлы, которые содержат эту фразу поиска.
Во-вторых, вы можете очистить список открытых файлов, чтобы недавние места появились снова. Чтобы это сделать, перейдите в папку «Пользователь» в Проводнике, найдите папку «Недавние объекты» и удалите все файлы и папки из нее. После этого список недавних мест должен отобразиться снова на панели быстрого доступа.
Если вы все еще не видите список недавних мест, возможно, вы отключили эту функцию. Чтобы ее включить, перейдите в Проводник, нажмите правой кнопкой мыши на панель инструментов и выберите «Настройка панели быстрого доступа». В открывшемся окне найдите шкалы «Недавние места» и «Открытые папки» и убедитесь, что они включены. Если нет, просто переместите ползунки в правую часть окна, чтобы включить эти функции.
Теперь, когда вы включили недавние места, вы можете легко находить файлы и папки, с которыми работали недавно. Просто перейдите на панель быстрого доступа в правом нижнем углу окна Проводника, и там появится список недавних мест. Нажмите на нужный документ или фото, чтобы открыть его снова.
Важно отметить, что список недавних мест может быть полезен не только для тех, кто хочет вернуться к своим последним операциям. Например, если вам нужно найти файл, который вы создали или редактировали вчера, но вы не помните, где он находится, список недавних мест может быть очень полезным инструментом.
Где находятся недавние документы в системе Windows 10 и как их посмотреть
1. Если вы работаете с проводником Windows, вы можете легко найти список недавно открытых документов в окне проводника. В левом верхнем углу окна проводника находится раздел «Недавние места». Нажмите на него, чтобы открыть список недавно открытых документов и папок. Вы также можете перетащить файлы в эту папку, чтобы они появились в списке недавних мест.
2. Если вы хотите посмотреть список недавних документов в приложении, которое поддерживает функцию недавних мест, вы можете найти его в меню «Файл». Например, в Microsoft Word вы можете найти список недавних документов, щелкнув на кнопку «Открыть» и выбрав «Недавние документы». Подобная функция доступна и в других приложениях в системе Windows 10.
3. Если недавние места или документы не появляются в списке, возможно, эта функция отключена в настройках операционной системы. Для включения недавних мест перейдите в «Параметры» > «Персонализация» > «Панель задач» и установите переключатель «Показывать недавние файлы с помощью Quick access» в положение «Включено».
4. Если вы хотите очистить список недавно открытых документов, но не хотите отключать эту функцию полностью, вы можете просто удалить файлы из этого списка. Для этого найдите недавно открытый файл, нажмите правой кнопкой мыши на него и выберите «Удалить из списка». Файл сам по себе не будет удален, просто он исчезнет из списка недавних мест.
Также есть возможность поиска недавно открытых документов через функцию поиска в системе Windows. Нажмите на кнопку «Пуск» в нижнем левом углу экрана, введите в поле поиска название файла или его часть, который вы ищете, и нажмите клавишу «Enter». Система выполнит поиск и покажет вам результаты, включая недавно открытые файлы.
Если ваши недавно открытые документы пропали или вы случайно закрыли файл, с которым работали вчера или в другое время, есть рекомендации о том, как вернуться к нужному файлу. Введите в окне «Выполнить» команду «%AppData%\Microsoft\Office\Recent» (без кавычек) и нажмите «Enter». Выберите нужный файл из списка недавних документов, чтобы открыть его в приложении.
Недавние документы в Windows 10 обычно находятся в папке «Документы» или в специальной папке «Недавние» в проводнике. Однако, если вы случайно переместили файлы или не можете их найти, проблема может быть в другом месте. В таком случае также рекомендуется использовать поиск через проводник для поиска недавних документов.
Убедитесь, что недавно открытые файлы все еще находятся в своих исходных папках. Если файлы перераспределены или удалены, их нельзя будет найти в списке недавно открытых документов.
Windows 10 — куда дели «недавние папки»? Верните их!
Операционная система Windows 10 имеет удобную функцию «Недавние места», которая позволяет быстро найти и открыть недавно использованные файлы и папки. Однако, у некоторых пользователей эта функция может пропасть или не отображаться в проводнике. В этом случае, чтобы найти нужный вчерашний документ или файл, вам необходимо выполнить несколько простых действий.
Если «недавние папки» пропали, то в первую очередь убедитесь, что функция не отключена в системе. Для этого откройте проводник и введите в строке поиска «Недавние места». Если список недавних папок появится, то функция все еще включена.
В случае, если недавних папок все же нет, возможно, они переместились в другое место. В такой ситуации попробуйте посмотреть список открытых файлов. Для этого нажмите на иконку «Недавно открыто» в верхнем правом углу панели задач. Если нужная вам папка отображается в этом списке, просто кликните на нее, чтобы открыть.
Если вы всё еще не можете найти нужный файл или папку, то можно посмотреть в списке последних документов приложений, которыми вы работали. Чтобы это сделать, откройте приложение (например, Word) и нажмите на «Файл». В открывшемся меню найдите раздел «Последние документы» или «Недавние файлы». В этом списке должны быть отображены недавние файлы, среди которых возможно окажется и ваш нужный документ.
Если все вышеперечисленные рекомендации не помогли, то, возможно, вам придется очистить список недавних мест. Для этого в проводнике найдите пункт «Опции» (обычно он находится на панели инструментов), откройте его, выберите раздел «Общие» и нажмите на кнопку «Очистить» рядом с «История папок». После этого список недавних папок будет очищен, но вам придется начать заново.
В любом случае, если вы все-таки не можете найти нужный документ или папку, попробуйте использовать функцию поиска в проводнике. Для этого введите название или часть названия файла в строке поиска и нажмите Enter. Проводник отобразит файлы, соответствующие вашему запросу.
Надеемся, что данная информация поможет вам найти потерянные «недавние папки» и вернуть их на своё место в операционной системе Windows 10.
Куда могли пропасть недавние документы
Если в Windows 10 недавние документы пропали, есть несколько возможных причин. В этой статье я расскажу вам, куда могли пропасть ваши последние файлы и как их вернуть.
1. Проверьте список недавно открытых документов в приложениях. Некоторые программы, такие как Word или проводник, поддерживают такой список. В проводнике, например, вы можете нажать правой кнопкой мыши на папку или файл, чтобы посмотреть список последних мест, в которых вы работали.
2. Если недавние документы пропали из папки «Недавние места» в проводнике, возможно, вы отключили эту функцию или очистили список. Для включения недавних мест или очистки списка вам необходимо выполнить следующие действия:
- Щелкните правой кнопкой мыши на панели задач Windows 10.
- Выберите пункт «Панель задач» и нажмите «Настройки панели задач».
- В открывшемся окне «Настройки панели задач» выберите вкладку «Недавние места».
- Убедитесь, что опция «Показывать недавно открытые файлы в проводнике» включена.
- Если вы хотите очистить список недавних мест, нажмите кнопку «Очистить».
- Нажмите «Применить» и «ОК», чтобы сохранить изменения.
3. Если вы не можете найти нужный вам недавний документ, попробуйте поискать его в других местах. Например, в папке «Документы» или «Загрузки».
4. Если недавний документ был удален, но вы хотите его вернуть, вы можете восстановить его из Корзины. Просто найдите удаленный файл в Корзине, щелкните правой кнопкой мыши и выберите пункт «Восстановить».
В общем, если вам нужно найти недавний документ в Windows 10, используйте рекомендации, описанные выше. Не забывайте периодически проверять список недавно открытых файлов в приложениях и сохранять важные документы в удобной для вас папке.
Рекомендации по поиску файлов с которыми недавно работали
Если вы хотите найти файлы, с которыми недавно работали на вашем компьютере с операционной системой Windows 10, есть несколько способов сделать это в проводнике.
Первый способ — воспользоваться функцией «Недавние» в проводнике Windows. Чтобы открыть список недавно использованных файлов, откройте проводник и найдите панель навигации в левом верхнем углу окна. Нажмите на пункт «Недавние» и появится список последних файлов, с которыми вы работали.
Если вы хотите найти определенный файл, введите его название в поисковую строку, которая находится в правом верхнем углу окна проводника. Проводник поддерживает поиск файлов по их названию, поэтому при вводе названия файла вы увидите результаты поиска в реальном времени.
Еще один способ найти недавние файлы — воспользоваться функцией поиска в проводнике Windows. Чтобы открыть поиск, нажмите на значок лупы в правом верхнем углу окна проводника или нажмите сочетание клавиш «Ctrl + F». Введите ключевые слова для поиска в поисковую строку и проводник покажет файлы, которые соответствуют вашим критериям.
Если вы знаете, в какой папке находится нужный вам файл, можно воспользоваться обычным методом навигации. Откройте проводник, найдите нужную папку в левой панели навигации и щелкните на ней. Затем пролистайте содержимое папки до тех пор, пока не найдете нужный вам файл.
Если вы недавно работали с файлами в других приложениях, например, в Word или с фото, вы можете найти недавние файлы в соответствующих приложениях. Например, в Word откройте вкладку «Файл» и выберите пункт «Недавние», чтобы посмотреть список последних документов, с которыми вы работали.
Если недавно открытые файлы не отображаются в списке «Недавние», возможно, вы отключили эту функцию. Чтобы вернуть недавно открытые файлы, выполните следующие действия:
- Откройте проводник и кликните на вкладку «Вид» в верхней панели меню.
- В разделе «Параметры» выберите «Параметры папок и поиска».
- В открывшемся окне выберите вкладку «Вид».
- Прокрутите список и найдите пункт «Использовать общую папку ‘Документы'». Убедитесь, что галочка напротив этого пункта снята.
- Нажмите кнопку «ОК», чтобы сохранить изменения.
Теперь, когда вы снова откроете проводник, список последних файлов должен появиться в разделе «Недавние».
Кроме того, если вы хотите полностью очистить список недавних файлов, откройте панель навигации и найдите раздел «Недавние». Щелкните правой кнопкой мыши на пункте «Недавние» и выберите пункт «Очистить». Это удалит все файлы из списка недавних.
Примечание: в более старых версиях Windows список недавних файлов мог находиться в другом месте или быть отключен полностью. Если вы работаете на более старой версии Windows, рекомендуется обратиться к документации операционной системы для получения более подробной информации по этой теме.
Как отключить «Недавние места» в Windows 10?
В операционной системе Windows 10 есть функция «Недавние места», которая позволяет легко находить недавно открытые файлы, папки и другие места, с которыми вы работали. Недавние места отображаются в Проводнике и в меню «Пуск». Однако, если вам необходимо отключить эту функцию, это также возможно. Ниже представлена инструкция, как выполнить это действие.
1. Откройте Проводник
Для начала вам нужно открыть Проводник. Чтобы это сделать, нажмите значок Проводника на панели задач или введите «Проводник» в поле поиска и выберите его из списка результатов.
2. Найдите «Недавние места»
В верхнем левом углу окна Проводника вы найдете раздел «Недавние места». Он показывает список последних открытых папок и файлов в операционной системе. Если вы хотите отключить «Недавние места», вам нужно удалить этот список.
3. Удалите недавние места
Для удаления «Недавних мест» необходимо выполнить следующие действия:
- Щелкните правой кнопкой мыши на папку или файл, который хотите удалить из списка.
- В контекстном меню выберите пункт «Удалить из списка».
4. Повторите для других мест
Повторяйте шаги 3-4 для других папок или файлов, которые вы хотите удалить из списка «Недавние места».
5. Очистите все «Недавние места»
Если вы хотите полностью очистить список «Недавние места», вы можете выполнить следующие действия:
- Щелкните правой кнопкой мыши на раздел «Недавние места».
- В контекстном меню выберите пункт «Очистить».
После выполнения этих действий «Недавние места» будут отключены, и список недавно открытых папок и файлов не будет появляться в Проводнике или в меню «Пуск». Если вам потребуется посмотреть недавние места в будущем, вы сможете вернуть эту функцию, повторив указанные выше шаги и добавив места, которые нужно отслеживать.
Как посмотреть недавно открытые файлы в ОС Windows 10: не могу найти вчерашний документ
Первым способом является использование списка «Недавние файлы» в проводнике Windows 10. Чтобы посмотреть последние открытые файлы, вам необходимо открыть проводник, а затем найти панель «Недавние файлы» в левом верхнем углу окна. В этом списке вы увидите последние файлы, с которыми вы работали, включая вчерашний документ.
Если вы не видите этого списка, возможно, функция была отключена. Чтобы ее включить, выполните следующие действия: откройте проводник, нажмите на вкладку «Вид» в верхней части окна, затем отметьте пункт «Недавние места». Теперь список «Недавние файлы» должен появиться, и вы сможете посмотреть вчерашний документ и другие недавно открытые файлы.
Кроме проводника, другим способом поиска недавно открытых файлов является использование функции поиска в операционной системе Windows 10. Чтобы выполнить поиск вчерашнего документа, нажмите на значок лупы в правом нижнем углу экрана, введите название файла или его часть в поле поиска и нажмите «Enter». ОС Windows 10 выдаст результаты поиска, и вы сможете найти нужный документ.
Если вы не помните название файла или его расширение, вы можете воспользоваться функцией поиска по типу файла. Например, если вчерашний документ был создан в программе Microsoft Word, вам нужно ввести ключевые слова в поле поиска вроде «Word», «документ» и т.д. ОС Windows 10 покажет список файлов, связанных с программой Word за последний период.
Если же ни один из этих методов не дает результатов, вам может помочь следующий совет: проверьте папку «Документы» на жестком диске вашего компьютера. Часто файлы, с которыми вы работали, сохраняются в этой папке по умолчанию. Доступ к этой папке можно получить через проводник Windows 10. Если вы нашли нужный документ в папке «Документы», просто перетащите его в нужное место или откройте его с помощью соответствующей программы.
Если все вышеперечисленные рекомендации не привели к результату, возможно, некоторые настройки системы были изменены или файл был удален. В этом случае рекомендуется обратиться к специалисту или восстановить файл из резервной копии, если таковая была создана.
В любом случае, не отчаивайтесь и проверьте все доступные источники, где ваш вчерашний документ мог быть сохранен. Вспомните, в каких программах или приложениях вы работали, и проверьте их списки недавних файлов. Возможно, ваш документ окажется в одном из них.
Как посмотреть недавние документы в Windows 10
Windows 10 предлагает удобный способ отслеживания и быстрого доступа к недавно открытым документам. С помощью такой функции вы сможете быстро вернуться к файлам, с которыми работали в последние время.
Чтобы посмотреть недавние документы в Windows 10, есть несколько способов.
Способ 1: Использование панели задач
На панели задач Windows 10 вы можете найти значок «Недавние места». Щелкните по этому значку, чтобы открыть список последних файлов и папок, с которыми вы работали. В этом списке вы найдете недавно открытые документы, фото и другие файлы, а также папки, в которых они находятся.
Способ 2: Использование проводника
Откройте проводник Windows 10 и найдите раздел «Недавние места» в левой части окна. В этом разделе находятся последние открытые документы, фото и другие файлы. Щелкните по нужному файлу, чтобы открыть его.
Способ 3: Использование поиска
Другой способ найти недавний документ — использовать функцию поиска в Windows 10. На панели задач введите название файла или его часть в поле поиска. Windows 10 покажет список совпадающих результатов, включая недавно открытые документы. Выберите нужный документ из списка и щелкните по нему, чтобы открыть.
Если вы работали с документом недавно, но не знаете, где он находится, или если файл пропал, то рекомендуется выполнить поиск по имени файла с помощью функции поиска Windows 10.
Если вам необходимо очистить список недавних документов, вы можете выполнить следующие действия:
- На панели задач откройте «Параметры» (шестеренка) и выберите пункт «Личные настройки».
- В разделе «Частные настройки» найдите раздел «Рабочая папка».
- В этом разделе вы можете отключить функцию «Показывать последние использованные файлы в недавно использованных документах» путем удаления флажка.
Зачастую в проводнике Windows 10 также можно найти недавние файлы, которые вы искали несколько дней назад или вчера. Чтобы найти нужный документ, введите его имя в поле поиска проводника, расположенное в правом верхнем углу окна. После этого проводник отобразит список файлов с соответствующим именем.
Надеемся, что эти рекомендации помогут вам легко найти и просмотреть недавно использованные документы в Windows 10 и упростят вашу работу на операционной системе.
НЕДАВНИЕ МЕСТА
В операционной системе Windows 10 есть функция «Недавние места», которая позволяет быстро находить и открывать файлы и папки, с которыми вы работали недавно. Если вы не видите списка недавних мест, в этой статье вы найдете рекомендации по его восстановлению.
Для начала, проверьте, включена ли эта функция. Чтобы выполнить это, откройте проводник Windows, нажмите на панели доступа кнопку «Недавние». Если кнопка отсутствует, это означает, что функция «Недавние места» отключена. Вы можете включить ее следующим образом:
- Откройте проводник Windows.
- Нажмите правой кнопкой мыши на панели доступа.
- Выберите пункт «Настроить панель задач».
- В разделе «Недавние» установите флажок напротив «Недавние места».
- Нажмите кнопку «Применить» и «ОК».
Если после включения функции «Недавние места» список все еще не появляется, возможно, он был случайно очищен. В таком случае восстановить недавние места невозможно. Однако, вы можете по-прежнему найти нужные вам файлы и папки через поиск:
1. Введите в поиске операционной системы ключевые слова, связанные с файлами или папками, с которыми вы работали недавно. Например, если вы искали документ Microsoft Word, введите в поиске слово «Word».
2. После ввода ключевых слов появится список файлов и папок, которые соответствуют вашему запросу. Может потребоваться время, чтобы система проиндексировала все файлы, поэтому ожидайте появления результатов.
3. Чтобы посмотреть документы или файлы в папке, просто перетащите их в открывающийся проводник или щелкните правой кнопкой мыши на них и выберите «Открыть папку».
Также, в Windows 10 есть функция «Недавно открытые файлы» и «Недавно открытые папки», которые позволяют легко найти файлы и папки, с которыми вы работали недавно. Чтобы посмотреть этот список:
1. Откройте проводник Windows и перейдите к папке, в которой хранятся нужные файлы или папки.
2. На верхней панели инструментов выберите вкладку «Разделы».
3. В разделе «Раздел Navigation Pane» есть две вкладки — «Недавно открытые файлы» и «Недавно открытые папки». Вы можете выбрать нужную вкладку, чтобы посмотреть список недавно открытых файлов или папок.
Кроме того, если у вас были сохранены стандартные папки, например, «Документы» или «Фото», вы можете найти недавние файлы и папки внутри этих стандартных папок, открывая их и смотря список файлов в папке.
Надеемся, что эта статья помогла вам найти и восстановить недавние места в Windows 10. Если у вас все еще есть вопросы или проблемы, не стесняйтесь обращаться за помощью.
Как очистить список
В операционной системе Windows 10 есть функция, позволяющая посмотреть список недавних мест, с которыми вы работали. Если вы хотите очистить этот список или отключить его, выполните следующие шаги:
- Чтобы найти недавние места через папку, откройте проводник Windows, где находятся файлы и папки. Например, нажмите на иконку «Проводник» на панели задач или выполните поиск по названию «Проводник».
- В проводнике в левом верхнем углу, под панелью доступа, есть раздел «Недавние». Нажмите на этот раздел, чтобы открыть список последних файлов и папок, с которыми вы работали.
- Чтобы очистить список недавних мест, наведите курсор на нужный элемент и щелкните правой кнопкой мыши. В открывшемся контекстном меню выберите «Удалить».
- Если вы хотите отключить функцию недавних мест полностью, настройте свою операционную систему Windows 10. Введите «Настройки» в поисковой строке Windows и нажмите на значок «Настройки» в результатах поиска.
- В окне «Настройки» выберите «Система», а затем «Накопители».
- В разделе «Показывать недавно открытые файлы в приложениях в Пуске и панели задач» переключите переключатель в положение «Выкл.».
Таким образом, вы можете очистить список недавних мест в Windows 10. Если вам необходимо вернуть эту функцию, повторите указанные выше шаги и переключите переключатель обратно в положение «Вкл.».
Недавние места в Windows 10
Windows 10 операционная система, которая поддерживает функцию «Недавние места», которая позволяет быстро найти файлы и папки, в которых вы недавно работали. Эта функция очень полезна, так как она позволяет сохранить список файлов и папок, с которыми вы недавно работали, и возвращаться к ним по мере необходимости.
Недавние места находятся в панели быстрого доступа Проводника Windows 10. Чтобы посмотреть список недавних мест, вам необходимо открыть Проводник и нажмите на пункт «Недавние места» в левой части окна. В этом списке будут отображаться файлы и папки, в которых вы недавно работали.
Если вы не видите раздел «Недавние места» в Проводнике, возможно, он отключен. Чтобы вернуть его, выполните следующие действия:
- Откройте Проводник и нажмите правой кнопкой мыши на панель быстрого доступа в верхней части окна.
- В открывшемся контекстном меню выберите пункт «Настроить панель быстрого доступа».
- В окне «Настройка панели быстрого доступа» найдите раздел «Действия» и поставьте галочку напротив пункта «Панель быстрого доступа → Недавние в системе».
- Нажмите «Ок», чтобы сохранить изменения.
После выполнения этих действий раздел «Недавние места» появится в Проводнике, и вы сможете просмотреть список недавно открытых файлов и папок.
Кроме того, вы также можете найти недавние места через функцию поиска в Проводнике. Для этого введите в поисковую строку ключевое слово, которое содержится в нужном вам файле или папке. После этого нажмите «Enter», и в списке результатов поиска появится список недавно открытых файлов и папок, в которых найдено указанное ключевое слово.
Если вы хотите очистить список недавних мест, просто перетащите файлы или папки из этого списка в другие места или удалите их. Вы также можете отключить сохранение недавних мест в системе. Для этого откройте Проводник, нажмите правой кнопкой мыши на пункте «Недавние места» в левой части окна и выберите пункт «Отключить сохранение недавних мест». После этого система перестанет сохранять информацию о недавних местах.
Видео:
Как убрать недавние документы, файлы и сайты в панели задач Windows 10
Как убрать недавние документы, файлы и сайты в панели задач Windows 10 by remontka.pro video 7,543 views 3 years ago 2 minutes, 27 seconds