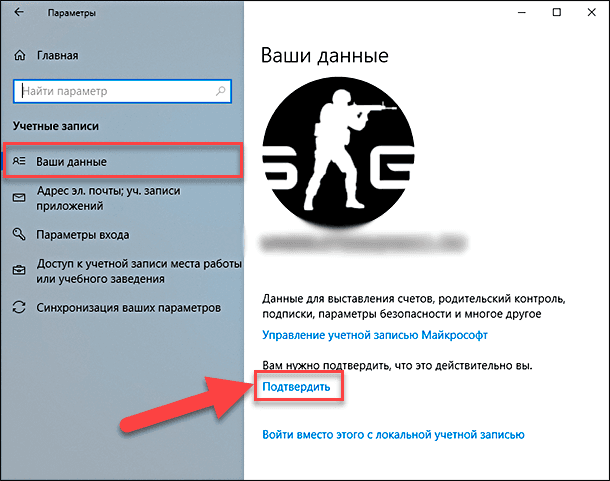- Как исправить проблему с созданием или добавлением новой учетной записи Microsoft в Windows 10
- Не удалось создать учетную запись Microsoft
- 1. Проверьте настройки сети
- 2. Используйте другой метод создания учетной записи
- 3. Проверьте параметры преимущественного учетной записи
- 4. Используйте командную строку
- 5. Проверьте конфигурацию роуминга
- Редактор групповой политики
- 1. Откройте редактор групповой политики
- 2. Настройки редактора групповой политики
- 3. Использование редактора групповой политики
- Метод 5: Сброс Windows 10
- Краткое руководство
- Преимущества этого способа
- Запуск средства устранения неполадок учетных записей Microsoft
- Шаг 1: Запуск средства устранения неполадок
- Шаг 2: Запуск средства устранения неполадок учетных записей Microsoft
- Локальная учетная запись
- Учетная запись Microsoft
- Сброс пароля учетной записи Microsoft
- Исправлено: не могу добавить новую учетную запись пользователя на Windows 10
- Метод 4: Выполнение переустановки на месте
- Способ 3: отключение прерывания услуг
- Сброс Windows 10
- Способ 2: Добавление новой учетной записи пользователя через командную строку
- Метод 1 Создание новой учетной записи пользователя с Netplwiz
- Ошибка при создании учетной записи Microsoft
- Видео:
- Как добавить учетную запись пользователя Windows 10
Как исправить проблему с созданием или добавлением новой учетной записи Microsoft в Windows 10
Когда вы запускаете Windows 10 в первый раз после установки, вы можете столкнуться с проблемой создания или добавления новой учетной записи Microsoft. В такой ситуации вам может пригодиться ряд способов для исправления этой ошибки, и мы рассмотрим их ниже.
1. Откройте меню «Пуск» и в строке поиска введите «Настройки». Нажмите на результат поиска, чтобы открыть панель настроек.
2. В панели настроек выберите раздел «Учетные записи». Затем, в левой части экрана, нажмите на «Семейные и другие пользователи».
3. В разделе «Другие пользователи» вы можете найти опцию «Добавить кого-то еще на этом компьютере». Нажмите на нее, чтобы создать новую учетную запись.
4. В открывшемся окне выберите вариант «У меня нет данных для входа». В дальнейшем, вы можете войти в учетную запись, связав ее с почтовым адресом Microsoft.
5. Введите новую учетную запись, состоящую из имени пользователя и пароля. Убедитесь, что пароль соответствует требованиям безопасности и содержит как минимум 8 символов.
6. После ввода данных нажмите на кнопку «Далее» и следуйте инструкциям на экране для завершения создания учетной записи.
7. После создания новой учетной записи перезагрузите компьютер, чтобы внести вступительные изменения в систему.
Теперь у вас должна быть возможность войти в Windows 10 с использованием созданного пользователя.
Если вы по-прежнему испытываете проблемы с созданием или добавлением новой учетной записи Microsoft, то вам может потребоваться переустановка операционной системы. Это может быть более сложным процессом, поэтому рекомендуется обратиться к краткому руководству по переустановке Windows 10.
Важно отметить, что отключение учетных записей Microsoft может заблокировать доступ к некоторым функциям и услугам, доступным только для пользователей с активной учетной записью Microsoft. Перед принятием решения об отключении такой учетной записи рекомендуется внимательно ознакомиться с преимуществами и недостатками данного действия.
Не удалось создать учетную запись Microsoft
При попытке создания новой учетной записи Microsoft в Windows 10 вы можете столкнуться с различными проблемами. Но не беспокойтесь, в этом руководстве мы расскажем вам о нескольких методах, которые помогут устранить ошибку и успешно создать новую учетную запись.
1. Проверьте настройки сети
Первым шагом, который нужно выполнить, является проверка настроек сети. Убедитесь, что ваше устройство подключено к интернету и нет никаких проблем с вашим соединением.
2. Используйте другой метод создания учетной записи
Если у вас возникли проблемы при использовании одного метода создания учетной записи Microsoft, попробуйте использовать другой. Например, если вы пытались создать учетную запись через приложение «Почта» и получили ошибку, попробуйте создать учетную запись через веб-интерфейс Microsoft.
3. Проверьте параметры преимущественного учетной записи
Если у вас уже есть учетная запись Microsoft на этом устройстве, убедитесь, что она не является учетной записью с преимущественным статусом. Если вы пытаетесь создать новую учетную запись с преимущественным статусом, возникнет ошибка. Чтобы изменить настройки преимущественной учетной записи, откройте раздел «Настройки» и найдите соответствующий пункт меню.
4. Используйте командную строку
Если все вышеперечисленные методы не решают проблему, вы можете попробовать воспользоваться командной строкой для создания новой учетной записи Microsoft. Для этого откройте командную строку, нажав комбинацию клавиш Win+R, введите «cmd» и нажмите Enter. Затем в командной строке введите следующую команду: netplwiz. Это откроет окно «Пользователи». Нажмите кнопку «Добавить» и следуйте инструкциям на экране, чтобы создать новую учетную запись.
5. Проверьте конфигурацию роуминга
Если вы используете функцию роуминга на вашем устройстве, убедитесь, что настройки конфигурации роуминга правильно установлены. Иногда неправильные настройки могут привести к ошибке при создании учетной записи Microsoft.
Если вам все еще не удалось создать учетную запись Microsoft, пожалуйста, обратитесь к кого-то из службы поддержки Microsoft для дальнейшей помощи. Они смогут помочь вам разобраться с проблемой и предоставить решение.
Редактор групповой политики
Редактор групповой политики представляет собой мощный инструмент, который позволяет вам вносить изменения в конфигурацию операционной системы Windows и управлять различными параметрами. Если вы сталкиваетесь с проблемами при создании или добавлении новой учетной записи Microsoft в Windows 10, следующая инструкция может быть полезной для устранения ошибки.
1. Откройте редактор групповой политики
Чтобы открыть редактор групповой политики, введите команду «gpedit.msc» в строку выполнения или командную строку. Если у вас нет доступа к редактору групповой политики, это может быть связано с версией вашей операционной системы Windows. Версии Windows 10 Home не имеют этого инструмента, а только Windows 10 Pro и выше.
2. Настройки редактора групповой политики
В редакторе групповой политики перейдите к следующей пути: «Конфигурация компьютера» -> «Windows-настройки» -> «Локальные настройки» -> «Безопасность» -> «Политики безопасности» -> «Контроль учетных записей пользователей». Здесь вы найдете различные политики связанные с учетными записями пользователей.
3. Использование редактора групповой политики
Чтобы внести изменения, откройте нужную политику двойным щелчком мыши. Настройки политики можно изменить, активировав флажок «Включено». В случае, если вам нужно отключить политику, выберите флажок «Отключено». Вы также можете выбрать опцию «Не настроено», что установит значение по умолчанию.
Преимущество использования редактора групповой политики состоит в том, что он позволяет проверить и изменить различные параметры без необходимости вводить сложные команды.
Обратите внимание, что редактор групповой политики доступен только в профессиональных версиях Windows 10, поэтому пользователи с домашней версией могут воспользоваться другими методами для исправления проблем с учетной записью Microsoft.
Если вы столкнулись с проблемами в создании или добавлении новых учетных записей Microsoft, редактор групповой политики может быть полезным средством для решения данной ситуации. Не стесняйтесь использовать данный инструмент и следовать данным руководствам для устранения ошибки.
Метод 5: Сброс Windows 10
Краткое руководство
1. Нажмите комбинацию клавиш Win+R, чтобы открыть окно «Запуск». Введите «netplwiz» и нажмите Enter.
2. В окне «Пользователи» снимите флажок «Пользователи должны вводить имя пользователя и пароль» и нажмите «Применить».
3. Закройте все открытые окна и выполните перезагрузку компьютера.
4. После перезагрузки откройте окно «Пользователи» снова, используя команду netplwiz.
5. Возможно, вы увидите сообщение, которое говорит о проблеме с созданием или добавлением учетной записи Microsoft. Чтобы исправить это, отключите учетную запись Microsoft и удалите ее.
6. Откройте окно «Пользователи» снова и нажмите на кнопку «Добавить…».
7. В появившемся окне выберите «Учетная запись Microsoft» и следуйте инструкциям для создания новой учетной записи Microsoft.
8. После создания учетной записи Microsoft вы можете вернуться в окно «Пользователи» и проверить, что все было исправлено.
Преимущества этого способа
Сброс Windows 10 может быть полезным методом исправления проблем с созданием или добавлением учетной записи Microsoft. Он позволяет сделать полный сброс операционной системы и вернуть все настройки к их значениям по умолчанию.
Сброс Windows 10 также может быть полезен в случае блокировки или отключения учетных записей Microsoft, что может произойти в результате неполадок или ошибок. В этом случае сброс может помочь восстановить доступ к учетной записи Microsoft.
Конечно, перед выполнением сброса Windows 10 рекомендуется сделать резервное копирование всех важных данных, чтобы избежать их потери.
Запуск средства устранения неполадок учетных записей Microsoft
Если вы столкнулись с проблемой создания или добавления новой учетной записи Microsoft в Windows 10, можете воспользоваться средством устранения неполадок учетных записей Microsoft. Это инструмент, который поможет вам исправить возникшие проблемы и продолжить создание или добавление учетной записи. В этом разделе мы рассмотрим, как запустить это средство и устранить неполадки с учетными записями Microsoft.
Шаг 1: Запуск средства устранения неполадок
1. Начните с открытия командной строки. Для этого введите команду cmd в поле поиска на панели задач.
2. Нажмите правой кнопкой мыши на результат поиска «Командная строка» и выберите пункт «Запуск от имени администратора».
Шаг 2: Запуск средства устранения неполадок учетных записей Microsoft
3. В командной строке введите следующую команду:
netplwiz
4. Нажмите клавишу Enter, чтобы выполнить эту команду.
5. В следующем окне выберите учетную запись, которую вы хотите создать или добавить, и нажмите кнопку «Создать» или «Добавить».
Локальная учетная запись
Если вы хотите создать локальную учетную запись, нажмите кнопку «Создать учетную запись локального пользователя». Затем следуйте инструкциям на экране, чтобы указать имя пользователя, пароль и другие необходимые данные.
Учетная запись Microsoft
Если вы хотите создать учетную запись Microsoft, нажмите кнопку «Создать учетную запись Microsoft». Введите свой адрес электронной почты и следуйте инструкциям на экране для завершения создания учетной записи.
Сброс пароля учетной записи Microsoft
Если у вас уже есть учетная запись Microsoft, но вы забыли свой пароль, вы можете сбросить его, следуя инструкциям на экране. Нажмите пункт «Сброс пароля учетной записи Microsoft» и введите свой адрес электронной почты. Microsoft пришлет вам инструкции по сбросу пароля на указанный адрес.
После завершения всех необходимых действий, вы сможете создать или добавить новую учетную запись Microsoft без каких-либо проблем. Если у вас возникли трудности и приведенное руководство не помогло, пожалуйста, обратитесь в службу поддержки Microsoft для получения дополнительной помощи.
Исправлено: не могу добавить новую учетную запись пользователя на Windows 10
При попытке добавить новую учетную запись пользователя на компьютере с операционной системой Windows 10 могут возникнуть различные проблемы. В этом кратком руководстве рассмотрим несколько методов, которые помогут вам изменить эту ситуацию.
Метод 1: Добавление новой учетной записи через настройки Windows
- Нажмите правой кнопкой мыши на кнопке «Пуск» и выберите «Настройки».
- Видите раздел «Учетные записи» и выберите его.
- На странице «Учетные записи» выберите «Семья и другие пользователи» и затем «Добавить кого-то в этом ПК».
- Введите адрес электронной почты или номер телефона нового пользователя и следуйте инструкциям на экране, чтобы завершить добавление новой учетной записи.
Метод 2: Добавление новой учетной записи с помощью командной строки
- Нажав «Win+R», откройте окно «Выполнить».
- Введите «netplwiz» и нажмите «ОК».
- В разделе «Пользователи» нажмите кнопку «Добавить».
- Введите имя нового пользователя и установите пароль, если это необходимо.
- Нажмите «Далее» и выберите тип учетной записи для нового пользователя (администратор, стандартный пользователь и т. д.).
- Нажмите «Готово» и перезагрузите компьютер, чтобы изменения вступили в силу.
Метод 3: Использование групповой политики для создания новой учетной записи
- Нажмите правой кнопкой мыши на кнопке «Пуск» и выберите «Выполнить».
- Введите «gpedit.msc» и нажмите «ОК», чтобы открыть редактор локальной групповой политики.
- В редакторе локальной групповой политики перейдите по следующему пути: «Конфигурация компьютера» -> «Шаблоны административных шаблонов»-> «Система»-> «Параметры учетной записи»-> «Учетные записи пользователей».
- В правой панели дважды щелкните на опции «Добавить нового пользователя в роуминговом профиле по умолчанию».
- Включите опцию и нажмите «ОК».
- После применения изменений перезагрузите компьютер.
Если после выполнения этих методов проблема не исправлена или вы получаете сообщение об ошибке при добавлении новой учетной записи пользователя, попробуйте использовать другие способы, такие как отключение антивирусного программного обеспечения или выполнение полной проверки системы на наличие вредоносных программ.
Метод 4: Выполнение переустановки на месте
Если вы столкнулись с проблемой создания или добавления новой учетной записи Microsoft в Windows 10, выполнение переустановки на месте может быть эффективным способом устранения неполадок. Этот метод позволит переустановить операционную систему, не удаляя ваших личных данных и файлов.
Преимуществом переустановки на месте является то, что она может помочь решить различные ошибки и проблемы, с которыми вы сталкиваетесь при создании или добавлении новых учетных записей Microsoft.
Для выполнения переустановки на месте в Windows 10 следуйте этому руководству:
- Нажмите кнопку «Пуск» в левом нижнем углу экрана Windows.
- Введите «командную строку» в поле поиска.
- Правой кнопкой мыши щелкните «Командная строка» в результате поиска и выберите «Запуск от имени администратора».
- Если появится сообщение о подтверждении от пользователя Управления учетными записями, нажмите кнопку «Да».
- В командной строке введите следующую команду и нажмите клавишу Enter:
netplwiz - Появится окно «Пользователи». Убедитесь, что включена опция «Требуется ввод имени пользователя и пароля».
- Выберите созданную вами учетную запись Microsoft и нажмите кнопку «Свойства».
- Убедитесь, что в поле «Адрес электронной почты» указан правильный адрес электронной почты Microsoft.
- Нажмите кнопку «Применить» и затем «OK», чтобы сохранить изменения.
- Перезагрузите компьютер, чтобы завершить процесс переустановки на месте.
После перезагрузки компьютера вы сможете создать новую учетную запись Microsoft или добавить существующую. Этот метод позволит избежать ошибку, с которой вы сталкивались ранее при создании или добавлении учетных записей Microsoft.
Способ 3: отключение прерывания услуг
Шаг 1. Откройте командную строку
Откройте командную строку, чтобы выполнить несколько команд обозначенных ниже. Для этого нажмите комбинацию клавиш Win + R на клавиатуре. В появившейся строке «Выполнение» введите «cmd» и нажмите кнопку «OK» или клавишу Enter. Вы также можете использовать поиск, чтобы найти и открыть командную строку.
Шаг 2. Выполнение команды netplwiz
В командной строке введите команду «netplwiz» и нажмите клавишу Enter. Это откроет окно «Пользователи» в окне «Учетные записи пользователей».
Шаг 3. Отключите прерывание услуг
В окне «Пользователи» вы увидите список всех учетных записей на вашем компьютере. На экране вы увидите флажок «Пользователям не разрешено использовать этот компьютер». Уберите этот флажок, чтобы разрешить пользователям использовать компьютер. Чтобы сохранить изменения, нажмите кнопку «Применить».
Шаг 4. Перезагрузите компьютер
После отключения прерывания услуг, перезагрузите компьютер. Это поможет вам устранить ошибку 5 при создании новой учетной записи Microsoft.
Преимущества отключения прерывания услуг
Отключение прерывания услуг может быть полезным в некоторых ситуациях. Например, если вы хотите добавить новую учетную запись Microsoft или восстановить учетную запись после переустановки Windows 10. Этот метод также может быть использован, чтобы создать новую учетную запись, если вы сталкиваетесь с проблемами с учетными записями или конфигурацией.
Важно: Отключение прерывания услуг позволит пользователям использовать компьютер, не требуя ввода пароля для новой учетной записи Microsoft. Поэтому будьте осторожны, когда включаете или отключаете прерывание услуг, и удостоверьтесь, что вы установили надежный пароль для новой учетной записи.
Сброс Windows 10
Иногда пользователи сталкиваются с проблемами при создании или добавлении новой учетной записи Microsoft в Windows 10. Одним из способов решения таких проблем может быть сброс операционной системы Windows 10. В этом разделе мы рассмотрим, как выполнить сброс системы с помощью командной строки и редактора групповой политики.
Метод 1: Сброс через командную строку
1. Откройте командную строку, кликнув правой кнопкой мыши на кнопке «Пуск» и выбрав «Командная строка (администратор)». В открывшемся окне введите следующую команду:
netplwiz
2. Нажмите Enter, чтобы запустить команду. Откроется окно «Свойства учетной записи».
3. В окне «Свойства учетной записи» выберите учетную запись, которую вы хотите удалить или отключить, и кликните на кнопку «Сброс пароля». Следуйте дальнейшим указаниям на экране, чтобы сбросить учетную запись.
4. После завершения процесса сброса учетной записи закройте окна «Свойства учетной записи» и командной строки.
Метод 2: Сброс через редактор групповой политики
1. Откройте редактор групповой политики, нажав комбинацию клавиш Win + R и введя gpedit.msc. Нажмите Enter, чтобы запустить редактор групповой политики.
2. В редакторе групповой политики перейдите к следующему пути:
Компьютерная конфигурация > Шаблоны администрирования > Система > Вход в систему
3. В правой панели редактора групповой политики найдите и откройте политику «Добавить в систему пользователя с локальной учетной записью группы администраторов».
4. В окне настройки выберите опцию «Включено» и кликните на кнопку «Применить» или «ОК».
5. После завершения процесса сброса учетной записи закройте редактор групповой политики.
После использования одного из этих методов вы сможете создать или добавить новую учетную запись Microsoft в Windows 10 без проблем. Если у вас возникли какие-либо проблемы при исполнении команд или настройке редактора групповой политики, рекомендуется обратиться к краткому руководству Microsoft или получить подробную информацию о методах сброса операционной системы Windows 10 через официальную электронную запись Microsoft.
Способ 2: Добавление новой учетной записи пользователя через командную строку
Если у вас возникают проблемы с созданием или добавлением новой учетной записи Microsoft в Windows 10, вы можете использовать командную строку для решения этой ситуации. Этот метод может предоставить вам преимущество, которое позволяет вам выполнить все необходимые действия точно и без прерывания.
Чтобы добавить новую учетную запись пользователя через командную строку, сделайте следующее:
- Откройте командную строку. Вы можете сделать это, нажав клавиши Win + R, введя «cmd» и нажав Enter.
- В командной строке введите следующую команду и нажмите Enter:
net user <имя пользователя> <пароль> /add - Если команда была успешно выполнена, вы увидите сообщение, которое сообщает вам, что учетная запись пользователя была успешно добавлена.
- Чтобы проверить, была ли созданная учетная запись успешно добавлена, введите следующую команду:
net user
После этого вы увидите список всех учетных записей пользователей на вашем компьютере, включая только что созданную учетную запись.
Если вы все-таки сталкиваетесь с проблемами при использовании этого метода, вам может потребоваться проверить и изменить некоторые настройки групповой политики. Чтобы это сделать, следуйте указаниям ниже:
- Откройте редактор групповой политики, нажав Win + R и введя «gpedit.msc».
- Перейдите по следующему пути:
Конфигурация компьютера -> Шаблоны администрирования -> Компоненты Windows -> Учетные записи пользователей - Настройте параметры «Не разрешать использование учетной записи Microsoft для входа» и «Не добавлять новые учетные записи Microsoft», чтобы разрешить использование учетных записей Microsoft. Установите оба параметра в значение «Не настроено» или «Выключено».
- Перезагрузите компьютер, чтобы изменения вступили в силу.
После перезагрузки вы должны успешно создать новую учетную запись пользователя с использованием командной строки или решить любые проблемы, с которыми вы сталкивались при использовании этого метода.
Метод 1 Создание новой учетной записи пользователя с Netplwiz
Первым делом, вам нужно запустить команду Netplwiz в окне запуска. Для этого нажмите клавишу Windows + R, введите «netplwiz» в строке и нажмите Enter.
После запуска утилиты Netplwiz откроется окно с настройками пользователей. Здесь вы можете создать новую учетную запись.
Чтобы создать новую учетную запись, щелкните по опции «Добавить» внизу окна. Затем следуйте инструкциям на экране и введите необходимые данные, такие как имя пользователя и пароль.
После того как вы введете все необходимые данные, новая учетная запись будет создана.
Теперь, чтобы исправить возникшую проблему с созданием или добавлением новой учетной записи Microsoft, вы можете использовать эту новую учетную запись вместо той, с которой возникла ошибка. Для этого зайдите в меню «Пуск», выберите «Выход» и затем войдите в систему под новой учетной записью.
Создание новой учетной записи пользователя с помощью Netplwiz способствует решению проблемы с созданием или добавлением новой учетной записи Microsoft. Это также позволит вам управлять учетными записями пользователей и легко добавлять, удалять или изменять их настройки в Windows 10.
Ошибка при создании учетной записи Microsoft
Если вы сталкиваетесь с ошибками при создании новой учетной записи Microsoft на компьютере под управлением Windows 10, возможно, вам потребуется выполнить несколько действий, чтобы устранить проблему. Ниже приведены несколько методов, которые помогут вам решить данную проблему.
- Перезагрузите компьютер и попробуйте создать новую учетную запись снова. Иногда проблема может быть связана с временным прерыванием работы сервисов Microsoft.
- Проверьте настройки конфигурации вашей учетной записи Windows. Убедитесь, что у вас есть доступ к интернету и что время и дата на вашем компьютере установлены правильно.
- Отключите временно антивирусное программное обеспечение и фаервол на вашем компьютере. Иногда эти программы могут блокировать создание новых учетных записей.
- Попробуйте создать учетную запись Microsoft через командную строку. Для этого откройте командную строку от имени администратора и выполните следующую команду:
netplwiz. Затем следуйте инструкциям на экране для создания новой учетной записи. - Если все вышеперечисленные методы не сработали, попробуйте обновление вашей операционной системы Windows до последней версии. Иногда новые обновления могут содержать исправления для проблем создания учетных записей Microsoft.
Если ничего из указанных методов не помогло, то вам, возможно, потребуется обратиться к руководству Microsoft или проконсультироваться со специалистом по устранению проблем. Они смогут предоставить более точное решение для вашей ситуации.
Видео:
Как добавить учетную запись пользователя Windows 10
Как добавить учетную запись пользователя Windows 10 by PC studio 487,078 views 8 years ago 2 minutes, 13 seconds