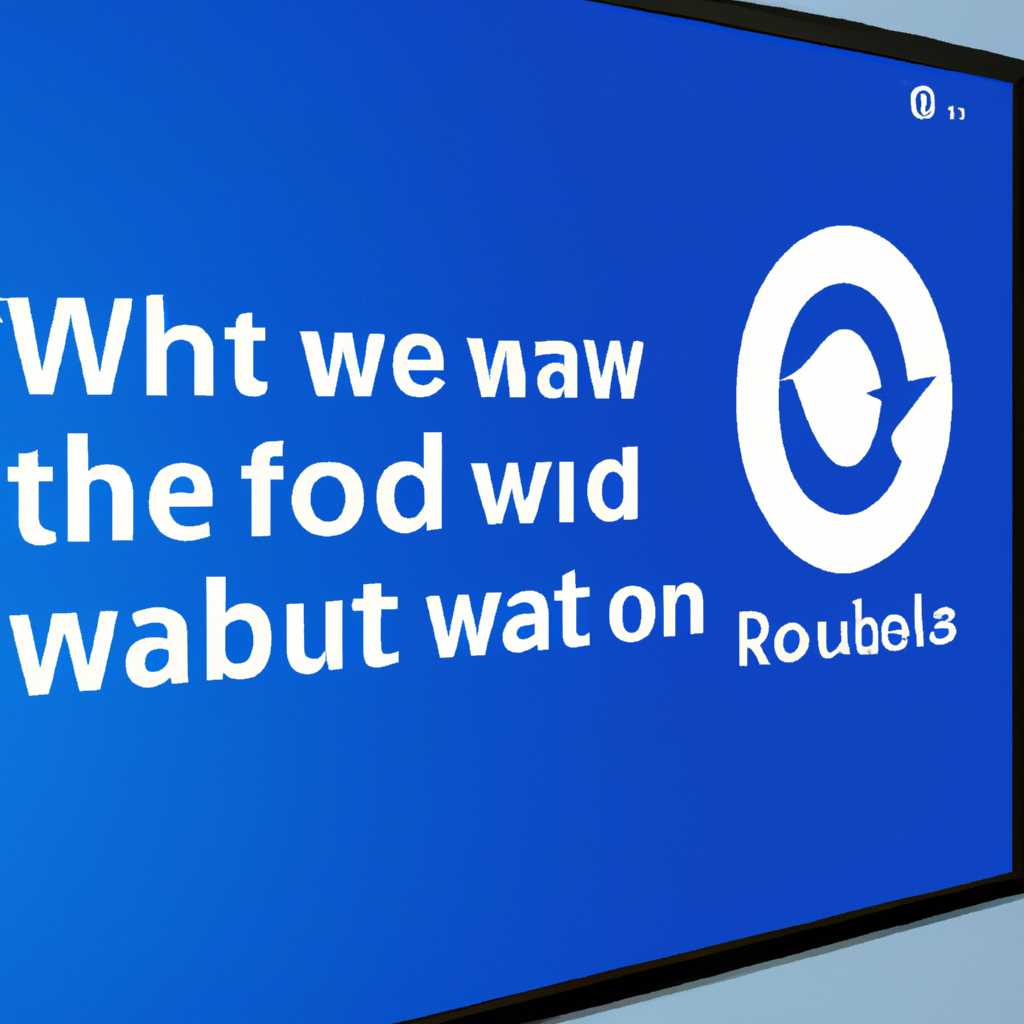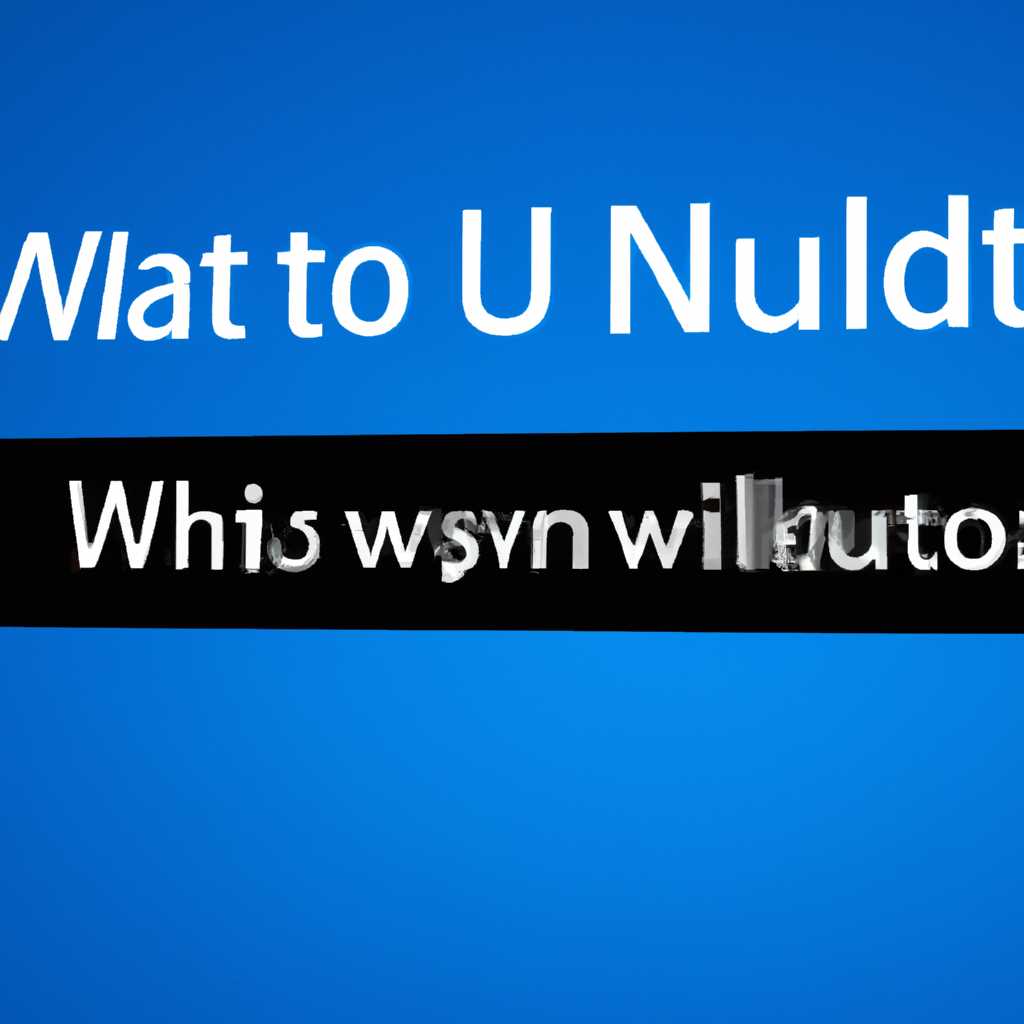- Windows 10 откатит нежелательные обновления в автоматическом режиме
- Откат обновлений в Windows 10: важность и 6 способов
- 1. Отмена установки через «Обновления Windows»
- 2. Откат до предыдущей версии Windows 10 через файлы медиа-установки
- 3. Откат к предыдущей версии Windows через «Восстановление системы»
- 4. Откат владельцам ноутбуков через биос
- 5. Использование редакции Windows 10 с возможностями отложенной установки обновлений
- 6. Поиск и удаление проблемных обновлений через «Обновления Windows»
- Windows 10 автоматически откатывает нежелательные обновления
- Способы отката нежелательных обновлений в Windows 10:
- Возврат к заводским настройкам: простой путь к стабильности
- Возврат к заводским настройкам через восстановление системы
- Возврат к заводским настройкам через откат всех апдейтов
- Качество будущих обновлений: почему это так важно
- Удаление обновления вручную: возможность контроля
- Как откатить обновление Windows 10: практическое руководство
- Откат обновлений через Панель управления
- Использование образа восстановления
- Загрузка системы с помощью внешнего носителя
- Борьба с «синим экраном смерти»: почему нужно откатывать
- Видео:
- Как запретить установку драйвера устройств в Windows 10?
Windows 10 откатит нежелательные обновления в автоматическом режиме
С безопасностью и стабильностью операционной системы Windows 10 остаются некоторые проблемы. Особенно это касается обновлений, которые иногда могут приводить к появлению так называемого «синего экрана смерти» (BSOD) и других неполадок. Однако, как создание панели управления обновлениями Windows 10 позволит откатить нежелательные обновления в автоматическом режиме.
Редакции Windows 10 откроется доступ к этой функции уже после установки очередной версии операционной системы. Будет возможность скачать отдельные обновления и выбрать, какие обновления откатить. Это особенно важно для пользователей, у которых после установки некоторых обновлений возникают серьезные проблемы с работой системы.
Операционная система Windows 10 в режиме Windows Updates позволит отключение апдейтов, чтобы предотвратить установку будущих нежелательных обновлений. Однако, для возврата в состояние, при котором операционная система автоматизирует установку и применение обновлений, можно выполнить откат обновлений вручную.
Для выполнения отката обновлений в режиме Windows 10 необходимо открыть меню обновлений через панель управления. В подпункте «Обновления и безопасность» выбрать «Windows Update». Далее открыть журнал обновлений системы и в нем найти нужные обновления для отката. После выбора обновления следует нажать на кнопку «Откатить», и Windows 10 выполнит возврат так, как если бы система была на заводском состоянии.
Откат обновлений в Windows 10: важность и 6 способов
Обновление операционной системы Windows 10 может стать причиной некоторых проблем с работой компьютера, поэтому возникает необходимость в возможности отката обновлений. Недавно Microsoft объявила о выходе функции автоматического отката нежелательных обновлений для всех пользователей. Данная функциональность позволяет вернуть систему к предыдущему стабильному состоянию без необходимости вмешательства пользователя. Важно заметить, что откат обновлений в Windows 10 возможен только в течение 10 дней после установки.
Для того чтобы воспользоваться этой функцией, пользователю нужно зайти в раздел «Параметры» и выбрать подраздел «Обновление и безопасность». Затем на экране появится вкладка «Восстановление». В этой вкладке нужно найти подпункт «Начало работы», а затем выбрать «Вернуться к предыдущей версии Windows 10». После этого система запросит подтверждение от пользователя и начнет процесс отката обновления.
Для тех, кому необходимость откатить обновление очень острая и 10 дней уже прошло, есть возможность использовать стороннее приложение от разработчиков Windows. Одно из таких приложений называется Windows 10 «Recovery Management». С его помощью можно восстановить систему до самой последней версии до обновления.
Также существуют и другие способы отката обновлений в Windows 10:
1. Отмена установки через «Обновления Windows»
Этот метод останавливает установку обновлений в процессе. Для этого нужно зайти в «Параметры», выбрать «Обновление и безопасность», а затем выбрать «Windows Update» и нажать кнопку «Отображение истории обновлений». После этого нужно найти нужное обновление и выбрать пункт «Отменить установку».
2. Откат до предыдущей версии Windows 10 через файлы медиа-установки
Если у вас есть установочный носитель Windows 10, можно воспользоваться им для отката обновления. Для этого нужно подключить носитель, запустить установку Windows 10 и выбрать режим «Пользовательскую установку». В процессе установки нужно найти и выбрать опцию «Сохранить все файлы и приложения», а затем следовать инструкциям на экране.
3. Откат к предыдущей версии Windows через «Восстановление системы»
Для этого нужно зайти в «Параметры», выбрать «Обновление и безопасность», а затем выбрать «Восстановление». После этого нужно найти пункт «Восстановление системы» и выполнить инструкции на экране.
4. Откат владельцам ноутбуков через биос
Если вы владелец ноутбука, то вам может пригодиться этот метод. Для этого нужно перезапустить ноутбук и нажать сочетание клавиш, указанных на экране загрузки биоса. Затем нужно найти и выбрать опцию «Сбросить настройки до заводских», а затем следовать инструкциям на экране.
5. Использование редакции Windows 10 с возможностями отложенной установки обновлений
Если необходимость в откате всех установленных и будущих обновлений системы возникает часто, можно воспользоваться специальной редакцией Windows 10, которая содержит функцию отложенной установки обновлений. Данная редакция доступна только для корпоративных клиентов.
6. Поиск и удаление проблемных обновлений через «Обновления Windows»
Если после установки обновлений возникают проблемы с работой системы, можно воспользоваться этим методом. Для этого нужно зайти в «Параметры», выбрать «Обновление и безопасность», а затем выбрать «Windows Update» и нажать кнопку «Отображение истории обновлений». После этого нужно найти проблемное обновление и выбрать пункт «Удалить».
Важно помнить, что откат обновлений в Windows 10 может занять некоторое время, поэтому перед началом процесса рекомендуется сделать резервные копии всех важных данных и файлов. Также необходимо учитывать, что откат обновлений может повлиять на безопасность системы, поэтому перед принятием решения следует взвесить все стороны вопроса.
| Способ | Описание |
|---|---|
| Отмена установки через «Обновления Windows» | Остановка установки обновлений в процессе |
| Откат до предыдущей версии Windows 10 через файлы медиа-установки | Откат обновления с использованием установочного носителя |
| Откат к предыдущей версии Windows через «Восстановление системы» | Восстановление системы до предыдущего состояния |
| Откат владельцам ноутбуков через биос | Откат обновления через настройки биоса |
| Использование редакции Windows 10 с возможностями отложенной установки обновлений | Использование специальной редакции Windows 10 для отложенной установки обновлений |
| Поиск и удаление проблемных обновлений через «Обновления Windows» | Удаление обновлений, вызывающих проблемы |
Windows 10 автоматически откатывает нежелательные обновления
Windows 10 представила новую функцию, которая позволяет автоматически откатывать нежелательные обновления в случае возникновения синего экрана смерти (BSOD) или других проблем после установки новой версии операционной системы.
К сожалению, иногда обновления Windows 10 могут привести к непредвиденным проблемам, таким как синий экран смерти. В таком случае установочный процесс операционной системы может оказаться невозможным или прерываться. Это может быть связано с несовместимостью обновленного биоса или других компонентов системы.
Версия Windows 10, в которой появится функция автоматического возврата к предыдущей версии операционной системы, будет доступна в будущих обновлениях. Но, вероятно, момент появления этой функции может быть отложен на неопределенное время.
При срабатывании синего экрана смерти виндовса рекомендуется выполнить откат к предыдущей версии системы. Это может быть сделано несколькими способами, включая использование стороннего программного обеспечения или автоматизацию процесса через параметры
Способы отката нежелательных обновлений в Windows 10:
- Использовать точки восстановления системы. Создание точки восстановления перед установкой обновления позволяет вернуться к прежней версии операционной системы в случае возникновения проблем. Для создания точки восстановления нужно нажать кнопку «Поиск» в панели задач и ввести «создание точки восстановления». Далее нужно выбрать «Создать» и следовать инструкциям.
- Использовать возмо
Возврат к заводским настройкам: простой путь к стабильности
Возврат к заводским настройкам через восстановление системы
Для возврата к прежней версии Windows 10 можно воспользоваться режимом восстановления системы через созданные точки восстановления. В этом случае все изменения, произведенные после точки восстановления, будут удалены, включая установленные обновления. Чтобы воспользоваться этим методом, следует выполнить следующие действия:
- Откройте меню «Пуск» и найдите «Настройки».
- В открывшемся окне выберите раздел «Обновление и безопасность».
- Перейдите на вкладку «Восстановление».
- В разделе «Восстановление этого ПК» нажмите кнопку «Начать».
- Выберите опцию «Сохранить мои файлы» или «Удалить все» в зависимости от вашего предпочтения.
- Следуйте инструкциям на экране и дождитесь завершения процесса восстановления.
После выполнения этих действий система вернется в прежнее состояние до установки проблемного апдейта, а также будут удалены все дополнительные программы и устройства, установленные после точки восстановления.
Возврат к заводским настройкам через откат всех апдейтов
Другим способом вернуться к предыдущему состоянию системы Windows 10 является откат всех установленных обновлений. Этот метод также поможет устранить возникшие проблемы и восстановить стабильность работы. Для этого нужно:
- Откройте меню «Пуск» и найдите «Настройки».
- В открывшемся окне выберите раздел «Обновление и безопасность».
- Перейдите на вкладку «Windows Update».
- В разделе «Дополнительные параметры» нажмите на ссылку «Просмотреть историю обновлений».
- Нажмите на ссылку «Установить обновления» и найдите последнее обновление, которое нужно откатить.
- Выберите это обновление и нажмите кнопку «Удалить» или «Откатить».
- Подтвердите действие и дождитесь окончания процесса удаления обновления.
После выполнения этих действий Windows 10 вернется к предыдущему состоянию, и все установленные обновления будут удалены.
Важно помнить, что откат обновлений можно производить только в течение 10 суток после их установки. Если проблема с системой возникла после этого срока, придется восстанавливать систему вручную или с помощью стороннего носителя.
Качество будущих обновлений: почему это так важно
Однако с помощью обновления Windows 10, которое откатывает нежелательные обновления в автоматическом режиме, решение этой проблемы становится доступным. Теперь пользователи смогут откатить обновления, которые вызвали проблемы, и вернуться к предыдущей рабочей версии системы.
Ключевой момент в этом процессе — действия пользователя. Для отката обновлений пользователю будет необходимо выбрать пункт «Обновления и безопасность» в меню «Параметры» и перейти в подпункт «Восстановление». В этом разделе будет доступна опция «Возврат к предыдущей версии Windows». Пользователь сможет выбрать предыдущую версию системы для восстановления и запустить процесс отката.
Одним из способов обеспечения качества будущих обновлений является автоматизация процесса отката обновлений. Пользователь сможет настроить систему таким образом, чтобы она автоматически откатывала нежелательные обновления и возвращала предыдущую рабочую версию. Таким образом, проблемные обновления не будут мешать работе пользователя.
Важным аспектом будущих обновлений также является доступ к журналу обновлений. В нем пользователь сможет найти информацию о всех установленных обновлениях, включая даты и точные версии файлов. Это поможет пользователям определить, какие обновления нужно откатить, и сократит время на поиск причины возникших проблем.
Следует отметить, что для отката обновлений может потребоваться установочный носитель Windows, например, флеш-накопитель или DVD-диск. Поэтому рекомендуется заранее создать такой носитель или иметь его в наличии в случае возникновения проблем. Но вероятно, что в будущем Microsoft предоставит более удобные способы отката обновлений без необходимости использования стороннего носителя.
В общем, качество будущих обновлений Windows будет ключевым фактором для безопасной и стабильной работы устройства. С возможностью автоматического отката нежелательных обновлений и доступом к журналу обновлений пользователь сможет контролировать состояние своей системы и устранять возникшие проблемы быстро и эффективно.
Удаление обновления вручную: возможность контроля
Как мы уже узнали, Windows 10 предоставляет возможность автоматического отката нежелательных обновлений. Однако, если вы предпочитаете иметь полный контроль над системой, то у вас есть возможность удалить обновление вручную.
Через панель управления можно осуществить поиск по названию обновления или его идентификатору, чтобы выбрать те, которые необходимо удалить. После выбора нужного обновления, можно нажать на кнопку «Удалить» и ожидать завершения процесса.
Если вам необходимо вернуться к предыдущей версии Windows 10, то можно воспользоваться функцией «Восстановление». Для этого необходимо подключить загрузочный диск или создать его через программу «Создание загрузочного диска». После подключения диска нужно выбрать опцию «Восстановление» и выполнить все необходимые шаги.
Кроме того, возможно отключение обновления через БИОС или в самой Windows 10. Однако, следует помнить, что это может привести к проблемам с безопасностью и качеством работы системы.
Таким образом, удаление обновления вручную дает пользователю возможность полного контроля над системой, но требует дополнительных действий и внимания со стороны пользователя.
Как откатить обновление Windows 10: практическое руководство
Windows 10 предлагает возможность откатиться к предыдущей версии системы после установки обновлений. Это полезно в случае возникновения проблем после обновления, таких как сбои в работе приложений и «синий экран смерти». Существует несколько способов откатить обновления в Windows 10: через Панель управления, использование образа восстановления и загрузку системы с помощью внешнего носителя.
Откат обновлений через Панель управления
1. Откройте Панель управления Windows 10 и выберите раздел «Обновление и безопасность».
2. Нажмите на «Восстановление» в левом меню.
3. В разделе «Вернуться к предыдущей версии Windows 10» нажмите на кнопку «Начать».
4. Следуйте инструкциям, чтобы вернуться к предыдущей версии системы и дождитесь завершения процесса.
Использование образа восстановления
1. Создайте образ системы Windows 10 до установки обновлений. Для этого перейдите в раздел «Восстановление» в Панели управления и нажмите на «Создать образ системы» на левой панели.
2. Если возникли проблемы после установки обновлений, перейдите в раздел «Восстановление» и выберите «Настройка системы».
3. В открывшемся окне перейдите во вкладку «Восстановление» и нажмите на кнопку «Восстановить систему с образа».
4. Выберите образ системы Windows 10, который вы создали ранее, и следуйте инструкциям для восстановления системы.
Загрузка системы с помощью внешнего носителя
1. Подключите внешний носитель (USB-флешку или DVD-диск) с установочным образом Windows 10 к компьютеру.
2. Зайдите в меню БИОС/UEFI, которое доступно на большинстве ноутбуков и компьютеров, обычно нажимая клавишу DEL или F2 во время загрузки.
3. В меню БИОС/UEFI найдите раздел «Boot» или «Загрузка» и выберите внешний носитель в качестве первоочередного загрузочного устройства.
4. Сохраните изменения и перезагрузите компьютер.
5. При загрузке с внешнего носителя следуйте инструкциям для установки Windows 10 с него. На этапе выбора диска для установки выберите уже установленную операционную систему и нажмите на кнопку «Обновить». Это переустановит операционную систему, но сохранит ваши файлы и програмные приложения.
Теперь вы знаете несколько способов откатить обновления в Windows 10 и вернуться к предыдущей версии системы. Пользуйтесь этими инструкциями, если у вас возникают проблемы после установки обновлений, ибо ведь безопасность и стабильность системы — это важно для продуктивной работы и борьбы со сбоями и последствиями «синего экрана смерти».
Борьба с «синим экраном смерти»: почему нужно откатывать
Компания Microsoft регулярно выпускает обновления для Windows 10, которые предлагает устанавливать пользователям через автоматическую загрузку. Но иногда новые версии ОС и драйверов содержат ошибки, которые могут привести к сбоям и «синему экрану смерти». Чтобы избежать подобных проблем, необходимо производить установку обновлений аккуратно и осуществлять восстановление системы при необходимости.
Восстановление системы Windows 10 – это способ вернуться к предыдущей версии ОС или удалить нежелательное обновление. Для этого можно воспользоваться функцией отката, доступной в настройках системы. Вариант отката зависит от того, сколько времени прошло после установки обновления – функция доступна в течение 10 суток. Важно учесть, что при откате обновления будут также удалены все файлы и программы, установленные после этого обновления.
Для выполнения отката обновления можно использовать несколько способов:
- Через панель управления: перейдите в раздел «Обновление и безопасность» в настройках Windows, выберите пункт «Восстановление» и нажмите на «Начать» в подпункте «Возврат к предыдущей версии Windows 10».
- Через поиск: откройте меню «Пуск», введите «Возврат к предыдущей версии» в строке поиска, выберите соответствующий результат, и воспользуйтесь предложенными опциями для возврата к предыдущей версии ОС.
- Через загрузку с носителя: подготовьте USB-флешку или диск с установочным образом ОС Windows 10, заходя в настройки БИОС вашего компьютера и выбрав загрузку с этого носителя. После этого выполните действия, указанные на экране, чтобы вернуться к предыдущей версии ОС.
В случае, если доступные варианты отката не помогли, можно воспользоваться разделом «Дополнительные параметры» при загрузке системы и выполнить восстановление до предыдущей версии. Но необходимо помнить, что это может потребовать определенных навыков и знаний.
Важно отметить, что выполнение отката обновления не всегда решает проблему с «синим экраном смерти». Если проблема сохраняется, следует также обратить внимание на обновление драйверов и утилит для вашего компьютера, а также настройки БИОС.
В итоге, откат обновления ОС Windows 10 – это один из способов борьбы с «синим экраном смерти» и устранение проблем, вызванных нежелательными обновлениями. При появлении подобных сбоев рекомендуется выполнить откат к предыдущей версии и осуществить дополнительные действия для восстановления стабильной работы системы.
Видео:
Как запретить установку драйвера устройств в Windows 10?
Как запретить установку драйвера устройств в Windows 10? by Дневник Сисадмина 6,346 views 1 year ago 4 minutes, 16 seconds