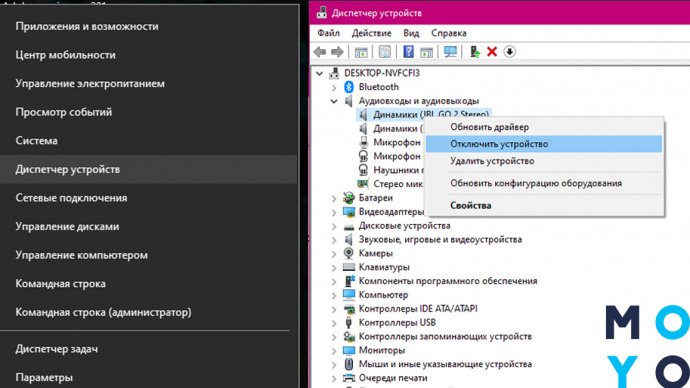- Почему монитор выключается, но компьютер работает — гайд и решения
- Возможные причины выключения монитора
- Проблемы с подачей питания
- Проверка разъемов и проводов
- Проверка электропитания
- Проверка настройки электропитания в BIOS
- Проблемы с драйверами и обновление Windows 10
- Проверка контактов монитора и компьютера
- Проверка манипулятора и клавиатуры
- Проверка памяти и схемы выполнения BIOS
- Проверка переходников и перегрев
- Перегрев компонентов
- Неправильные настройки энергосбережения
- Конфликты с драйверами графической карты
- Неисправности HDMI-кабеля или разъема
- Повреждение самого монитора
- Видео:
- 🔥🖥🧑🔧Не включается компьютер после сборки или горит лишь черный экран? Варианты решения проблемы.
Почему монитор выключается, но компьютер работает — гайд и решения
Что может быть более раздражающим, чем ситуация, когда ваш монитор внезапно отключается, в то время как ваш компьютер продолжает работать? В таком случае, у вас может возникнуть много вопросов, и как правило, вы не будете удовлетворены, пока не найдете ответы. В этой статье мы рассмотрим несколько распространенных причин, по которым монитор отключается, но компьютер продолжает работать, и предложим решения, которые помогут вам решить эту проблему.
Одна из возможных причин такого поведения монитора связана с программными проблемами. Некоторые программы могут вызывать конфликты и вынуждать монитор выключаться. Это может быть связано с неправильной работой видеокарты или с неправильной установкой переходников и разъемов. Если вы заметили, что монитор начал отключаться после установки новой программы или обновления, попробуйте отключить ее и проверьте, продолжается ли проблема. Если да, то существует высокая вероятность, что именно эта программа является причиной.
Еще одна возможная причина может быть связана с электропитанием. Проверьте, правильно ли подключен монитор к источнику питания. Если монитор подключен к стабилизатору или удлинителю, попробуйте подключить его непосредственно к розетке. Если это помогло, значит проблема была связана с плохим электропитанием. Также проверьте, нет ли повреждений на кабеле питания и разъемах.
Если ничто из этого не помогло, то проблема, скорее всего, связана с самим монитором. В таком случае, полезным решением может быть установка обновления прошивки монитора или сброс его настроек к заводским. Если ни одно из этих решений не помогло, возможно, вам потребуется обратиться в сервисный центр или к производителю монитора с проблемой.
Возможные причины выключения монитора
Если ваш монитор переустанавливается или выключается, но компьютер продолжает работать, существует несколько возможных причин, по которым это может происходить. В данном разделе мы рассмотрим некоторые из них и предложим решения проблемы.
1. Проблемы с драйверами видеокарты: Первым делом попробуйте обновить драйверы вашей видеокарты. В некоторых случаях ошибки драйверов могут привести к отключению монитора. Выберите настройку «Обновление драйверов» в меню управления компьютера или воспользуйтесь средствами онлайн-обновления.
2. Неправильная настройка параметров энергосбережения: Если ваш компьютер находится в режиме ожидания или бездействии, монитор может выключаться во избежание излишнего потребления электроэнергии. Проверьте настройки параметров энергосбережения и выберите подходящий режим или отключите его полностью.
3. Проблемы с BIOS: Обновление BIOS может быть полезным способом улучшить работу компьютера и решить проблему с выключением монитора. Воспользуйтесь полным описанием процедуры обновления BIOS и проверьте, была ли ваша версия BIOS обновлена до последней доступной.
4. Проблемы с программным обеспечением: В некоторых случаях проблема с выключением монитора может быть связана с программным обеспечением. Попробуйте проверить, есть ли новые обновления или исправления для вашей операционной системы Windows. Установка последних версий программного обеспечения может решить проблему.
5. Проблемы с видеокартой и переходниками: Проверьте подключение видеокабеля и переходников между компьютером и монитором. Убедитесь, что все соединения надежны и правильно установлены. Иногда проблема может быть вызвана неисправным или несовместимым оборудованием.
6. Неполадки в оперативной памяти: Некоторые ошибки в работе оперативной памяти могут привести к выключению монитора. Попробуйте проверить состояние вашей оперативной памяти с помощью специальных средств проверки памяти. Если обнаружены ошибки, замените неисправные модули.
7. Другие возможные причины: Существуют и другие возможные причины, по которым монитор может выключаться, но компьютер продолжает работать. Например, проблемы с монитором или несовместимость с графическими схемами. В таких случаях, если вы не удовлетворены ответами, обратитесь за помощью к специалисту.
Проблемы с подачей питания
Одной из причин, по которым монитор выключается, но компьютер продолжает работать, могут быть проблемы с подачей питания. После того как мы проверим работу монитора и убедимся, что проблема не связана с ним, давайте обратим внимание на напряжение, подаваемое на компьютер.
Проверка разъемов и проводов
Первым делом, убедитесь, что все разъемы питания надежно подключены и не имеют видимых повреждений. Попробуйте отключить и снова подключить кабель питания монитора и компьютера. Также проверьте все провода на наличие перегибов или обрывов.
Проверка электропитания
Проверьте работу стабилизатора напряжения или розетку, в которую подключен компьютер. Сожалению, часто причиной проблем с монитором может быть нестабильность питания в сети.
Проверка настройки электропитания в BIOS
Если компьютер отключается после длительного бездействия, то проблема может быть связана с настройками электропитания в BIOS. Перезагрузите компьютер и во время загрузки нажмите кнопку, указанную на экране, чтобы войти в настройки BIOS. Проверьте параметры, связанные с энергосбережением и планами электропитания. Установите значения в соответствии с требованиями вашей системы.
Проблемы с драйверами и обновление Windows 10
Иногда проблема может быть связана с драйверами графической карты или обновлением операционной системы Windows 10. Попробуйте обновить драйвера графической карты с помощью служебной программы или загрузите и установите их с официального сайта производителя. Также обновите операционную систему до последней версии и убедитесь, что установлены все необходимые патчи и исправления ошибок.
Проверка контактов монитора и компьютера
Проверьте, правильно ли подключены кабеля между монитором и компьютером. Убедитесь, что контакты не окислены и плотно прилегают к разъемам.
Проверка манипулятора и клавиатуры
В некоторых случаях причиной проблемы может быть неисправность мыши или клавиатуры. Отключите все периферийные устройства, включая манипулятор и клавиатуру, и попробуйте работу компьютера без них.
Проверка памяти и схемы выполнения BIOS
Некорректная работа оперативной памяти может быть причиной выключения монитора. Попробуйте проверить свою память на наличие ошибок при помощи специальных программ. Также стоит обратить внимание на схему выполнения BIOS и убедиться, что она установлена правильно.
Проверка переходников и перегрев
Если вы используете переходники для подключения монитора к компьютеру, то проверьте их на наличие повреждений и замените при необходимости. Также возможно, что компьютер перегревается, что может привести к проблеме. Очистите систему охлаждения от пыли и убедитесь, что вентиляторы работают должным образом.
Надеемся, что эти решения помогут вам устранить проблему с монитором, который выключается, но компьютер продолжает работать.
Перегрев компонентов
Одной из причин, по которой монитор выключается, но компьютер продолжает работать, может быть перегрев компонентов. Перегрев может возникать из-за недостаточной вентиляции или неправильного функционирования системы охлаждения.
Чтобы улучшить вентиляцию, убедитесь, что компьютер находится в хорошо проветриваемом месте и не перекрывайте вентиляционные отверстия. Также можно установить дополнительные кулеры или принять меры по снижению нагрузки на систему.
Если перегрев вызывается неисправностью системы охлаждения, попробуйте произвести ее чистку или замену. При этом следует помнить о безопасности и отключить питание компьютера перед началом манипуляций.
Еще одной причиной перегрева может быть сбой в работе видеокарты. Попробуйте обновить драйвера видеокарты или воспользоваться программными средствами для увеличения скорости вентилятора видеокарты.
Если все вышеперечисленные методы не помогли решить проблему, можно обратиться за помощью к специалисту или поискать ответы на форумах и сообществах пользователей.
Неправильные настройки энергосбережения
Одной из причин, по которым монитор выключается, но компьютер продолжает работать, может быть неправильная настройка энергосбережения. В некоторых случаях эта проблема связана с тем, что компьютер входит в режим сна или гибернации, что приводит к автоматическому выключению монитора.
1. Проверьте настройки энергосбережения в операционной системе. Для этого откройте меню «Пуск», выберите «Панель управления» и перейдите в раздел «Оборудование и звук». Затем выберите «Параметры питания». В этом меню у вас будет возможность выбрать параметры энергосбережения, такие как время до выключения монитора или входа в режим сна. Установите значения, которые удовлетворяют вашим потребностям.
2. Проверьте также настройки энергосбережения прямо на самом мониторе. Для этого нажмите кнопку «Меню» на передней панели монитора и перейдите в раздел «Настройки». В некоторых случаях здесь можно изменить параметры энергосбережения, такие как время простоя или режимы работы.
3. Проверьте состояние переходников и проводов, подключенных к вашему компьютеру и монитору. Сожалению, некорректная установка или плохие соединения между компонентами могут приводить к проблеме выключения монитора. Проверьте, что все провода надежно подключены и не повреждены. Если вы используете переходники для подключения монитора, убедитесь, что они работают исправно.
4. Проверьте также драйвера графической карты. Устаревшие или неправильно установленные драйвера могут вызывать проблемы с отображением изображений и приводить к выключению монитора. Попробуйте обновить драйвера до последней версии с помощью программного обеспечения производителя графической карты.
5. В некоторых случаях изменение настроек BIOS может помочь улучшить ситуацию. Описание процедуры изменения настроек BIOS зависит от конкретной модели вашего компьютера и монитора. Обычно для доступа к BIOS необходимо нажать определенные клавиши (например, F2, F10 или Del) при запуске компьютера. Необходимо быть осторожными при изменении настроек BIOS, так как неправильные изменения могут привести к непредвиденным последствиям.
6. Если вы выполняли все вышеуказанные шаги и проблема сохраняется, возможно, вам потребуется обратиться за помощью к специалисту. Некорректное напряжение электропитания, неисправность компьютера или монитора могут быть причиной отключения монитора. Специалисты смогут более тщательно исследовать проблему и предложить решение.
Конфликты с драйверами графической карты
Одной из причин, по которой монитор выключается, но компьютер продолжает работать, могут быть конфликты с драйверами графической карты. Драйверы отвечают за обработку и отображение изображений на мониторе.
В некоторых случаях, неправильная установка или несовместимость драйверов может привести к пропаданию изображения или полному отключению монитора. Кроме того, некорректная настройка параметров драйверов или конфликты с программным обеспечением также могут вызывать подобные проблемы.
Проверить драйверы графической карты можно с помощью меню управления Windows. Воспользуйтесь следующими шагами:
- Нажмите клавишу Windows + X и выберите пункт «Биос» или «Панель управления».
- В открывшемся меню выберите «Устройства и принтеры».
- Найдите свою видеокарту и щелкните правой кнопкой мыши по ее значку.
- Выберите пункт «Обновить драйвер».
- Следуйте инструкциям на экране, чтобы установить или обновить драйвер графической карты.
Если проблема остается, попробуйте удалить драйвер графической карты полностью с помощью специальных программных средств, например, утилиты Nvidia Clean Installation. После удаления драйвера, перезагрузите компьютер и установите последнюю версию драйвера для вашей видеокарты.
Также, конфликты с драйверами могут быть связаны с нестабильностью электропитания. Проверьте правильность подключения и работу стабилизатора напряжения. Иногда использование качественных проводов и переходников может улучшить работу графической карты.
Если все вышеперечисленные решения не дали результатов, возможно, причина отключения монитора кроется в биосе. Для исправления этой проблемы, давайте проверим настройки биоса:
- Перезагрузите компьютер и во время загрузки нажмите клавишу DEL (или другую указанную клавишу) для входа в биос.
- В меню биоса найдите раздел, связанный с настройками графической карты или видеоадаптера.
- Проверьте, что все параметры установлены правильно и соответствуют вашей видеокарте.
- Если есть возможность, сбросьте настройки на значения по умолчанию.
- Сохраните изменения и перезагрузите компьютер.
Если после всех предложенных действий проблема не была решена, возможно, причиной отключения монитора является какая-то другая неисправность компьютера. В этом случае, рекомендуется обратиться за помощью к специалистам или обратиться за поддержкой online.
Надеемся, что это описание и решение проблемы с конфликтами драйверов графической карты окажутся для вас полезными.
Неисправности HDMI-кабеля или разъема
Одна из причин, по которым монитор может выключаться, а компьютер продолжает работать, может быть связана с неисправностями HDMI-кабеля или разъема. В этом случае, передаваемый сигнал может прерываться, что приводит к потере изображения на мониторе.
Для определения причины такой неисправности можно применить следующие решения:
- Проверить состояние HDMI-кабеля: проверить его наличие повреждений, перегибов, разрывов либо загрязнений. Если таковые обнаруживаются, имеет смысл заменить кабель.
- Проверить состояние разъема на видеокарте компьютера и мониторе: осмотреть разъемы на предмет видимых поломок или загрязнений. При обнаружении таковых, можно очистить контакты разъемов с помощью специальной жидкости для очистки контактов.
- Проверить правильность подключения HDMI-кабеля: убедиться, что он надежно закреплен в разъемах видеокарты компьютера и монитора.
- Использовать переходники или переходные кабели: если у вас имеются переходники или переходные кабели, попробуйте использовать их для подключения HDMI-кабеля к видеокарте компьютера и монитору.
- Проверить настройки видеокарты: может потребоваться переустановка или обновление драйверов видеокарты для корректной работы HDMI-подключения.
- Проверить настройки BIOS: некоторые пользователи сообщают о проблемах с HDMI-подключением, вызванными неправильными настройками BIOS. Проверьте наличие обновлений BIOS и настройки, касающиеся видео и HDMI-подключения.
- Проверить стабильность электропитания: ненадежное напряжение в сети может влиять на работу HDMI-подключения. Если у вас есть стабилизатор напряжения, попробуйте подключить компьютер и монитор к нему.
- Проверить программное обеспечение: иногда проблемы с HDMI-подключением могут быть связаны с программным обеспечением операционной системы. Убедитесь, что у вас установлена последняя версия операционной системы и драйверов.
Если после выполнения данных рекомендаций монитор продолжает выключаться без видимых причин, рекомендуется обратиться за помощью к специалисту или технической поддержке производителя оборудования.
Повреждение самого монитора
Если ваш монитор выключается, но компьютер продолжает работать, причиной этой проблемы может быть повреждение самого монитора. В этом случае, несмотря на то что компьютер продолжает работать, вы не сможете быть удовлетворены его использованием.
Вот несколько возможных причин повреждения монитора:
- Изменение параметров монитора: иногда пользователи пытаются улучшить работу монитора, изменяя его параметры через меню, что может привести к полному отключению монитора. Прежде чем вносить любые изменения, убедитесь, что выбраны правильные параметры.
- Проблемы с подключением: проверьте кабели и разъемы, чтобы убедиться, что они надежно подсоединены к компьютеру и монитору. Следует также убедиться, что провода и переходники в полном порядке.
- Напряжение в электропитании: перегрев или изменение напряжения может привести к выключению монитора. Убедитесь, что монитор подключен к надежному и стабильному источнику питания.
- Проблемы с операционной системой: обновление или переустановка Windows может быть причиной полного отключения монитора. Попробуйте проверить настройки и параметры операционной системы.
- Проблемы с оборудованием компьютера: неисправности в компьютере, такие как проблемы с видеокартой, памятью или блоком питания, могут привести к выключению монитора. При возникновении таких проблем, обратитесь к специалисту, который поможет вам устранить неисправности.
Если вы столкнулись с проблемой выключения монитора, не паникуйте. Давайте пробуем улучшить обстановку и найти решение.
Видео:
🔥🖥🧑🔧Не включается компьютер после сборки или горит лишь черный экран? Варианты решения проблемы.
🔥🖥🧑🔧Не включается компьютер после сборки или горит лишь черный экран? Варианты решения проблемы. by TehnoBelka 42,790 views 5 months ago 29 minutes