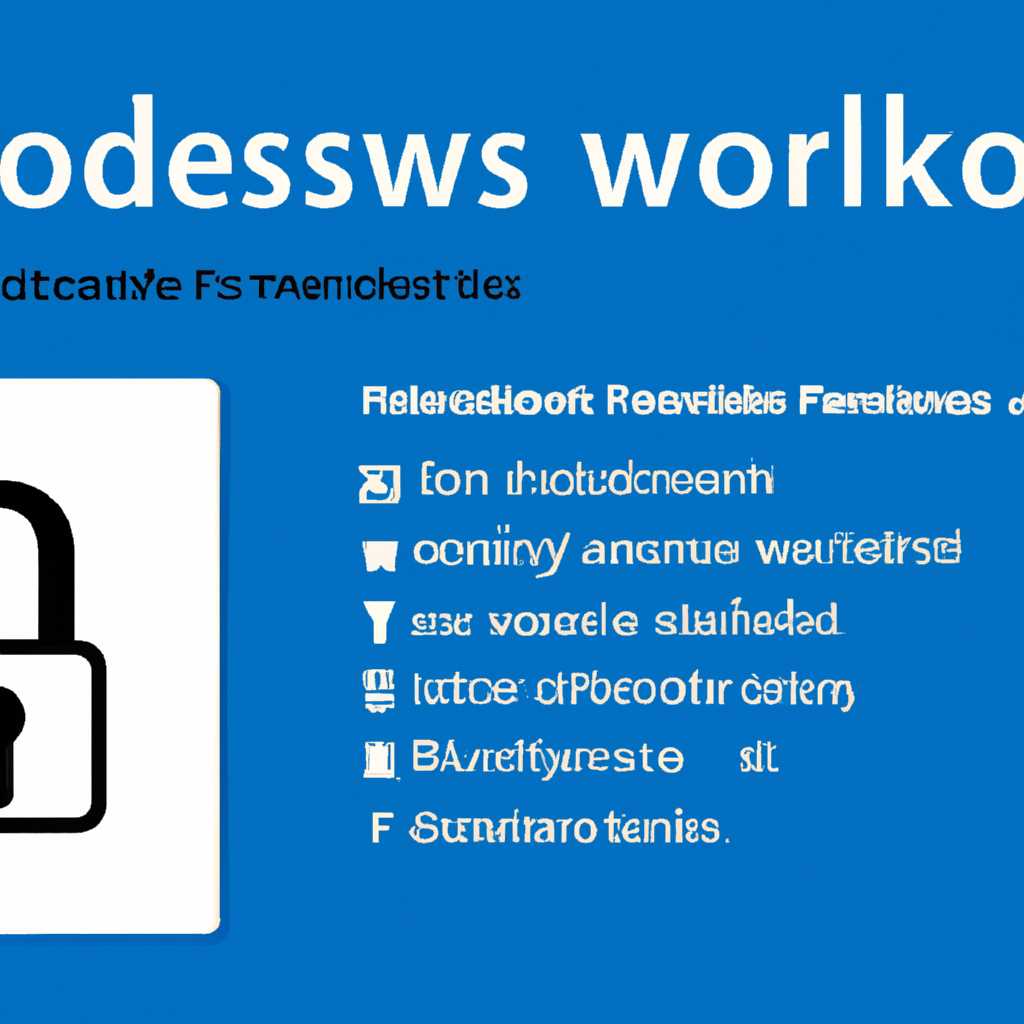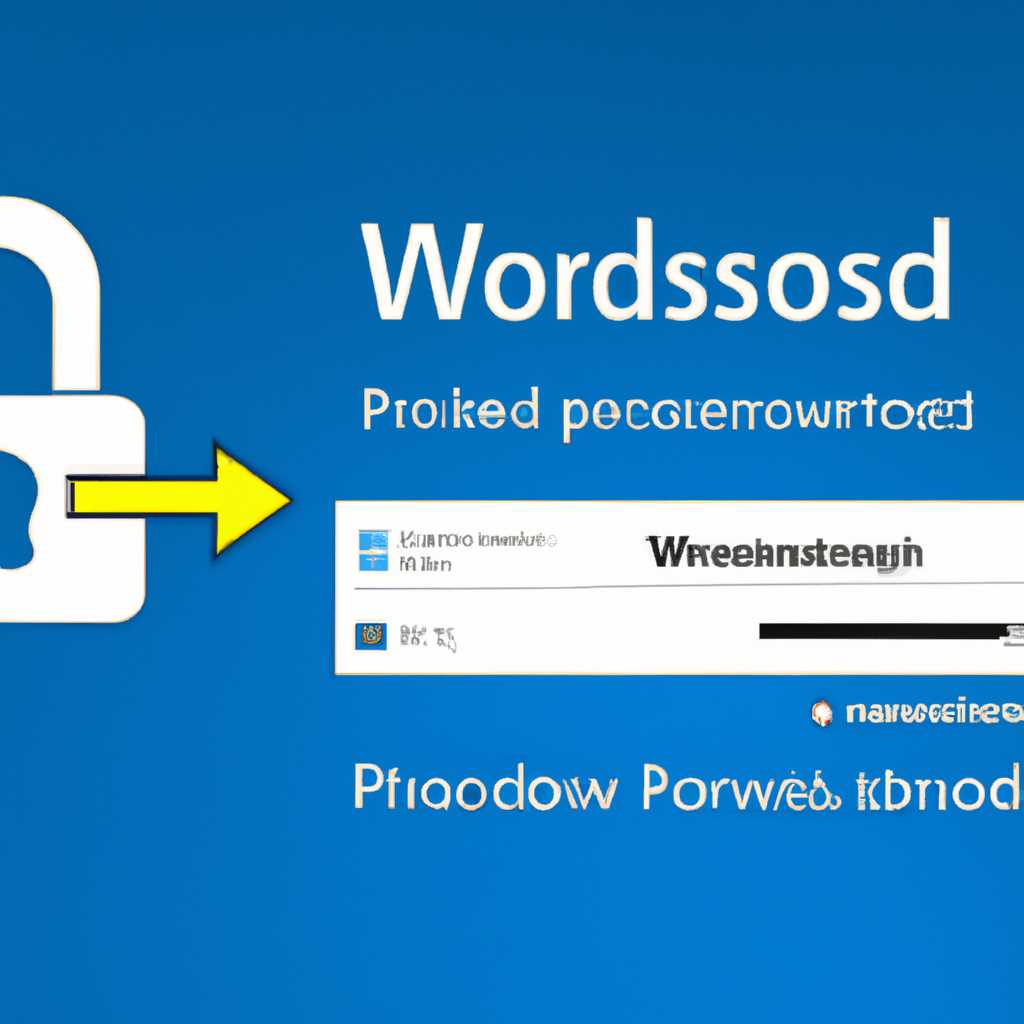- Windows 10: отключение общего доступа с защитой паролем — простое решение
- Windows 10: отключение общего доступа с защитой паролем
- Шаг 1: Проверьте, включена ли управление доступа к общему панели учетной записи
- Шаг 2: Установите парольный доступ для гостя
- Шаг 3: Проверьте возможные проблемы
- Простое решение для безопасности данных
- Как отключить общий доступ с парольной защитой
- Шаг 1: Откройте окно установки пароля
- Шаг 2: Установите пароль
- Шаг 3: Проверьте защищенный доступ
- Шаг 4: Отключение общего доступа
- Шаги для настройки пароля на общий доступ
- Полезные советы по безопасности при отключении общего доступа
- 1. Проверьте текущее положение дел
- 2. Отключите общий доступ с защитой паролем
- 3. Включите общий доступ с защитой паролем
- 4. Измените пароль доступа
- 5. Проверьте горячие клавиши
- Видео:
- Брандмауэр Windows 10 — Настройка и полное отключение брандмауэр Windows 10!!!
Windows 10: отключение общего доступа с защитой паролем — простое решение
Windows 10 предоставляет множество возможностей для обмена данными между компьютерами в сетях. Однако, иногда возникают ситуации, когда общий доступ к папкам и принтерам оказывается нежелательным. В таком случае, вы можете легко отключить общий доступ с защитой паролем, чтобы предотвратить несанкционированный доступ к важным данным.
Существует несколько способов отключения общего доступа к папкам, файлам и принтерам. Один из самых простых способов — использование специальной функции управления доступом в операционной системе Windows 10. Чтобы воспользоваться данной функцией, вам потребуется выполнить несколько шагов.
- Откройте «Панель управления» в Windows 10.
- Введите «учетные записи» в поисковой строке и выберите соответствующий раздел.
- В окне «Учетные записи» выберите «Учетные записи пользователей» и затем «Изменение учетной записи».
- Выберите учетную запись пользователя, для которого вы хотите отключить общий доступ.
- В открывшемся окне нажмите на кнопку «Изменить учетную запись».
- Установите переключатель «Общий доступ с защитой паролем» в положение «Отключено».
- Введите новый пароль (можно оставить поле пароля пустым, если вы не хотите устанавливать пароль).
- Нажмите кнопку «Сохранить».
Теперь общий доступ к папкам, файлам и принтерам для выбранной учетной записи пользователя будет отключен. Если вы все же захотите включить общий доступ с защитой паролем, повторите приведенные выше шаги и выберите переключатель «Общий доступ с защитой паролем» в положение «Включено».
Таким образом, отключение общего доступа с защитой паролем в Windows 10 — простое решение проблемы безопасности данных и защиты конфиденциальной информации от несанкционированного использования. Внесите необходимые изменения в учетные записи пользователей, следуя приведенным выше шагам, и обеспечьте безопасность своего компьютера и данных.
Windows 10: отключение общего доступа с защитой паролем
Шаг 1: Проверьте, включена ли управление доступа к общему панели учетной записи
1. Нажмите правой кнопкой мыши на кнопке «Пуск» и выберите «Панель управления».
2. Измените положение кнопок на панели управления, выбрав «Крупные значки» или «Мелкие значки».
3. Найдите и откройте панель учетных записей.
4. В панели учетных записей выберите «Изменение настроек управления общим доступом к компьютеру».
5. Установите переключатель «Включить защищенный доступ к общему управлению» в положение «Вкл».
6. Нажмите «OK».
Шаг 2: Установите парольный доступ для гостя
1. В панели учетных записей найдите учетную запись гостя и откройте ее.
2. Измените имя учетной записи на что-то другое, например, «guest».
3. В поле «Пароль» установите пароль для учетной записи гостя.
4. Нажмите «OK».
Шаг 3: Проверьте возможные проблемы
1. Проверьте, не установлен ли пароль учетке «everyoneincludeanonymous» в реестре Windows.
2. В реестре найдите ключ «LM\SOFTWARE\Microsoft\Windows NT\CurrentVersion\Winlogon\SpecialAccounts\UserList». Если такого ключа нет, создайте его.
3. Внесите в этот ключ новую строку с именем «guest» и значением «0».
4. Проверьте, установлен ли пароль гостю при его открытой учетной записи. Если нет, измените его.
5. Попробуйте отключить и снова включить общий доступ с защитой паролем, чтобы учитывать возможные изменения в реестре.
Теперь, когда общий доступ к вашему компьютеру защищен паролем, вы можете быть уверены в его безопасности даже в отсутствие главного пользователя. Используйте эти простые шаги, чтобы обеспечить максимальную защиту вашей системы Windows 10.
Простое решение для безопасности данных
Если у вас возникли проблемы с доступом к записям в операционной системе Windows 10, существует простое решение: отключение общего доступа с защитой паролем. Это поможет защитить ваши данные и предотвратить несанкционированный доступ.
Чтобы отключить общий доступ с защитой паролем, следуйте этим простым шагам:
- Нажмите кнопку «Пуск» и найдите панель управления.
- В панели управления найдите и откройте «Учетные записи пользователей и защита данных».
- В разделе «Защищенные паролем» найдите переключатель и включите его.
- Введите пароль.
- Попробуйте отключить доступ к записям, используя гостевую учетную запись или учетную запись с ограниченными правами.
Если вы хотите внести изменение в реестр для отключения общего доступа с защитой паролем, следуйте этим шагам:
- Нажмите кнопку «Пуск» и введите «реестр» в поле ввода.
- Найдите положение «HKEY_LOCAL_MACHINE\Software\Microsoft\Windows\CurrentVersion\policies\system».
- Создайте новую запись с именем «dontdisplaylastusername» и значением «1».
После выполнения этих действий общий доступ с защитой паролем будет отключен, и записи сохраняются только для защищенного пользователя.
В отдельных случаях, если вы не хотите отключать общий доступ полностью, но хотите увеличить безопасность, можно включить защиту парольной клавишей мыши. Для этого:
- Зайдите в панель управления и откройте «Мышь».
- Переключите на вкладку «Общие».
- Включите защиту парольной клавишей, выбрав соответствующую опцию.
Теперь ваш доступ к общим ресурсам, таким как принтерам или wrt54g2, будет сохраняться, но доступ через гостевую учетную запись или учетную запись с ограниченными правами будет отключен.
Все эти способы предоставляют максимальную защиту данных и помогут обеспечить безопасность вашей операционной системы Windows 10.
Как отключить общий доступ с парольной защитой
Отключение общего доступа к файлам и папкам на вашем компьютере с помощью парольной защиты может быть полезным в случае необходимости ограничить доступ к определенным данным. В Windows 10 это можно сделать с помощь следующих шагов:
Шаг 1: Откройте окно установки пароля
Нажмите правой кнопкой мыши на папке или файле, который вы хотите защитить, и выберите «Свойства».
Шаг 2: Установите пароль
В открывшемся окне свойств выберите вкладку «Общий доступ» и нажмите кнопку «Изменить».
Отметьте положение «Только для чтения» и введите пароль, который вы хотите использовать для защиты файла или папки. Нажмите «Применить» и «ОК».
Шаг 3: Проверьте защищенный доступ
Чтобы убедиться, что общий доступ с парольной защитой включен, откройте папку или файл, который вы только что защитили, и попробуйте ввести пароль, который вы установили в предыдущем шаге.
Шаг 4: Отключение общего доступа
Если вы хотите отключить общий доступ с парольной защитой, повторите первые два шага и удалите пароль, введя пустое значение в поле пароля.
Помните, что необходимо сохранить изменение и перезагрузить устройство для применения изменений.
Шаги для настройки пароля на общий доступ
Чтобы установить пароль на общий доступ с помощью защиты в Windows 10, следуйте следующим возможным шагам:
- Нажмите кнопку «Пуск» в левом нижнем углу окна.
- Найдите и выберите «Панель управления» в открывшемся окне.
- Проверьте, что в окне «Панель управления» выбран режим «Крупные значки» или «Мелкие значки».
- Найдите и выберите «Учетные записи пользователей».
- В окне «Учетные записи пользователей» выберите «Изменить пароль от общего доступа».
- Установите новый пароль в соответствующем поле ввода.
- Повторите ввод нового пароля для проверки.
- Установите срок действия пароля по вашему усмотрению.
- Щелкните кнопку «Изменить пароль».
После выполнения этих шагов пароль будет установлен для общего доступа к вашей операционной системе Windows 10.
Полезные советы по безопасности при отключении общего доступа
Когда вы отключаете общий доступ с защитой паролем в Windows 10, есть несколько полезных советов, которые следует учесть для обеспечения максимальной безопасности вашего устройства:
1. Проверьте текущее положение дел
Перед внесением каких-либо изменений, проверьте, есть ли у вас уже общий доступ с паролем на компьютере. Для этого найдите и откройте Панель управления через кнопку «Пуск» или введя «Панель управления» в окно поиска Windows.
2. Отключите общий доступ с защитой паролем
Если у вас уже есть общий доступ с паролем, откройте его и проверьте, какое значение находится в поле «Защищенный пароль». Если поле пустое или содержит значение «wrt54g2», значит, общий доступ с паролем отключен. Если значение отличается, измените его на «wrt54g2» и сохраните изменения.
3. Включите общий доступ с защитой паролем
Если у вас еще нет общего доступа с защитой паролем, найдите и откройте панель управления открывшегося общего доступа с общим именем «everyoneincludeanonymous». Возможные доступы и изменения учетных записей будут отображены в списке.
4. Измените пароль доступа
Если у вас уже есть общий доступ с паролем и вы хотите изменить его, найдите пункт «изменить пароль» в окне панели управления, открывшегося с общим именем «everyoneincludeanonymous». Введите новый пароль и сохраните изменения.
5. Проверьте горячие клавиши
При отключении общего доступа с защитой паролем также проверьте горячие клавиши для обмена данными между устройствами. Убедитесь, что у вас не установлено сочетание клавиш, открывающих доступ без пароля.
| Действие | Положение | Защищенный пароль |
|---|---|---|
| 0 | Разрешено | Нет |
| 1 | Запрещено | Да |
Видео:
Брандмауэр Windows 10 — Настройка и полное отключение брандмауэр Windows 10!!!
Брандмауэр Windows 10 — Настройка и полное отключение брандмауэр Windows 10!!! by Дневник Сисадмина 43,038 views 3 years ago 8 minutes, 33 seconds
![Windows 10: отключение общего доступа с защитой паролем - простое решение Windows 10: отключение общего доступа с защитой паролем - простое решение [ИСПРАВИТЬ ЭТО]](/wp-content/uploads/2023/10/-windows-10-otklyuchenie-obshego-dostupa-s-zashitoj-parolem---prostoe-reshe.jpg)