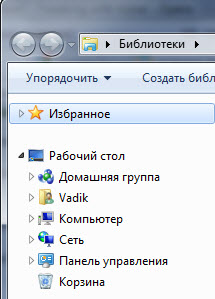- Как удалить домашнюю группу в Windows 10 простые инструкции
- Удаление домашней группы в Windows 10: пошаговая инструкция
- Как удалить домашнюю группу на компьютере с Windows 10?
- Простые способы удаления домашней группы в Windows 10
- Шаги по удалению домашней группы на компьютере с Windows 10
- 1. Шаг: Изменить настройки сетевой группы
- 2. Шаг: Удаление домашней группы
- Удаление домашней группы в Windows 10: основные инструкции
- Что делать, чтобы удалить домашнюю группу в Windows 10?
- 1. Проверьте права администратора
- 2. Измените расположение сетевого подключения
- Подробная инструкция о том, как удалить домашнюю группу в Windows 10
- Выбор типа сети
- Удаление домашней группы
- Удаление домашней группы из реестра (необходимо, если есть некоторые проблемы)
- Как избавиться от домашней группы на компьютере с Windows 10?
- Простые шаги по удалению домашней группы в Windows 10
- Шаг 1: Подключение к сети
- Шаг 2: Открытие настроек сетевого подключения
- Шаг 3: Выбор сетевого профиля
- Шаг 4: Изменение профиля сети
- Шаг 5: Удаление домашней группы
- Удаление домашней группы в Windows 10: шаг за шагом
- 1. Отключение домашней группы в настройках
- 2. Удаление домашней группы с помощью командной строки
- Как сменить сетевой профиль Wi-Fi сети на Windows 10
- Процесс смены сетевого профиля Wi-Fi сети в Windows 10
- Шаг 1: Откройте настройки сети Windows 10
- Шаг 2: Выберите сеть Wi-Fi
- Шаг 3: Измените сетевой профиль
- Шаг 4: Сохраните изменения
- Видео:
- Очистка диска от мусора и временных файлов Windows 10/11
Как удалить домашнюю группу в Windows 10 простые инструкции
Установка домашней группы в Windows 10 может быть полезной для обмена файлами и печати с другими устройствами в локальной сети. Однако, иногда возникает необходимость удалить домашнюю группу, например, если вы хотите настроить сетевые подключения или испытываете проблемы сетевых соединений.
Удаление домашней группы в Windows 10 можно сделать в несколько простых действий. Следует иметь в виду, что после удаления домашней группы, файлы и принтеры, которые были общедоступными для других компьютеров в группе, больше не будут доступны.
Прежде чем удалять домашнюю группу, рекомендуется сделать резервную копию файлов и настроек компьютера, чтобы в случае непредвиденных проблем можно было вернуться к предыдущим настройкам.
Удаление домашней группы в Windows 10: пошаговая инструкция
Домашняя группа в операционной системе Windows 10 позволяет объединить несколько компьютеров в одну локальную сеть для обмена файлами и печати. Однако, если вам необходимо удалить эту группу, то вот простая и пошаговая инструкция:
- Первое действие, которое необходимо сделать, это отключить все соединения с компьютерами, которые были добавлены к домашней группе. Это может быть сделано путем отключения сетевых кабелей или отключения Wi-Fi соединения.
- Далее, откройте настройки Windows 10. Для этого нажмите правую кнопку мыши на значке «Пуск» и выберите «Настройки».
- В окне настройки найдите раздел «Сеть и интернет» и перейдите в него.
- На странице «Сеть и интернет» найдите и выберите «Сеть и общий доступ».
- На странице «Сеть и общий доступ» найдите раздел «Центр сетевых подключений» и выберите «Изменить настройки адаптера».
- В окне «Центр сетевых подключений» вы увидите список всех сетевых подключений на вашем компьютере. Найдите и выберите домашние группы, которые вы хотите удалить.
- Щелкните правой кнопкой мыши на выбранном домашнем подключении и выберите «Удалить» в контекстном меню.
- После удаления подключений, перезагрузите компьютер, чтобы изменения вступили в силу.
После перезагрузки ваш компьютер больше не будет членом домашней группы и все настройки, связанные с этим, будут сброшены на значения по умолчанию.
Обратите внимание, что удаление домашней группы удалит также и все общедоступные папки и принтеры, которые были настроены для обмена в составе группы. Также, если вы были администратором группы, ваш профиль будет изменен на локальный профиль, и вы потеряете доступ к файлам и папкам, которые были общими для группы.
Если в дальнейшем вам потребуется работа в сети, вам рекомендуется настроить новые подключения по инструкции.
Как удалить домашнюю группу на компьютере с Windows 10?
Удаление домашней группы на компьютере с Windows 10 может быть необходимым, если вы хотите изменить настройки сетевого соединения или установить новое соединение. Вот простая инструкция, как удалить домашнюю группу:
Шаг 1: Откройте «Настройки» Windows 10. Нажимаем на «Пуск» в левом нижнем углу экрана, затем выбираем «Настройки».
Примечание: Вы также можете нажать сочетание клавиш «Win + I» для быстрого доступа к настройкам.
Шаг 2: Откройте сетевые настройки. В окне «Настройки» найдите и выберите вкладку «Сеть и интернет».
Шаг 3: Измените тип сети на общественную. В разделе «Сеть и интернет» найдите вкладку «Wi-Fi» или «Ethernet» в зависимости от того, какое соединение используете. Выберите соответствующую вкладку.
Шаг 4: Сбросьте сетевые настройки. В разделе выбранной вкладки найдите и выберите элемент «Изменить расположение сети».
Шаг 5: Измените тип сети на общественную. В появившемся окне измените тип сети на «Общественная» и нажмите «Да».
Примечание: Если у вас есть частные сетевые подключения между компьютерами, необходимо также изменить их тип с «Домашняя сеть» на «Общественная сеть».
Шаг 6: Перезапустите компьютер. После сброса настроек сети рекомендуется перезапустить компьютер, чтобы изменения вступили в силу.
Шаг 7: Удаление домашней группы. После перезагрузки компьютера откройте снова «Настройки» Windows 10 и выберите вкладку «Сеть и интернет».
Шаг 8: Обновите настройки сети. В разделе «Сеть и интернет» найдите вкладку «Wi-Fi» или «Ethernet» (в зависимости от типа вашего соединения) и выберите ее.
Шаг 9: Смените тип сети на общественную. В открывшемся окне выберите элемент «Изменить расположение сети».
Шаг 10: Удалите домашнюю группу. В появившемся окне выберите тип сетевого соединения «Общедоступная сеть» и нажмите «Да» для подтверждения.
Теперь домашняя группа будет удалена с вашего компьютера с Windows 10. Если вы хотите снова установить домашнюю группу или изменить ее настройки, повторите указанные выше шаги.
Простые способы удаления домашней группы в Windows 10
Домашняя группа в Windows 10 позволяет сделать настройку общих папок и принтеров между компьютерами в сети. Однако, если вы больше не хотите использовать эту функцию или у вас возникли проблемы с ее настройкой, вы можете удалить домашнюю группу с помощью нескольких простых способов.
1. Перейдите в «Настройки» > «Сеть и интернет» > «Домашняя группа».
2. В разделе «Связь с домашней группой» нажмите «Выйти из домашней группы» и подтвердите свое решение.
3. Если вы хотите полностью удалить домашнюю группу с компьютера, перейдите в «Параметры» > «Сеть и интернет» > «Сетевые и общие подключения» > «Настройка параметров сетевого подключения».
4. В разделе «Сетевое подключение» найдите свое текущее подключение, например, Wi-Fi или по кабелю.
5. Щелкните правой кнопкой мыши на подключении и выберите «Свойства».
6. В открывшемся окне «Сетевой подключения» найдите раздел «Этот компьютер принадлежит», выберите «Частная сеть» и нажмите «OK».
7. Перейдите в «Параметры» > «Сеть и интернет» > «Сетевое и общее подключение» > «Настройка параметров сетевого подключения».
8. Переключите параметр «Найти этот компьютер» на «Выключено».
9. Теперь домашнюю группу можно полностью удалить из системы. Для этого откройте Реестр (нажмите Win + R и введите «regedit»).
10. Найдите следующий путь: «HKEY_LOCAL_MACHINE\Software\Microsoft\Windows\CurrentVersion\Explorer\Desktop\NameSpace\DelegateFolders».
11. Удалите все ключи, связанные с домашней группой.
После выполнения этих действий домашняя группа будет удалена с вашего компьютера. Обратите внимание, что все общедоступные папки и принтеры, которые были настроены через домашнюю группу, также пропадут. Если вам необходимо настроить новый сетевой доступ к папкам или принтерам, вы можете использовать другие способы, такие как общественная или частная сеть.
Важно помнить, что при удалении домашней группы могут возникнуть некоторые нюансы и проблемы с сетевыми настройками, поэтому лучше предварительно проконсультироваться с системным администратором или специалистом.
Шаги по удалению домашней группы на компьютере с Windows 10
Если вы хотите удалить домашнюю группу на компьютере с Windows 10, есть несколько простых шагов, которые вы можете выполнить. Домашняя группа позволяет обмениваться файлами и принтерами с другими компьютерами в вашей сети, но возможно, вы больше не нуждаетесь в этой функции. Вот как удалить домашнюю группу на компьютере с Windows 10:
1. Шаг: Изменить настройки сетевой группы
Сначала нужно изменить параметры сетевой группы в параметрах сети Windows 10.
- Откройте «Параметры» Windows 10.
- Найдите и нажмите на «Сеть и интернет».
- Выберите «Wi-Fi» или «Проводное подключение» в зависимости от вашего типа подключения.
- Найдите ваше сетевое подключение в списке доступных сетей.
- Нажмите на него, чтобы изменить его настройки.
- Прокрутите вниз до раздела «Общий доступ».
- В этом разделе отключите параметр «Позволить подключениям других компьютеров…»
- Сохраните изменения и перезагрузите компьютер.
2. Шаг: Удаление домашней группы
После изменения настроек сетевого подключения Windows 10 вы можете удалить домашнюю группу.
- Откройте «Параметры» Windows 10.
- Найдите и нажмите на «Сеть и интернет».
- Выберите «Домашняя группа».
- Нажмите на «Убрать из домашней группы».
- Подтвердите действие, нажав «Да».
- Следуйте инструкциям на экране для завершения процесса удаления домашней группы.
После завершения этих действий ваша домашняя группа будет удалена с компьютера с Windows 10. Важно отметить, что этот способ удаления домашней группы может быть некорректным для некоторых сетевых подключений. Если у вас возникнут проблемы или ошибка при удалении домашней группы, лучше обратиться к администратору сети. Он сможет предложить решение и, при необходимости, удалить домашнюю группу непосредственно на сервере.
Удаление домашней группы в Windows 10: основные инструкции
Если вы используете операционную систему Windows 10 и ранее создали домашнюю группу для общего использования файлов и печати в сети, но теперь хотите ее удалить, то в этой статье вы найдете простые инструкции.
Домашняя группа по умолчанию создается, когда вы подключаетесь к сети или настраиваете сетевое соединение. Она объединяет все ваши компьютеры и устройства, подключенные к одной сети, и позволяет совместно пользоваться ресурсами, такими как принтеры и общедоступные папки.
Чтобы удалить домашнюю группу, вам необходимо открыть настройки сети. Для этого найдите значок сети в правом нижнем углу панели задач и щелкните по нему. В открывшемся окне выберите «Настройки сети и Интернет» для открытия соответствующих параметров.
В настройках сети найдите вкладку «Ethernet» или «Wi-Fi», в зависимости от того, как вы подключены к сети. Выделите нужную сеть и нажмите на кнопку «Изменить параметры сети».
На странице настроек выберите вкладку «Сетевой профиль» и найдите раздел «Домашняя группа и общедоступные сети». Введите свои учетные данные, если будете предупреждены об этом.
Следующим шагом будет выбор параметров, связанных с домашней группой. Если вы хотите удалить домашнюю группу, просто выберите опцию «Основные параметры». Подтвердите свое намерение и нажмите «Применить».
После этого домашняя группа будет удалена, и вы больше не сможете пользоваться общим доступом к файлам и печатью в сети.
Если после удаления домашней группы у вас возникнут проблемы с настройками сети или доступом к общим ресурсам, привлеките специалиста или используйте решение проблем вручную.
| Шаги для удаления домашней группы в Windows 10: |
| 1. Откройте «Настройки сети и Интернет». |
| 2. Найдите и выберите нужную сеть в разделе «Ethernet» или «Wi-Fi». |
| 3. Нажмите на кнопку «Изменить параметры сети». |
| 4. Вкладка «Сетевой профиль» — выберите параметры «Домашняя группа и общедоступные сети». |
| 5. Введите учетные данные при необходимости. |
| 6. Выберите опцию «Основные параметры» для удаления домашней группы. |
| 7. Подтвердите свое намерение и нажмите «Применить». |
После выполнения этих шагов вы удалите домашнюю группу в Windows 10 и сможете настроить сетевое соединение по-новому. Обратите внимание, что после удаления домашней группы вы не сможете совместно пользоваться общими ресурсами с другими компьютерами и устройствами, подключенными к сети.
Что делать, чтобы удалить домашнюю группу в Windows 10?
Удаление домашней группы в Windows 10 может быть необходимо, если вы больше не пользуетесь этой функцией или возникли проблемы с ее работой. Вот простые инструкции о том, как удалить домашнюю группу в Windows 10:
- Перейдите в «Настройки» путем щелчка на кнопке «Пуск» и выберите значок «Настройки» (шестеренка).
- В «Настройках» найдите раздел «Сеть и интернет» и выберите его.
- В «Сети и интернет» выберите «Домашняя группа».
- Убедитесь, что вы подключены к сети Ethernet или Wi-Fi.
- Если вы подключены к сети Ethernet, выберите «Переключить на домашнюю сеть».
- Если вы подключены к сети Wi-Fi, выберите «Установить расположение сетевого подключения», а затем выберите «Домашняя сеть».
- Нажмите «Далее», чтобы завершить процесс.
- После завершения процесса удаления домашней группы, перезагрузите компьютер.
После перезагрузки домашняя группа будет полностью удалена с вашего компьютера. Обратите внимание, что при удалении домашней группы все общие файлы и папки, которые были доступны через домашнюю группу, пропадут, и вы должны будете настроить новые совместные соединения для доступа к этим файлам и папкам.
Если у вас возникли проблемы с удалением домашней группы или вы не видите определенных элементов в настройках, рекомендуется выполнить следующие действия:
1. Проверьте права администратора
Убедитесь, что у вас есть права администратора на компьютере, чтобы сделать изменения в настройках домашней группы.
2. Измените расположение сетевого подключения
Если вы не видите ссылку «Установить расположение сетевого подключения» в настройках «Сети и интернет», попробуйте изменить расположение сетевого подключения в разделе «Сетевые и общедоступные сети» в панели управления.
Следуя этим инструкциям, вы сможете удалить домашнюю группу в Windows 10 без проблем. Обратите внимание, что после удаления домашней группы возможна разница в доступе к общим файлам и папкам между профилем «Домашняя сеть» и профилем «Общественная сеть». Если вы хотите сделать изменения в сетевых настройках, рекомендуется обратиться к системному администратору.
Подробная инструкция о том, как удалить домашнюю группу в Windows 10
В Windows 10 есть возможность создавать домашние группы для общедоступного доступа к файлам, папкам и принтерам между компьютерами в сети. Однако, если вам больше не нужна домашняя группа, вы можете легко ее удалить.
Выбор типа сети
1. Откройте «Панель управления» и найдите раздел «Сеть и Интернет».
2. В разделе «Сеть и общий доступ» выберите «Центр управления сетями и общим доступом».
Удаление домашней группы
1. В окне «Сеть и общий доступ» найдите раздел «Просмотр активных сетей» и выделите сетевой профиль, для которого хотите удалить домашнюю группу.
2. После выделения сетевого профиля нажимаем на ссылку «Параметры сети».
3. Найдите вкладку «Расположение сети» и выберите «Общественная» для того, чтобы сменить тип сети с домашней на общественную.
4. Для применения изменений нажмите «ОК».
Удаление домашней группы из реестра (необходимо, если есть некоторые проблемы)
1. Нажмите «Win + R» на клавиатуре, чтобы открыть окно «Выполнить».
2. Введите «regedit» и нажмите «Enter», чтобы открыть редактор реестра.
3. В редакторе реестра найдите следующий путь: HKEY_LOCAL_MACHINE\Software\Microsoft\Windows\CurrentVersion\NetCache.
4. Удалите все элементы, связанные с домашней группой.
После удаления домашней группы, все компьютеры в сети больше не будут подключены к ней. Вам будет доступен только общественный профиль сети, если он был установлен.
Важно учесть, что процесс удаления домашней группы в Windows 10 может иметь некоторые нюансы в зависимости от параметров сети и типа подключений (например, проводных или беспроводных).
Как избавиться от домашней группы на компьютере с Windows 10?
Настройка домашней группы в Windows 10 позволяет установить частную сеть между компьютерами в домашней сети. Однако, если вам более не нужна эта функция или возникли проблемы, удалить домашнюю группу можно следуя простым инструкциям.
Для удаления домашней группы откройте настройки Windows 10 и введите в поисковую строку «Настройка сети». Найдите и выберите панель управления «Настроить параметры сети».
В открывшемся окне выберите «Домашняя группа» и нажмите на кнопку «Изменить настройки Домашней группы».
Выберите «Удалить этот компьютер из домашней группы» и нажмите «Далее».
Теперь ваш компьютер больше не будет доступен в домашней группе. Удаление домашней группы может потребовать перезагрузки компьютера.
Обратите внимание, что удаление домашней группы не означает удаление всех общих ресурсов на компьютере. Если вы хотите полностью удалить общую сеть, вам необходимо удалить саму сеть в настройках.
Важно помнить, что есть разница между домашней группой и общей сетью. Если вы настроите общую сеть, другие компьютеры в домашней сети смогут иметь доступ к общим ресурсам на вашем компьютере, даже после удаления домашней группы.
Если вам необходимо изменить настройки общей сети, вы можете сделать это в параметрах сети. Для этого найдите и выберите «Изменить расположение сети» в настройках Windows 10.
Если вы хотите полностью удалить сеть, вам необходимо удалить профиль сети в реестре Windows 10. Для этого нажмите «Win + R», введите «regedit» и нажмите «Enter».
В открывшемся окне реестра найдите ключ «HKEY_LOCAL_MACHINE\SOFTWARE\Microsoft\Windows NT\CurrentVersion\NetworkList\Profiles» и выделите его.
Найдите профиль сети, который вы хотите удалить, и правой кнопкой мыши выберите «Удалить». Подтвердите удаление профиля сети.
После удаления профиля сети перезагрузите компьютер. Теперь общедоступные ресурсы в сети вашего компьютера должны быть полностью удалены.
Удаление домашней группы или общей сети может быть лучшим решением при возникновении проблем с сетью или если вам необходимо настроить частную сеть.
Простые шаги по удалению домашней группы в Windows 10
Шаг 1: Подключение к сети
Прежде чем удалить домашнюю группу, убедитесь, что ваш компьютер подключен к сети. Вы можете быть подключены через Ethernet или Wi-Fi соединение.
Шаг 2: Открытие настроек сетевого подключения
Действия:
- Откройте меню «Пуск» в нижнем левом углу экрана.
- Введите «сеть» в строке поиска.
- Выберите «Изменить настройки адаптера».
Шаг 3: Выбор сетевого профиля
Следующим шагом будет выбор сетевого профиля для удаления домашней группы.
Действия:
- Выделите ваше текущее сетевое соединение (Ethernet или Wi-Fi).
- Нажмите правой кнопкой мыши и выберите «Свойства».
- В открывшемся окне «Сеть» выберите вкладку «Этот компьютер в частной сети / домене».
Шаг 4: Изменение профиля сети
Сейчас вы можете сменить профиль сети с «Частная сеть / домен» на «Общедоступная сеть».
Действия:
- Нажмите на раскрывающемся меню в поле «Расположение сети».
- Выберите «Общественная сеть».
- Нажмите на кнопку «Сеть» в правом нижнем углу окна.
Шаг 5: Удаление домашней группы
Теперь, когда вы находитесь в разделе «Сеть», вы можете удалить домашнюю группу из своего системного профиля.
Действия:
- Выделите «Домашняя группа» в разделе «Разположения сети».
- Нажмите кнопку «Удалить».
После удаления домашней группы из своего системного профиля, все сетевые настройки, связанные с домашней группой, будут удалены, и ваше сетевое соединение будет переключено на общественную сеть.
Теперь вы знаете, как удалить домашнюю группу в Windows 10 быстро и легко. Не забывайте, что удаление домашней группы может привести к изменению доступа к некоторым общедоступным папкам и пропаданию некоторых сетевых функций. Если вы хотите вернуть доступ к общим папкам и функционалу домашней группы, вам потребуется сброс сетевых настроек и установка домашней группы заново.
Удаление домашней группы в Windows 10: шаг за шагом
1. Отключение домашней группы в настройках
Первый способ удалить домашнюю группу — это сделать это непосредственно в настройках Windows 10. Чтобы сделать это, выполните следующие действия:
- Нажмите правой кнопкой мыши на иконку Wi-Fi или Ethernet в области уведомлений справа внизу экрана и выберите «Открыть центр управления сетями и общим доступом».
- Щелкните правой кнопкой мыши на сетевом подключении, которое вы хотите удалить из домашней группы, и выберите «Свойства».
- В окне «Свойства сетевого соединения» найдите и выберите «Протокол Интернета версии 4 (TCP/IPv4)».
- Нажмите кнопку «Свойства».
- В окне «Свойства Интернета версии 4 (TCP/IPv4)» выберите вкладку «Альтернативная конфигурация» и установите флажок рядом с «Переключать значение на следующее:».
- В поле «IP-адрес» и «Маска подсети» введите значения, отличные от действующих значений, чтобы создать новое расположение сети.
- Нажмите «OK» и «Закрыть» для сохранения изменений.
- Перезагрузите компьютер для применения новых настроек.
Этот метод позволяет вам удалить домашнюю группу путем изменения настроек сетевого соединения. После перезагрузки вы больше не будете участвовать в домашней группе.
2. Удаление домашней группы с помощью командной строки
Если вам будет неудобно или процесс удаления через настройки не будет работать, вы также можете удалить домашнюю группу с помощью командной строки. Чтобы это сделать, следуйте инструкциям:
- Откройте командную строку от имени администратора. Для этого нажмите правой кнопкой мыши на кнопке «Пуск» и выберите «Командная строка (Администратор)».
- Введите следующую команду и нажмите клавишу «Enter»:
netsh wlan delete profile name=»Название профиля»
- Повторите эту команду для каждого профиля, связанного с домашней группой.
- Перезагрузите компьютер для применения изменений.
Этот способ позволяет удалить домашнюю группу, удалив все связанные с ней профили Wi-Fi.
В итоге, несмотря на то, что существует несколько нюансов и разниц в зависимости от настроек вашей сети, вам представлены простые шаги удаления домашней группы в Windows 10. Выбирайте наиболее удобный и рекомендуемый способ, чтобы освободить себя от ограничений домашней группы и настроить сеть так, как вам удобно.
Как сменить сетевой профиль Wi-Fi сети на Windows 10
Смена сетевого профиля Wi-Fi сети на Windows 10 может быть необходима, если вы хотите изменить тип подключения между домашней и общественной сетью. В настройках данной ОС существует рекомендуемое решение для этого процесса, которое состоит из нескольких шагов.
Прежде всего, откройте «Настройки» Windows 10. Для этого нажмите сочетание клавиш «Win + I» или выберите соответствующий пункт в меню «Пуск» на рабочем столе. Далее выделите раздел «Сеть и интернет».
Находясь на странице с настройками сетевых подключений, выберите раздел «Wi-Fi» в левой части окна. Теперь в правом окне вы увидите список доступных Wi-Fi сетей. Найдите нужную сеть и нажмите на ее название.
После этого откроются дополнительные параметры данной сети. Нажимаем на кнопку «Сетевой профиль», чтобы открыть окно с выбором типа подключения.
В данном окне будет предложено выбрать тип подключения: «Домашняя сеть», «Общественная сеть» и «Доверенная сеть». Выделите нужный вариант и нажмите кнопку «Переключить сразу».
После этого сетевой профиль будет изменен, однако изменения могут не отобразиться сразу, и домашняя сеть может остаться недоступной. Чтобы применить изменения, рекомендуется перезагрузить компьютер или выполнить сброс сетевых настроек.
Некоторые пользователи могут столкнуться с проблемой, что после смены сетевого профиля домашней сети на общественную и обратно, параметры сетевой группы удалены. В таком случае, вам понадобится использовать системное решение в виде команды «netsh».
Для восстановления параметров сетевой группы выполните следующие действия:
- Откройте командную строку от имени администратора. Для этого нажмите сочетание клавиш «Win + X» и выберите пункт «Командная строка (администратор)».
- Введите команду «netsh wlan show profiles», чтобы увидеть список сетей Wi-Fi, к которым вы подключены.
- Найдите название домашней сети, которая пропала, и введите команду «netsh wlan delete profile name=»имя_сети»», где «имя_сети» — это название вашей домашней сети.
- После выполнения данной команды домашняя сеть будет удалена.
Проблема, когда профиль сети перебрасывается между домашней и общественной, может возникать в Windows 10. При этом в реестре сетевых параметров может пропасть некоторая информация, что может вызвать проблемы с подключением к сети.
Для решения данной проблемы рекомендуется установить специальное программное решение, которое поможет восстановить настройки сети. Существуют различные программы, которые позволяют подключиться к Wi-Fi сетям и настроить их параметры. Однако лучше всего подходит использование встроенного в Windows 10 инструмента «Интернет и Общая сеть (ICS)».
В итоге, смена сетевого профиля Wi-Fi сети на Windows 10 возможна через настройки данной ОС. Однако, при некоторых нюансах, рекомендуется использовать системное решение в виде команды «netsh» или специальное программное обеспечение для изменения настроек сетевых подключений на Вашем компьютере.
Процесс смены сетевого профиля Wi-Fi сети в Windows 10
Иногда возникает необходимость изменить сетевой профиль Wi-Fi сети в Windows 10. Например, если вы ранее выбрали «Домашняя сеть» и хотите переключиться на «Общественная сеть» для большей безопасности. Вот простой процесс смены сетевого профиля Wi-Fi сети:
Шаг 1: Откройте настройки сети Windows 10
Нажмите правой кнопкой мыши на значок сети в системном трее и выберите «Открыть настройки сети и Интернет».
Шаг 2: Выберите сеть Wi-Fi
В меню настройки сети выберите вкладку «Wi-Fi» в левой части окна. Затем выберите вашу Wi-Fi сеть из списка доступных сетей.
Шаг 3: Измените сетевой профиль
После выбора сети Wi-Fi, нажмите на кнопку «Свойства». В открывшемся окне выберите вкладку «Безопасность». Затем смените тип сети с «Домашняя сеть» на «Общественная сеть».
Примечание: В некоторых случаях может потребоваться ввод пароля администратора для выполнения этого действия.
Шаг 4: Сохраните изменения
После смены сетевого профиля Wi-Fi сети нажмите кнопку «ОК», чтобы сохранить изменения и закрыть окно свойств Wi-Fi сети.
Теперь ваша Wi-Fi сеть будет настроена как «Общественная сеть», что означает, что все общедоступные элементы будут отключены, а некоторые параметры безопасности будут усилены.
Видео:
Очистка диска от мусора и временных файлов Windows 10/11
Очистка диска от мусора и временных файлов Windows 10/11 by ТЕХНО КОМПЬЮТЕР 6,411 views 1 month ago 2 minutes, 26 seconds