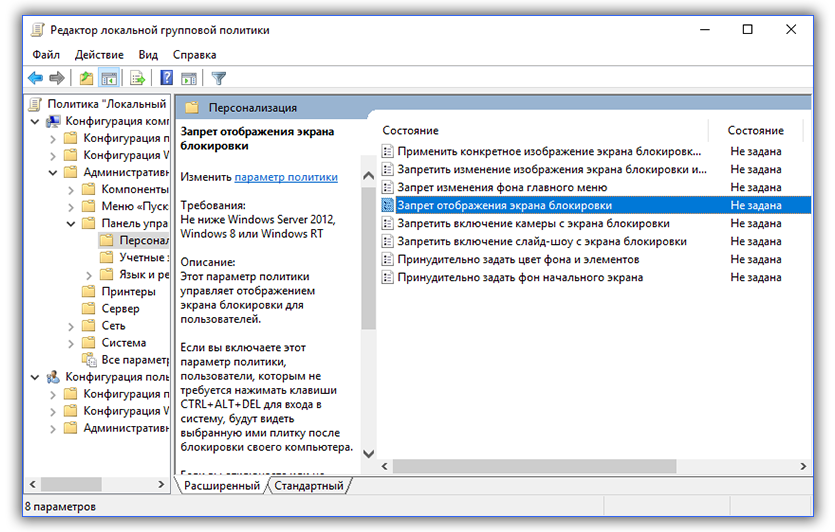- Отключение экрана приветствия Windows 10: 3 простых способа
- Отключение через редактор локальной групповой политики
- Шаг 1: Открытие редактора групповых политик
- Шаг 2: Найти параметр для отключения экрана приветствия
- Шаг 3: Отключение экрана приветствия
- Как убрать экран приветствия путем изменения реестра
- Как отключить экран при выходе из спящего режима с использованием редактора реестра
- Шаг 1: Открытие редактора реестра
- Шаг 2: Навигация к параметру групповой политики
- Шаг 3: Создание параметра реестра
- Шаг 4: Сохранение изменений
- Как убрать экран приветствия в Windows 10 при включении — 3 способа отключения
- 1. С использованием программ для изменения приветственного экрана
- 2. С использованием редактора групповых политик
- 3. Путем изменения реестра
- Отключение приветственного экрана с помощью стороннего ПО
- Видео:
- Windows 10 — Экран приветствия
Отключение экрана приветствия Windows 10: 3 простых способа
Приветственный экран Windows 10 появляется, когда вы включаете или пробуждаете свой рабочий стол после спящего режима. Этот экран предлагает развернуть панель приложений, которые были открыты вами до выхода из системы, позволяя вам быстро вернуться к работе. Однако, в некоторых случаях, пользователи предпочитают отключить этот экран приветствия, поскольку он может замедлить начальный запуск Windows 10 или препятствовать работе с административными и сторонними утилитами на устройстве.
Существует несколько способов отключить приветственный экран в Windows 10. В первом способе надо открыть меню «Групповые политики» путем щелчка правой кнопкой мыши по кнопке «Пуск» и выбора соответствующего пункта. Во втором способе необходимо использование редактора реестра. В третьем способе можно отключить приветственный экран с помощью командной строки. Выберите подходящий для вас способ и следуйте приведенным ниже шагам для отключения приветственного экрана в Windows 10.
Прежде чем приступить к отключению приветственного экрана, необходимо сохранить на компьютере желаемое изображение в качестве рабочего стола или в качестве обоев. После отключения приветствия будет открыт рабочий стол или экран ввода пароля без приветственного изображения.
Отключение через редактор локальной групповой политики
Если вы хотите отключить экран приветствия в Windows 10, вы можете это сделать с помощью редактора локальной групповой политики. Вот как это сделать:
Шаг 1: Открытие редактора групповых политик
Нажмите клавишу «Win» + «R» одновременно, чтобы вызвать окно «Выполнить». Введите «gpedit.msc» (без кавычек) и нажмите «Ввод». Это откроет редактор локальной групповой политики.
Шаг 2: Найти параметр для отключения экрана приветствия
В редакторе локальной групповой политики откройте раздел «Конфигурация компьютера» > «Шаблоны административных параметров» > «Система» > «Logon».
Здесь вы найдете параметр «Не использовать экран приветствия при включении или выключении устройства». Щелкните правой кнопкой мыши на этом параметре и выберите «Изменить».
Шаг 3: Отключение экрана приветствия
В окне изменения параметра выберите «Включено» и нажмите «Применить», а затем «ОК».
После этого экран приветствия будет отключен. Теперь, когда вы включаете или выключаете устройство, он сразу же перейдет к начальному изображению или рабочему столу, без экрана приветствия.
Чтобы вернуть экран приветствия, повторите те же шаги и измените значение параметра на «Отключено» или «Не сконфигурировано».
Обратите внимание, что редактор локальной групповой политики недоступен в Windows 10 Home Edition. Если у вас есть эта версия операционной системы, вы можете использовать сторонние программы, такие как Tweaks.com Logon Changer для изменения экрана приветствия.
Как убрать экран приветствия путем изменения реестра
Если вас раздражает экран приветствия при включении или выходе из спящего режима в Windows 10, вы можете отключить его путем изменения реестра. Для этого необходимо следовать нескольким простым шагам.
Шаг 1:
Нажмите правой кнопкой мыши на кнопку «Пуск» и выберите «Редактор реестра».
Шаг 2:
В редакторе реестра надо найти следующий путь: HKEY_LOCAL_MACHINE\SOFTWARE\Microsoft\Windows\CurrentVersion\Policies\System.
Шаг 3:
В этой вкладке нужно создать новое DWORD-значение с именем «DisableLogonBackgroundImage».
Шаг 4:
Открывайте созданное значение двойным нажатием, затем измените значение с 0 на 1 и нажмите «ОК».
Шаг 5:
После того, как все изменения будут сохранены, можно закрыть редактор реестра.
Примечание:
В случае, если у вас установлена Windows 10 Home, то вы не сможете вызвать редактор групповой политики. Для этого можно использовать стороннее приложение, например, Tweak.com или утилиты, доступные для скачивания из интернета.
Итак, вот как можно отключить экран приветствия путем изменения реестра:
- Нажмите правой кнопкой мыши на кнопку «Пуск» и выберите «Редактор реестра».
- В редакторе реестра найдите следующий путь: HKEY_LOCAL_MACHINE\SOFTWARE\Microsoft\Windows\CurrentVersion\Policies\System.
- В этой вкладке создайте новое DWORD-значение с именем «DisableLogonBackgroundImage».
- Откройте созданное значение двойным нажатием, затем измените значение с 0 на 1 и нажмите «ОК».
- После сохранения изменений, можно закрыть редактор реестра.
Теперь после перезагрузки компьютера или выхода из спящего режима экран приветствия больше не должен появляться. Как видите, отключение экрана приветствия в Windows 10 можно достичь путем простых изменений в реестре.
Как отключить экран при выходе из спящего режима с использованием редактора реестра
Если вам не нужен экран приветствия при выходе из спящего режима в Windows 10, вы можете легко отключить его с помощью редактора реестра.
Шаг 1: Открытие редактора реестра
Нажмите правой кнопкой мыши по кнопке «Пуск» в левом нижнем углу рабочего стола, выберите «Запуск» и введите «regedit». Нажмите клавишу Enter, чтобы открыть редактор реестра.
Шаг 2: Навигация к параметру групповой политики
В редакторе реестра перейдите по следующему пути: HKEY_LOCAL_MACHINE\SOFTWARE\Microsoft\Windows\CurrentVersion\Policies\System.
Шаг 3: Создание параметра реестра
Щелкните правой кнопкой мыши с пустом месте в правой панели редактора реестра и выберите «Создать» -> «Двоичное значение». Назовите параметр «DisableLogonBackgroundImage» и введите значение «1».
Шаг 4: Сохранение изменений
После этого закройте редактор реестра. Нет необходимости перезагружать компьютер. Теперь при выходе из спящего режима вы больше не увидите экран приветствия.
Как убрать экран приветствия в Windows 10 при включении — 3 способа отключения
1. С использованием программ для изменения приветственного экрана
Первый способ — использование специальных программ, с помощью которых можно отключить экран приветствия. Для этого необходимо найти и скачать программу, такую как Logon Changer, которая позволяет изменить изображение на экране приветствия. После установки программы нужно выбрать новое изображение или оставить его пустым, после чего сохранить изменения.
2. С использованием редактора групповых политик
Второй способ — использование редактора групповых политик. Для этого нужно нажать комбинацию клавиш Win + R и ввести gpedit.msc, что вызовет редактор групповых политик. В редакторе нужно перейти к разделу «Локальные компьютерные политики» -> «Конфигурация компьютера» -> «Административные шаблоны» -> «Система» и выбрать опцию «Отключить программное обеспечение регистрации пользователя». Затем следует изменить настройки и сохранить изменения.
3. Путем изменения реестра
Третий способ — путем изменения реестра. Для этого нужно нажать комбинацию клавиш Win + R и ввести regedit, что вызовет редактор реестра. В редакторе нужно перейти к следующему пути: «HKEY_LOCAL_MACHINE\SOFTWARE\Microsoft\Windows\CurrentVersion\Authentication\LogonUI\SessionData». Здесь нужно найти и изменить параметр «AllowLockScreen» на значение «0». После сохранения изменений, экран приветствия перестанет появляться.
Таким образом, у вас есть три способа отключить экран приветствия в Windows 10 при включении компьютера. Выберите тот, который вам наиболее удобен, и наслаждайтесь быстрым выходом в рабочий стол.
Отключение приветственного экрана с помощью стороннего ПО
Шаги для отключения приветственного экрана с помощью сторонних программ:
- Найти и скачать программу «Logon Changer».
- Установить программу на ваше устройство.
- Запустить приложение «Logon Changer».
- В окне программы выберите изображение, которое вы хотите установить в качестве фона экрана приветствия. Дополнительные изображения могут быть найдены через поисковик изображений или с использованием локальной фотографии.
- После выбора изображения нажмите кнопку «Применить» или «Сохранить», чтобы сохранить изменения.
- Закройте программу «Logon Changer».
После выполнения этих шагов при следующей загрузке Windows 10 приветственный экран больше не будет появляться и вместо него будет отображаться выбранное вами изображение.
В случае, если вы хотите сохранить прежний фон приветственного экрана, можно также использовать программы для его сохранения и восстановления.
Видео:
Windows 10 — Экран приветствия
Windows 10 — Экран приветствия by Jud1kmaker 55,529 views 7 years ago 2 minutes, 18 seconds