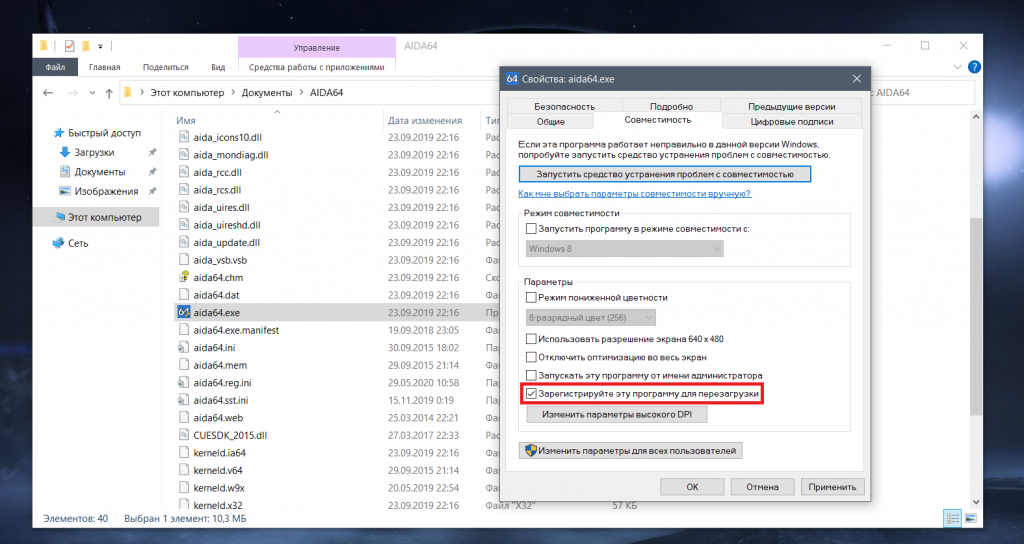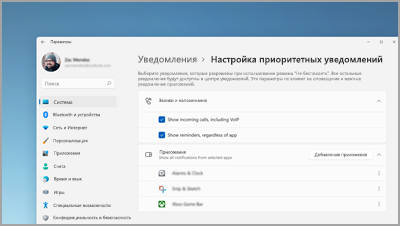- Как отключить автоматическое открытие последних приложений при запуске Windows 10
- Открытие приложений
- Как отключить повторное открытие приложений после перезапуска или обновления Windows 10
- Используйте классический диалог отключения
- Используйте Shutdownexe с помощью командной строки
- АВТОЗАГРУЗКА ПРОГРАММ
- Удерживайте клавишу Shift при выключении
- Мелькание окон при загрузке Windows 10
- Проблема открытия всех предыдущих запущенных приложений после перезагрузки Windows 10 Fall Creators Update
- При запуске Windows всплывает множество пустых окон
- Решение
- ПОВТОРНОЕ ОТКРЫТИЕ ПАПОК
- Шаг 1: Откройте командную строку
- Шаг 2: Используйте команду для отключения повторного открытия папок
- Видео:
- Контроль учетных записей в Windows 10 | Как настроить или отключить UAC?
Как отключить автоматическое открытие последних приложений при запуске Windows 10
После обновления Windows 10 существует опция, которая вызывает некоторые проблемы, связанные с открытием последних запущенных приложений при запуске операционной системы. Возможно, вы столкнулись с такой проблемой, когда каждый раз после перезагрузки, выключении или обновления Windows 10 при запуске появляется окно со списком последних открытых программ. Это может быть раздражающим, и если вы хотите избавиться от этой функции, найдите решение в этой статье.
Эта опция, известная как «Перезапуск приложений после входа», особенно раздражает пользователей, которые предпочитают классический вид рабочего стола Windows без мельканий и всплывающих окон. После обновления Windows 10 Fall Creators Update (версия 1709) и Windows 10 April 2018 Update (версия 1803) по умолчанию активирована автозагрузка последних запущенных приложений при старте системы. Это может быть неоднократно раздражающим, особенно когда вы хотите запустить программу или открыть папку сразу после запуска Windows 10.
Теперь давайте перейдем к решению этой проблемы. Прежде всего, можно использовать командную строку или Клавишу Windows + R, чтобы открыть диалог «Выполнить». Затем введите команду «shutdown.exe /l /f» и нажмите клавишу Enter. После этого все открытые программы будут закрыты и система перезагрузится.
Второе решение заключается в отключении опции «Перезапуск приложений после входа». Для этого откройте меню «Параметры» в Windows 10, затем перейдите в раздел «Персонализация» и выберите «Задачи». В разделе «Загрузка» найдите опцию «Перезапуск открытых приложений» и переключите ее в положение «Выключено». После этого перезапустите систему и проблема должна быть решена.
Открытие приложений
В операционной системе Windows 10 существует функция автозагрузки последних открытых приложений при запуске системы. Это может быть полезно для удобного и быстрого восстановления работы после прерывания, но может вызывать проблемы при повторной загрузке или выключении компьютера.
При перезагрузке или выключении компьютера, все открытые программы и окна закрываются. Однако, после входа в систему снова, ранее открытые приложения автоматически открываются. Если вам это не удобно и вы хотите отключить данную функцию, есть несколько способов для решения этой проблемы.
1. Используйте клавишу Shift при запуске программ
При запуске Windows 10 с удерживанием клавиши Shift, все ранее открытые приложения не запускаются. Таким образом, можно избежать автоматического открытия программ после перезагрузки или выключения компьютера.
2. Отключите функцию автозагрузки через настройки Windows
Другим способом отключения автозагрузки последних открытых приложений является изменение настроек Windows 10. Для этого выполните следующие действия:
| 1 | Откройте папку «Диалог запуска» с помощью команды «Открыть папку» в меню «Выполнить». |
| 2 | В окне, которое появится, в строке пути введите следующую команду: %AppData%\Microsoft\Windows\Start Menu\Programs\Startup и нажмите Enter. |
| 3 | В папке, которая откроется, удалите все ярлыки программ, которые вы не хотите, чтобы запускались автоматически при включении компьютера. |
3. Используйте команду shutdown.exe с параметром /s /f /t 0
Если вы хотите полностью отключить открытие последних открытых приложений после перезагрузки или выключения компьютера, вы можете использовать команду shutdown.exe с параметрами /s /f /t 0. Для этого выполните следующие действия:
| 1 | Откройте командную строку от имени администратора. |
| 2 | Введите следующую команду: shutdown.exe /s /f /t 0 и нажмите Enter. |
После выполнения этой команды компьютер выключится без сохранения открытых программ.
Множество пользователей Windows 10 сталкиваются с проблемой автоматического открытия последних открытых приложений. Если вы используете Windows 10 Creators Update или более позднюю версию, вы также можете включить опцию «Включить класический опыт с сохранением папок диалога», которая позволяет отключить открытие последних открытых приложений. Для этого выполните следующие шаги:
1. Нажмите клавишу Win+I, чтобы открыть «Настройки».
2. В «Настройках» выберите «Обновление и безопасность».
3. В меню слева выберите «Обновление и безопасность» и перейдите на вкладку «Обновление».
4. В разделе «Выведение всплывающего сообщения об имеющихся обновлениях» установите переключатель в положение «Выключено».
После выполнения указанных действий, последние открытые приложения больше не будут открываться при старте Windows 10.
Как отключить повторное открытие приложений после перезапуска или обновления Windows 10
В операционной системе Windows 10, когда вы перезагружаете компьютер или выполняете обновление, все ранее открытые приложения автоматически запускаются после входа в систему. Это может быть полезно, если вы хотите продолжить работу с приложениями, над которыми вы работали до перезапуска или обновления. Однако, если у вас возникла проблема, связанная с открытием множества окон или пустых папок при запуске Windows 10, есть решение.
Для отключения функции повторного открытия приложений после перезапуска или обновления Windows 10 можно воспользоваться следующей командой в командной строке:
shutdown.exe /s /t 0
Эта команда полностью выключает компьютер, а при следующей загрузке операционной системы уже не будет всплывать диалог открытия предыдущих приложений.
Также можно использовать комбинацию клавиш Shift + выключение в меню «Пуск» для отключения повторного открытия приложений. Удерживайте клавишу Shift и выберите опцию «Выключение». При следующей загрузке Windows 10 уже не будут открыты предыдущие приложения.
Если вы хотите отключить открытие последних открытых приложений только на время, можно использовать команду в командной строке:
shutdown.exe /s /hybrid /t 0
Эта команда перезапускает компьютер с использованием гибридного режима гибернации, при котором сохраняется состояние всех открытых программ и документов. В следующий раз, когда вы включите компьютер, все открытые приложения будут восстановлены, но их автоматическое открытие после запуска Windows 10 будет отключено.
Таким образом, отключение повторного открытия приложений после перезапуска или обновления Windows 10 можно выполнить с помощью командной строки или при помощи специальной комбинации клавиш. Это решение поможет избежать мелькания множества окон или пустых папок при запуске вашей операционной системы.
Используйте классический диалог отключения
По умолчанию в Windows 10 при запуске открываются ранее открытые приложения и окна. Это может быть нежелательным, особенно если у вас есть множество программ или папок, которые открываются при входе в систему. Кроме того, это может вызывать мелькание пустых окон или задержку при запуске системы.
Чтобы отключить открытие последних открытых приложений при запуске Windows 10, вы можете использовать командную строку и команду «shutdown.exe». Вот как это сделать:
1. Откройте командную строку.
Вы можете сделать это, нажав клавишу «Win + R», введя «cmd» и нажав Enter.
2. Используйте команду «shutdown.exe» для отключения открытия последних открытых приложений при следующей загрузке или перезагрузке Windows 10.
Для отключения открытия последних открытых приложений при следующей загрузке введите следующую команду:
shutdown.exe /s /t 0
Для отключения открытия последних открытых приложений при следующей перезагрузке введите следующую команду:
shutdown.exe /r /t 0
Обратите внимание, что эти команды выключат компьютер (или перезагрузят его) сразу же после выполнения команды без предупреждения.
После выполнения команды «shutdown.exe» открытые приложения и окна больше не открываются при запуске Windows 10. Вместо этого вы будете видеть классический диалог отключения, где вы можете выбрать «Включить» или «Перезапустить».
Таким образом, если у вас есть проблема с открытием последних открытых приложений при запуске Windows 10, вы можете использовать классический диалог отключения при входе в систему, чтобы отключить это поведение.
Используйте Shutdownexe с помощью командной строки
Если вы хотите отключить открытие последних открытых приложений при запуске Windows 10, вы можете воспользоваться программой shutdown.exe, используя командную строку. Это представляет собой классическую команду, которая может быть использована для перезапуска или выключения компьютера.
Чтобы отключить открытие последних открытых приложений при запуске Windows 10, вначале откройте командную строку. Можно сделать это, нажав клавишу Win + R, введя «cmd» и нажав Enter.
Если у вас есть множество папок и программ, которые открываются при входе в Windows 10, и вы хотите отключить их все, вы можете использовать следующую команду в командной строке:
shutdown.exe /s /f /t 00
Эта команда приведет к перезагрузке или выключению компьютера без мелькания открытых приложений при следующей загрузке.
Если у вас возникла проблема открытия пустых или ранее открытых приложений при входе в Windows 10, вы можете использовать следующую команду, чтобы отключить открытие последних открытых приложений:
shutdown.exe /s /f /t 00 && shutdown.exe /r /f /t 00
Это решение обращения к проблеме может быть особенно полезным после установки обновления Creators или Fall Update для Windows 10.
Если у вас возникла проблема открытия диалогового окна Word или других программ при входе в Windows 10, вы можете использовать следующую команду, чтобы отключить открытие последних открытых документов:
shutdown.exe /s /f /t 00 && shutdown.exe /r /f /t 00
Таким образом, вы сможете избежать открытия пустых документов или файлов при входе в Windows 10.
Если вы хотите отключить открытие последних открытых приложений при запуске Windows 10, используйте shutdown.exe с помощью командной строки для решения этой проблемы.
АВТОЗАГРУЗКА ПРОГРАММ
В операционной системе Windows 10 существует множество программ, которые автоматически запускаются при входе в систему. Это может привести к ряду проблем, таких как мелькание ранее открытых окон или перезапуск всех программ после перезагрузки компьютера. Однако возможно отключить автозагрузку программ при запуске операционной системы.
Сначала откройте диалог командной строки, нажав комбинацию клавиш Win + R и введите команду «cmd». После этого в командной строке введите команду «shutdown.exe /s /f /t 0», чтобы выключить компьютер. Команда «/s» обозначает выключение компьютера, «/f» указывает на принудительное завершение работы программ, а «/t 0» указывает на время задержки в 0 секунд.
Для отключения автозагрузки программ при запуске Windows 10, удерживайте клавишу Shift при перезапуске компьютера. При следующем включении компьютера откроется классическое окно обновления Windows с опцией «Проблема при обращении к update, было обнаружено множество пустых папок и файлов».
Чтобы отключить автозагрузку программ, кликните на кнопку «Отключить автозагрузку». После этого перезапустите компьютер. После перезагрузки откроется экран входа в систему, где уже не будет запущенные ранее программы.
Это решение поможет устранить проблему повторного открытия последних открытых приложений при запуске Windows 10 и уберет мелькание ранее открытых окон. Также вы сможете самостоятельно контролировать запуск программ при эксплуатации операционной системы.
Удерживайте клавишу Shift при выключении
Если в Windows 10 при каждом запуске автоматически открывается большое количество ранее открытых приложений и окон, то проблема может быть решена с помощью простой опции.
По умолчанию, Windows 10 сохраняет список последних открытых приложений и окон после выключения или перезапуска компьютера для автозагрузки при следующей загрузке. Это может быть удобно для некоторых пользователей, но для других это может быть раздражающим и вызывать мелькание различных программ и папок на рабочем столе.
Чтобы отключить открытие последних открытых приложений при запуске Windows 10, есть несколько способов. Один из них — удерживать клавишу Shift во время выключения или перезагрузки компьютера.
Когда происходит выключение или перезагрузка с нажатой и удерживаемой клавишей Shift, Windows 10 не сохраняет список открытых приложений и окон для автозагрузки, и при следующей загрузке ничего не открывается.
Также можно использовать командную строку для отключения этой функции. Для этого нужно выполнить следующие шаги:
- Нажмите на клавишу Win+R, чтобы открыть диалог «Выполнить».
- Введите команду «shutdown.exe /s /t 0» (без кавычек) и нажмите Enter.
После выполнения этих команд последние открытые приложения и окна не будут автоматически открываться при следующей загрузке Windows 10.
Помимо этого, в Windows 10 Creators Update (версия 1703) и более поздних версиях есть специальная опция для отключения автоматического открытия последних открытых приложений после перезагрузки или обновления системы:
- Откройте «Параметры» через стартовое меню или нажатием на клавишу Win+I.
- Выберите «Персонализация».
- Перейдите в раздел «Заставка».
- В разделе «Автоматическое восстановление» отключите опцию «Восстановление рабочего стола после перезагрузки или обновления».
После внесения изменений все открытые приложения и окна не будут автоматически восстановлены после перезагрузки или обновления Windows 10.
Мелькание окон при загрузке Windows 10
Однако, есть решение! Вы можете отключить эту опцию и избавиться от ненужного мелькания окон при загрузке Windows 10. Для этого следуйте инструкциям:
- Щелкните правой кнопкой мыши по пустой области панели задач и выберите «Диспетчер задач».
- Далее, в окне Диспетчера задач выберите раздел «Автозагрузка».
- В списке программ найдите те, которые вы не хотите, чтобы они открывались при запуске Windows 10, и нажмите на них правой кнопкой мыши, затем выберите «Отключить».
Теперь, при следующем запуске Windows 10, выбранные программы не будут автоматически открываться, и проблема мелькания окон при загрузке будет решена.
Проблема открытия всех предыдущих запущенных приложений после перезагрузки Windows 10 Fall Creators Update
К счастью, есть решение для этой проблемы. В Windows 10 Fall Creators Update была введена новая опция отключения открытия последних открытых приложений при запуске системы. Чтобы воспользоваться этой опцией, сначала вам нужно перезагрузить компьютер.
После перезапуска Windows 10 Fall Creators Update вы можете отключить автозагрузку последних открытых приложений, нажав клавишу Shift при запуске приложений. Удерживайте клавишу Shift до появления рабочего стола Windows.
Если у вас Windows 10 Fall Creators Update и вы не видите окна приложений, чтобы отключить открытие последних открытых приложений при запуске, вы можете воспользоваться командной строкой с помощью команды shutdown.exe:
shutdown.exe /r /o
После ввода этой команды откроется окно диалога «Shutdown Options», где вы можете выбрать «Перезагрузка». После повторного запуска компьютера вы обнаружите, что все предыдущие запущенные приложения больше не открываются.
Также, если у вас есть проблема с мельканием и массовым открытием пустых окон или папок при запуске Windows 10 Fall Creators Update, вы можете отключить эту функцию с помощью командной строки:
reg add HKCU\Software\Microsoft\Windows\CurrentVersion\Explorer\Advanced /v «Start_TrackProgs» /t REG_DWORD /d 0
После выполнения этой команды мелькание пустых окон и папок при запуске Windows 10 Fall Creators Update должно прекратиться.
Таким образом, если вы столкнулись с проблемой автоматического открытия всех ранее запущенных приложений после перезагрузки Windows 10 Fall Creators Update, есть несколько способов решить эту проблему. Вы можете воспользоваться опцией отключения автозагрузки последних открытых приложений при запуске или воспользоваться командной строкой для изменения реестра и отключения мелькания пустых окон и папок при запуске.
При запуске Windows всплывает множество пустых окон
Если при запуске Windows у вас возникает проблема мелькания множества пустых окон, которые открыты в предыдущей сессии, вы можете ее отключить с помощью нескольких простых действий.
Сначала удерживайте клавишу Shift при запуске Windows, чтобы все запущенные ранее приложения не открывались. Это временное решение, которое позволяет избежать мелькания открытых окон и получить чистый рабочий стол.
Есть и классический способ отключения открытия последних открытых приложений при запуске Windows 10. Для этого вам потребуется использовать командную строку. Происходит это с помощью такой команды:
shutdown.exe /s /f /t 00
Эта команда принудительно выключает компьютер без предварительного обращения к запущенным программам и одновременно очищает данную опцию.
Однако, при перезапуске или входе в систему снова может возникнуть проблема с открытием пустых окон. Для полного решения этой проблемы необходимо выполнить следующие действия:
1. Откройте командную строку в режиме администратора и выполните следующую команду:
reg delete «HKCU\SOFTWARE\Microsoft\Windows\CurrentVersion\Explorer\RunMRU» /f
Эта команда удалит все ключи, связанные с открытыми папками в автозагрузке Windows. Таким образом, при запуске операционной системы не будут открываться предыдущие папки.
2. Зайдите в «Параметры Windows» -> «Личные настройки» -> «Пуск» и отключите опцию «Показывать недавние приложения в Пуске».
3. Перезагрузите компьютер.
После выполнения этих действий Windows больше не будет открывать множество пустых окон при запуске или перезапуске системы.
Решение
Чтобы отключить открытие последних открытых приложений при запуске Windows 10, вам понадобится выполнить несколько простых шагов.
1. Первым делом, удерживайте клавишу «Shift» на клавиатуре после нажатия кнопки «Пуск» или перезагрузки компьютера. Это позволит открыть классическое окно диалога «Выключение» без мелькания последних открытых окон.
2. Вы можете также использовать командную строку для отключения открытия последних открытых приложений. Для этого откройте командную строку с правами администратора и введите следующую команду:
shutdown.exe /s /f /t 0
3. Еще одним способом решения проблемы является отключение автозагрузки программ при входе в систему. Для этого перейдите в меню «Пуск», откройте «Параметры» и выберите «Приложения». Затем перейдите на вкладку «Запуск» и отключите автозапуск всех ненужных программ.
4. Если у вас установлена Windows 10 Fall Creators Update или более поздняя версия системы, вы можете воспользоваться встроенными настройками для отключения открытия последних открытых приложений. Для этого откройте «Параметры», выберите «Персонализация», перейдите на вкладку «Пуск» и выключите опцию «Показывать последние открытые приложения в Пуске».
После выполнения этих шагов, приложения и программы не будут открываться автоматически при запуске или перезагрузке Windows 10. Это поможет избежать множество открытых окон и ускорит загрузку системы. Используйте эти решения для устранения проблемы открытия последних открытых приложений при запуске Windows 10.
ПОВТОРНОЕ ОТКРЫТИЕ ПАПОК
В Windows 10 есть опция, позволяющая отключить открытие последних открытых окон приложений после загрузки операционной системы. Однако, если вам нужно отключить повторное открытие папок, ранее запущенных приложений, то это решение может не подойти. Возможно, вы обратили внимание, что после обновления Windows 10 или после перезапуска компьютера пустые папки, используемые программами, мелькают на экране в течение короткого времени перед загрузкой рабочего стола.
Для отключения повторного открытия папок при запуске компьютера вам потребуется использовать командную строку. Вот как это сделать:
Шаг 1: Откройте командную строку
Сначала нажмите клавишу Win + R, чтобы открыть диалог выполнения команды. Введите «cmd» (без кавычек) и нажмите Enter.
Шаг 2: Используйте команду для отключения повторного открытия папок
В командной строке введите следующую команду и нажмите Enter:
reg add "HKCU\Software\Microsoft\Windows\CurrentVersion\Explorer\Advanced" /v LaunchTo /t REG_DWORD /d 1 /f
Эта команда изменит реестр Windows 10 и отключит повторное открытие папок при запуске операционной системы.
После выполнения этой команды перезагрузите компьютер. После перезагрузки уже не будет мелькания пустых папок перед загрузкой рабочего стола.
Видео:
Контроль учетных записей в Windows 10 | Как настроить или отключить UAC?
Контроль учетных записей в Windows 10 | Как настроить или отключить UAC? автор: Компьютерные Секреты 75 320 переглядів 5 років тому 4 хвилини і 34 секунди