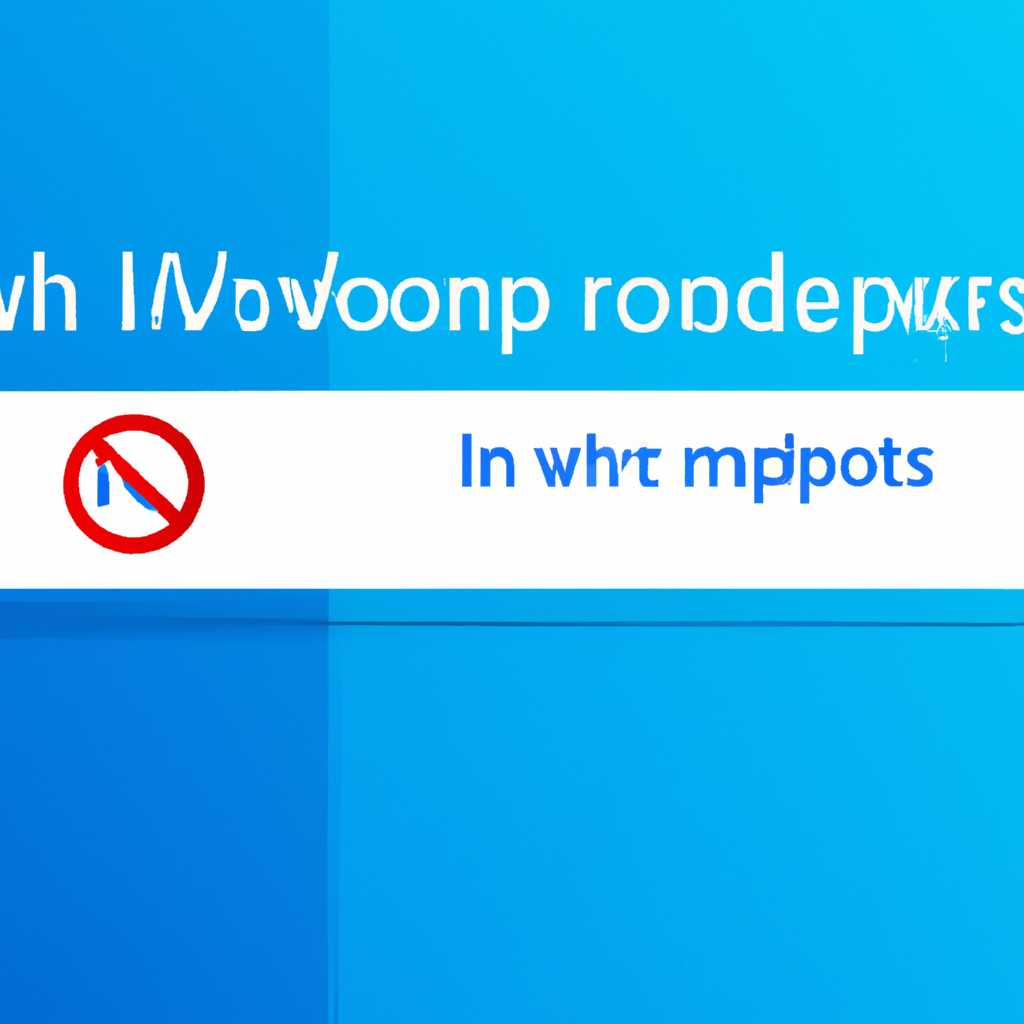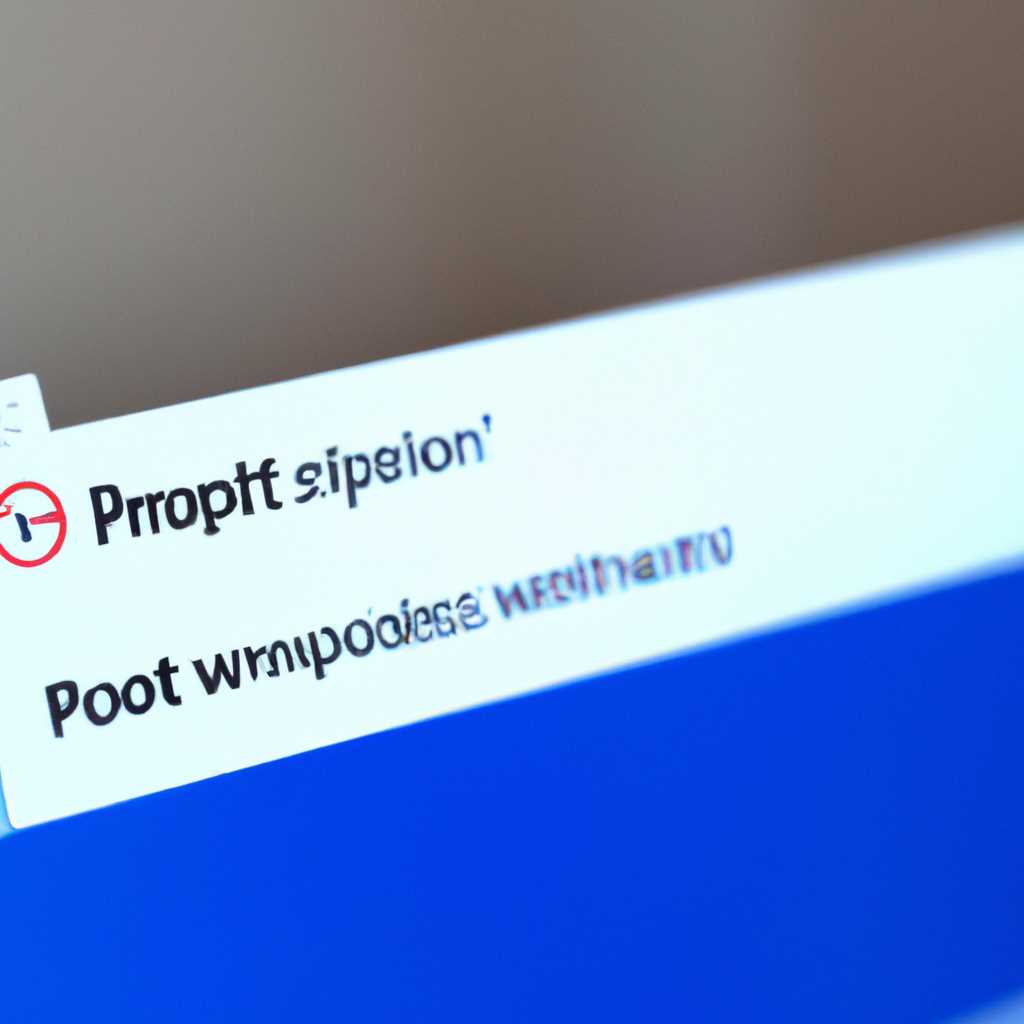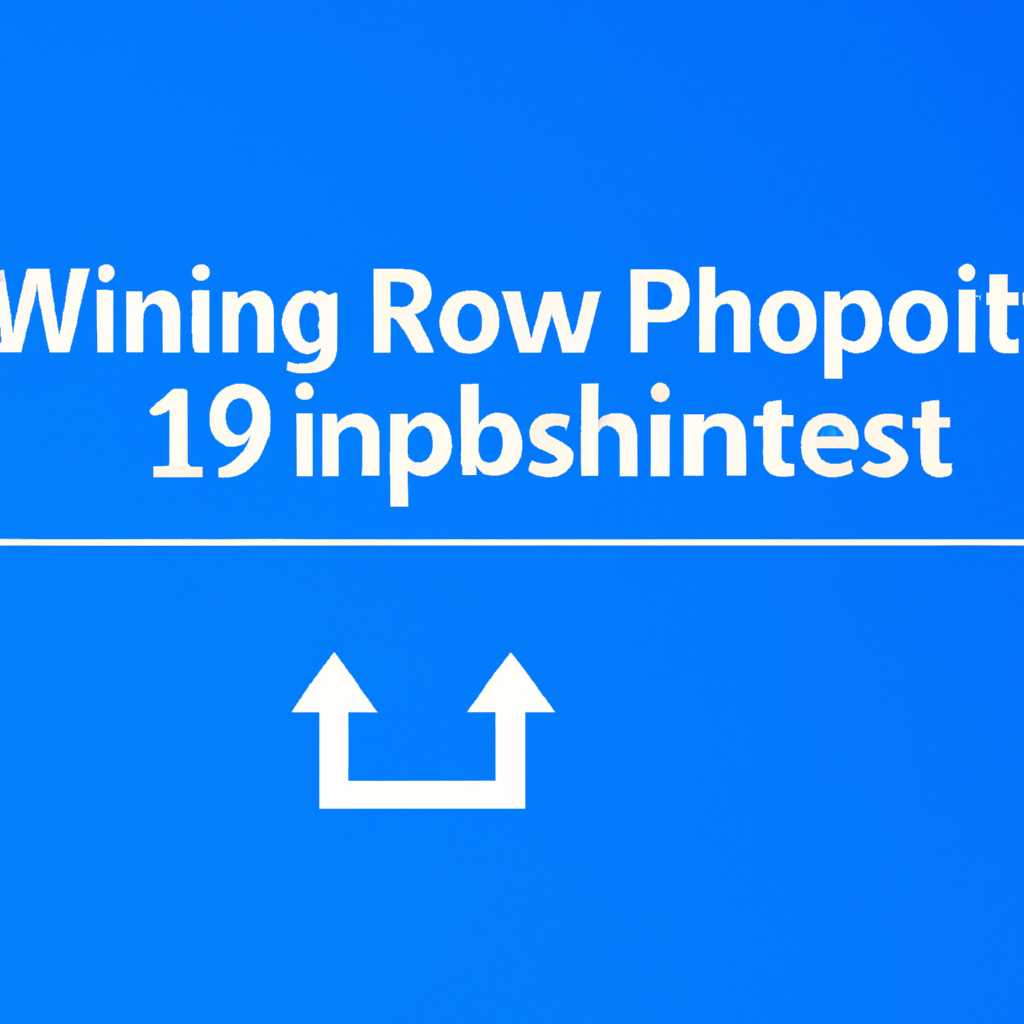- Почему не открываются свойства в Windows 10 и как решить проблему
- Windows 10: проблемы с открытием свойств и их исправление
- Почему возникает проблема открытия свойств в Windows 10
- Возможные решения проблемы
- 2. Проверка на наличие ошибок на жестком диске
- 3. Удаление сторонних приложений
- 4. Восстановление системных файлов
- 5. Создание нового пользователя
- Возможные причины, по которым свойства не открываются
- Как узнать, что системные файлы повреждены
- 1. Проверка файлов методом SFC
- 2. Проверка диска при помощи базовых настроек Windows
- 3. Переустановить Windows 10
- Симптомы повреждения системных файлов в Windows 10
- Видео:
- Проводникexplorer exe грузит процессор и память на Windows 10 Что делать
Почему не открываются свойства в Windows 10 и как решить проблему
Windows 10 — это самая последняя версия операционной системы от Microsoft. Она предлагает множество удобных функций и возможностей для пользователей. Однако, некоторые пользователи могут столкнуться с проблемой, когда не удается открыть свойства файлов и папок в проводнике.
Строка свойств в проводнике является удобным инструментом, позволяющим управлять различными атрибутами и настройками файлов и папок. Недоступность данной функции может привести к неудобствам и ограничениям в управлении файлами.
Одной из возможных причин проблемы неоткрытия свойств является наличие ошибок в системных файлов операционной системы Windows 10. В таком случае, необходимо выполнить проверку файлов системы с помощью командной строки.
Другой причиной может быть установка бесплатных программ или приложений, которые повредили или затронули настройки проводника. В этом случае, рекомендуется удалить такую программу или переустановить ее с официального сайта разработчика.
Теперь, когда вы знаете основные причины проблемы с открытием свойств в Windows 10, вы можете приступить к исправлению данной проблемы. Используйте следующие рекомендации, чтобы восстановить функциональность строки свойств и вновь наслаждаться полным управлением файлами и папками.
Windows 10: проблемы с открытием свойств и их исправление
Если вы обнаружили, что в Windows 10 не открываются свойства файлов и папок, то скорее всего причина этой проблемы связана с неполадками в проводнике операционной системы. Чтобы восстановить функциональность свойств, мы предлагаем вам несколько решений:
1. Попробуйте выполнить проверку системных файлов. Для этого нажмите комбинацию клавиш Win+R и введите команду sfc /scannow. Она запустит процесс проверки и восстановления целостности системных файлов.
2. Воспользуйтесь бесплатными инструментами для исправления проблем с жестким диском. Некоторые приложения, например, fsutil, могут помочь исправить неполадки, затрагивающие работу проводника.
3. Проверьте свою учетную запись пользователя. Убедитесь, что вы вошли в систему с административными правами. Если же вы используете стандартную учетную запись, попробуйте создать новую учетную запись с административными правами и снова попробуйте открыть свойства файлов и папок.
4. Перезапустите соответствующую службу. Для этого нажмите комбинацию клавиш Win+R, введите команду services.msc и найдите службу с названием «Проводник Windows». Попробуйте перезапустить эту службу и затем проверьте, открываются ли свойства файлов и папок.
5. Удалите недавно установленные приложения. Если после установки нового приложения возникла проблема с открытием свойств, попробуйте удалить это приложение и проверить, работает ли проводник после этого.
6. Установите последнее обновление операционной системы. Часто Microsoft выпускает обновления, которые исправляют различные ошибки и улучшают работу Windows 10. Перейдите в настройки системы (нажмите правой кнопкой мыши на кнопке «Параметры») и запустите проверку наличия нового обновления.
Если ни одно из предложенных решений не помогло, то вам стоит обратиться за помощью к специалистам или воспользоваться другими методами исправления данной проблемы.
Почему возникает проблема открытия свойств в Windows 10
Эта проблема может быть вызвана рядом различных причин, включая поврежденные системные файлы, неправильные настройки, конфликты сторонних приложений и т.д.
Возможные решения проблемы
1. Переустановка проводника Windows.
Попробуйте переустановить проводник, чтобы исправить проблему. Для этого откройте диспетчер задач (нажмите комбинацию клавиш Ctrl + Shift + Esc), найдите процесс с именем «Проводник Windows», щелкните правой кнопкой мыши на него и выберите «Завершить задачу». Затем в верхней части окна диспетчера задач щелкните «Файл» и выберите «Запустить новую задачу». Введите «explorer» и нажмите Enter.
2. Проверка на наличие ошибок на жестком диске
Другой вариант — проверить наличие ошибок на жестком диске. Для этого откройте командную строку, нажав Win + R, введите «cmd» и нажмите Enter. В командной строке введите следующую команду: fsutil dirty query C: (замените «C» на нужную букву диска). Если в ответе вы увидите «Диск C: помечен как грязный», выполните команду chkdsk C: /f /r и перезагрузите компьютер.
3. Удаление сторонних приложений
Иногда сторонние приложения могут вызывать проблемы с открытием свойств. Попробуйте удалить подозрительные приложения, особенно те, которые были установлены недавно или после которых проблема возникла впервые. Для удаления приложения откройте «Параметры» Windows (нажмите комбинацию клавиш Win + I), выберите «Приложения» и найдите приложение, которое хотите удалить. Щелкните на нем правой кнопкой мыши и выберите «Удалить».
4. Восстановление системных файлов
Если проблема с открытием свойств все еще возникает, воспользуйтесь инструментом DISM (Deployment Image Servicing and Management) для проверки и восстановления поврежденных системных файлов. Откройте командную строку от имени администратора и выполните следующую команду: dism /online /cleanup-image /restorehealth. По завершении сканирования выполните команду sfc /scannow для проверки целостности системных файлов. Если какие-либо проблемы будут найдены, попытайтесь исправить их.
5. Создание нового пользователя
Если все остальные методы не принесли результатов, попробуйте создать нового пользователя и войти под его учетной записью. Может быть, проблема открытия свойств связана с конкретной учетной записью пользователя, и создание нового пользователя поможет решить эту проблему. Для создания нового пользователя откройте «Параметры» Windows, выберите «Учетные записи», затем «Семейные и другие лица» и «Добавить кого-то ещё на этом компьютере». Следуйте инструкциям для создания новой учетной записи и затем попробуйте открыть свойства файлов или папок под этим новым пользователем.
Если ни одно из вышеуказанных решений не помогло вам решить проблему, рекомендуется обратиться к официальной поддержке Windows 10 или поискать ответы на форумах и сообществах пользователей, где вы можете найти дополнительные рекомендации и решения от других пользователей.
Возможные причины, по которым свойства не открываются
Если в операционной системе Windows 10 не открываются свойства программ, файлов или дисками, возможно, причина кроется в следующих факторах:
- Некорректная работа службы диспетчера задач, которая ответственна за отображение свойств файлов или программ. Для исправления этой проблемы можно попробовать перезапустить данную службу.
- Настройки системной безопасности компьютера. Некоторые настройки могут блокировать доступ к свойствам файлов или программ для обеспечения безопасности системы. Попробуйте изменить настройки безопасности и проверьте, открылись ли свойства после этого.
- Повреждение системных файлов. В операционной системе Windows 10 есть инструмент sfc /scannow, который сканирует и восстанавливает поврежденные файлы, затрагивающие работу свойств. Выполните этот метод, чтобы исправить проблему.
- Проблемы с жестким диском. Ошибки на жестком диске могут привести к неработоспособности свойств файлов или программ. Вы можете использовать командную строку diskpart для выполнения сканирования диска на наличие ошибок и их удаления.
- Неполадки в панели управления или проводнике. Иногда проблемы с настройками панели управления или проводником могут быть причиной неработоспособности свойств файлов или программ. Попробуйте сбросить настройки или применить специальные инструменты для исправления этих проблем.
- Ввод неправильного пароля. Если вы пытаетесь открыть свойства, требующие аутентификацию, убедитесь, что вводимый пароль верен. В противном случае, свойства не откроются до ввода правильного пароля.
- Вредоносное программное обеспечение. Возможно, ваш компьютер заражен вредоносной программой, которая блокирует открытие свойств файлов или программ. Проведите проверку системы с помощью антивирусных программ для обнаружения и удаления любых вредоносных объектов.
При наличии проблем с открытием свойств в операционной системе Windows 10, вы можете использовать различные методы и инструменты для обнаружения и исправления причин, мешающих открытию свойств файлов, программ или дисков.
Как узнать, что системные файлы повреждены
Если вам не удаётся открыть свойства или управление дисками в проводнике Windows 10, это может быть связано с поврежденными системными файлами. В таком случае, можно выполнить следующую проверку:
1. Проверка файлов методом SFC
1. Откройте командную строку от имени администратора. Для этого нажмите Win+R, введите «cmd» и нажмите Enter.
2. В командной строке введите команду «sfc /scannow» и нажмите Enter. Система начнет сканирование и восстановление поврежденных файлов.
3. Дождитесь завершения сканирования и восстановления файлов. Этот процесс может занять некоторое время.
4. После завершения перезапустите компьютер, чтобы изменения вступили в силу.
2. Проверка диска при помощи базовых настроек Windows
1. Откройте «Параметры» Windows. Для этого нажмите Win+I или щелкните правой кнопкой мыши по кнопке «Пуск» и выберите соответствующую пункт меню.
2. В окне «Параметры» выберите «Обновление и безопасность», а затем перейдите в раздел «Восстановление».
3. В разделе «Восстановление» выберите функцию «Перезапуск сейчас» под пунктом «Перезагрузка» в разделе «Дополнительные параметры» и перезагрузите компьютер.
4. При входе в базовый запуск Windows выберите «Диспетчер управления» и откройте раздел «Управление дисками».
3. Переустановить Windows 10
Если ни один из вышеперечисленных методов не помог, рекомендуется переустановить операционную систему Windows 10. Перед переустановкой обязательно создайте резервную копию своих данных.
При возникновении проблем с открытием свойств или управлением дисками в проводнике Windows 10, можно проверить целостность системных файлов с помощью команды sfc /scannow. Также можно выполнить проверку диска с использованием базовых настроек Windows или воспользоваться переустановкой операционной системы. Если проблема не устраняется, рекомендуется обратиться за помощью к специалистам или поискать решения в Интернете.
Симптомы повреждения системных файлов в Windows 10
Если вы базовый пользователь операционной системы Windows 10 и у вас возникли проблемы с открытием свойств файлов или папок, вы не одиноки. Многие пользователи жаловались на такую проблему и не были удовлетворены её непонятностью и неспособностью исправить её.
Симптомы, связанные с невозможностью открытия свойств файлов или папок, могут проявиться по разному, например, у вас может не открываться окно свойств приложений или программ, вы можете видеть пустую панель свойств, или ничего не происходит при нажатии на кнопку свойств.
Многие пользователи Windows 10 сталкиваются с такими проблемами из-за повреждения или удаления системных файлов, необходимых для корректной работы операционной системы. Ошибки в системных файлах могут возникнуть в результате некорректной установки или удаления программ, вирусных атак, сбоев в работе операционной системы и других причин.
Если у вас возникли подобные проблемы, вы можете использовать несколько методов для устранения повреждения системных файлов. Например, можно выполнить проверку целостности файлов с помощью инструмента sfc (System File Checker).
Для выполнения проверки sfc используйте команду «sfc /scannow» в командной строке. Не забудьте запустить командную строку с правами администратора: для этого нажмите соответствующую клавишу «Win+R», введите «cmd» и нажмите клавишу «Enter». В интерфейсе командной строки выполните указанную команду.
Ещё одним методом, который может помочь восстановить системные файлы, является использование инструмента DISM (Deployment Image Servicing and Management). Вы можете выполнить сканирование и восстановление системных файлов с помощью команды «dism /online /cleanup-image /restorehealth».
Если после выполнения данных методов проблема с открытием свойств файлов или папок сохранилась, вы можете улучшить ситуацию, удалением некоторых сторонних программ, которые могут затрагивать работу системных файлов. Некоторые пользователи утверждают, что удаление программ Adobe или «Bridge» помогло решить проблему.
В случае, если ничто из вышеперечисленного не помогло, вы можете создать нового пользователя в системе и проверить, открываются ли свойства файлов и папок на этом аккаунте. Если проблема не наблюдается на новом аккаунте, значит, она связана с настройками вашего текущего пользователя, и вам придется управлять своими настройками для решения проблемы.
Видео:
Проводникexplorer exe грузит процессор и память на Windows 10 Что делать
Проводникexplorer exe грузит процессор и память на Windows 10 Что делать by Ramtech 2 11,278 views 10 months ago 9 minutes, 34 seconds