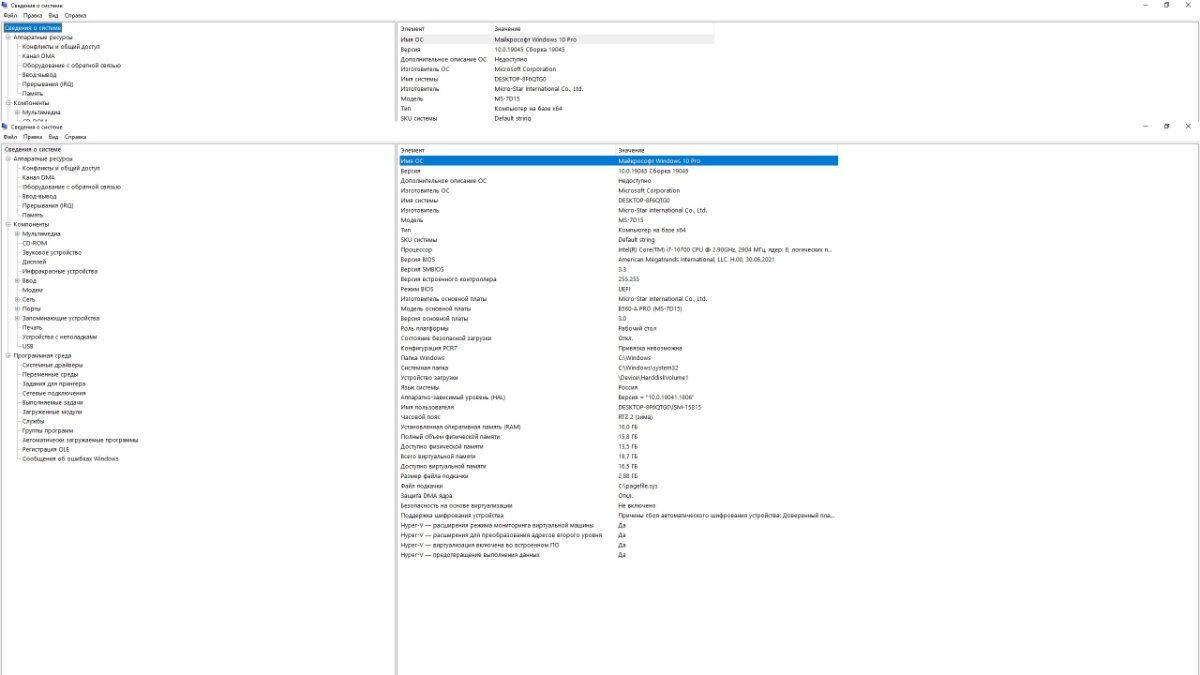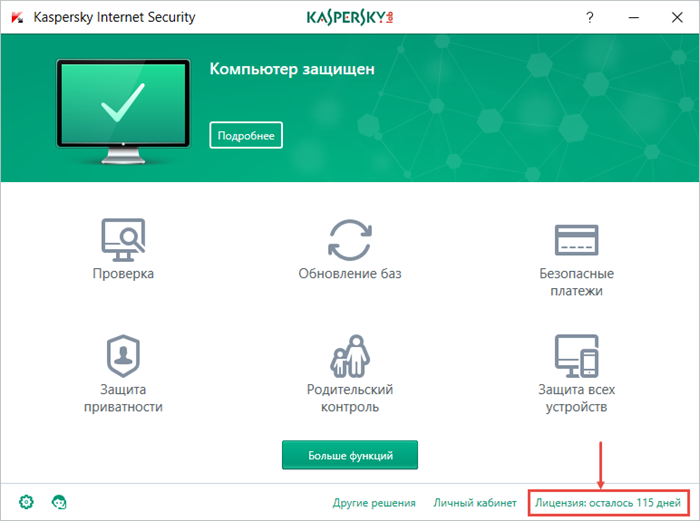- Как решить проблемы с запуском Касперского Антивирус на компьютере с операционной системой Windows 10
- Установка последней версии Kaspersky Antivirus
- Проверка совместимости операционной системы
- Установка и проверка совместимости
- Перезагрузка компьютера
- Выключение антивирусных программ третьих сторон
- Переименование папки или файла с антивирусной программой
- Деинсталляция антивирусной программы третьего производителя
- Очистка реестра Windows
- Вариант 1: Использование программных решений
- Вариант 2: Ручное удаление нежелательных записей
- Обновление драйверов системы
- Удаление и переустановка Kaspersky Antivirus
- 1. Удаление Kaspersky Antivirus
- 2. Переустановка Kaspersky Antivirus
- Отключение UAC (User Account Control)
- Запуск Kaspersky Antivirus от имени администратора
- Использование инструментов совместимости программ Windows
- Обращение в службу технической поддержки Kaspersky
- Как установить Kaspersky на Windows 10
- Приобретение лицензии Kaspersky
- Загрузка установочного файла Kaspersky с официального сайта
- Видео:
- Тебе НЕ НУЖЕН антивирус! И вот почему :3
Как решить проблемы с запуском Касперского Антивирус на компьютере с операционной системой Windows 10
Кaspersky Antivirus — это один из самых популярных и надежных антивирусных продуктов на рынке сегодня. Он предлагает широкий спектр функций и особенностей для защиты вашего компьютера от вирусов, вредоносных программ и других угроз. Однако, как и с другими приложениями, установка и эксплуатация Kaspersky Antivirus иногда может вызывать проблемы. Если вы столкнулись с ошибкой или не удается запустить антивирусную программу, не отчаивайтесь. В этой статье мы предоставим вам несколько рекомендаций по устранению проблем с запуском Kaspersky Antivirus в Windows 10.
Во-первых, приступайте к проверке вашей системы на наличие других антивирусов или антивирусных приложений, которые могут конфликтовать с работой Kaspersky Antivirus. Наличие нескольких антивирусных продуктов может привести к блокированию файлов и возникновению ошибок. Если вы установили новую антивирусную программу или другое приложение с антивирусной защитой, рекомендуется его удалить перед установкой Kaspersky Antivirus.
Во-вторых, проверьте настройки вашего брандмауэра. Часто проблемы с запуском Kaspersky Antivirus могут быть вызваны неправильной конфигурацией брандмауэра. Убедитесь, что Kaspersky Antivirus имеет необходимые права доступа и разрешения в настройках брандмауэра. Это можно сделать в разделе «Настройки» Kaspersky Antivirus.
В-третьих, воспользуйтесь инструментами «Установка и удаление программ» в Windows 10 для проверки наличия других антивирусных приложений или компонентов Kaspersky Antivirus. Если вы обнаружили другую версию Kaspersky Antivirus или другие компоненты, которые не удаляются, рекомендуется полностью удалить все файлы связанные с Kaspersky Antivirus, а затем переустановить программу после этого.
В-четвертых, проверьте наличие обновлений операционной системы Windows 10. Иногда проблемы с запуском Kaspersky Antivirus могут быть связаны с ошибкой или несовместимостью с текущей версией операционной системы. Установка последних обновлений Windows 10 поможет исправить эти проблемы и обеспечит более стабильную работу антивирусной программы.
В-пятых, если проблема с запуском Kaspersky Antivirus остается, рекомендуется обратиться в службу поддержки Kaspersky или проконсультироваться с техническим специалистом. Они смогут предложить более точные и индивидуальные рекомендации по устранению проблемы с запуском Kaspersky Antivirus в Windows 10.
Установка последней версии Kaspersky Antivirus
Если вы испытываете проблемы с запуском Kaspersky Antivirus, первым делом рекомендуется установить последнюю версию антивирусной программы. Это поможет устранить возможные ошибки и обеспечить более стабильную работу антивируса.
Чтобы установить новую версию Kaspersky Antivirus, вам потребуется перейти на официальный сайт «Касперского» и скачать установочный файл программы. Ниже приведены шаги, которые помогут вам в этом процессе:
- Перейдите на официальный сайт Kaspersky и найдите раздел с загрузкой программы.
- Выберите версию антивируса, соответствующую вашей операционной системе (например, Windows 10 x64).
- Скачайте установочный файл и запустите его.
- При начале установки выберите язык программы и примите условия лицензионного соглашения.
- Выберите тип установки: рекомендуется установить все функции антивируса для полной защиты вашей системы.
- Далее, установите параметры обновления антивируса: можно выбрать автоматические обновления для обеспечения постоянной защиты от новых вирусов.
- Продолжая установку, проверьте настройки антивируса и убедитесь, что они соответствуют вашим предпочтениям.
- Нажмите кнопку «Установить», чтобы начать установку Kaspersky Antivirus.
- Дождитесь завершения установки и перезагрузите компьютер.
После перезагрузки ваша новая версия Kaspersky Antivirus будет готова к использованию. В случае возникновения ошибок или проблем с запуском, рекомендуется обратиться к встроенным инструментам Kaspersky для решения проблемы или посетить официальный сайт для получения подробной информации и советов по устранению ошибок. Установка последней версии Kaspersky Antivirus поможет обеспечить более эффективную защиту от вирусов и другого вредоносного программного обеспечения.
Проверка совместимости операционной системы
Перед установкой Kaspersky Antivirus на компьютер с операционной системой Windows 10 важно проверить совместимость продукта. Это поможет избежать проблем и неполадок при установке и использовании антивируса.
Установка и проверка совместимости
Для установки Kaspersky Antivirus на Windows 10 потребуется следующее:
- Установочный файл Kaspersky Antivirus, который можно загрузить с официального сайта продукта.
- Компьютер с операционной системой Windows 10, версия 4 или выше.
- Подключение к интернету для активации и обновления антивирусных баз.
При установке Kaspersky Antivirus следует учитывать следующие особенности:
- Установка антивирусного программного обеспечения может занять некоторое время. После загрузки установочного файла нужно нажать на него дважды, а затем следовать инструкциям по установке.
- Установка Kaspersky Antivirus может потребовать перезагрузку компьютера. Если в процессе установки возникли какие-либо ошибки или сбои, рекомендуется переустановить программу.
- При установке антивируса на компьютер с уже установленным антивирусным программным обеспечением другого производителя может возникнуть конфликт между программами. Поэтому рекомендуется удалить предыдущий антивирус перед установкой Kaspersky Antivirus.
- Важно проверить наличие обновлений антивирусных баз после установки Kaspersky Antivirus. Для этого необходимо подключение к интернету и запустить проверку обновлений в программе.
Если вы обнаружили проблему с запуском Kaspersky Antivirus на Windows 10, решения могут быть следующими:
- Переустановка антивируса.
- Установка более новой версии Kaspersky Antivirus.
- Проверка наличия другого антивирусного программного обеспечения на компьютере и его возможное удаление.
- Проверка наличия актуальных обновлений операционной системы Windows 10 и их установка.
- Проверка наличия ограничений брандмауэра или другого программного обеспечения, которые могут блокировать работу Kaspersky Antivirus.
В случае возникновения серьезных проблем с установкой или использованием Kaspersky Antivirus на Windows 10, рекомендуется обратиться в службу поддержки Kaspersky для более подробной помощи и индивидуального решения проблемы.
Перезагрузка компьютера
Перезагрузка компьютера позволяет обновить состояние системы и исправить возможные ошибки, которые могут препятствовать запуску Kaspersky Antivirus. Также она может помочь избавиться от конфликтов с другими установленными программами или проблемами с видеокартой, которые иногда могут вызывать ошибки при запуске антивируса.
Для перезагрузки компьютера просто нажмите на кнопку «Пуск» в левом нижнем углу экрана, выберите пункт «Пуск» в меню и затем нажмите на кнопку «Перезагрузить».
После перезагрузки компьютера попробуйте запустить Kaspersky Antivirus снова и проверьте, работает ли программа без ошибок. Если проблема с запуском остается, можно попробовать следующие рекомендации.
Выключение антивирусных программ третьих сторон
Инсталлирование антивирусов от других производителей на компьютере с Windows 10 может вызывать проблемы при установке и запуске «Kaspersky Antivirus». Иногда антивирусные программы могут вступать в конфликт друг с другом и мешать нормальной работе системы.
В такой ситуации рекомендуется временно выключить или удалить антивирусные программы третьих сторон, чтобы избежать возможных проблем при инсталляции и использовании «Kaspersky Antivirus».
Переименование папки или файла с антивирусной программой
Прежде чем установить «Kaspersky Antivirus», пользователи могут попробовать переименовать папку или файл с антивирусной программой третьего производителя. Это позволит временно отключить антивирусную защиту и предотвратить конфликты при инсталляции.
Для этого выполните следующие шаги:
- Перейдите в папку с антивирусной программой третьего производителя.
- Найдите файл или папку, отвечающую за запуск антивирусной программы.
- Переименуйте этот файл или папку, добавив в конец символы «_old» или «disabled».
После переименования файла или папки антивирусной программы вы можете попробовать произвести инсталляцию или запуск «Kaspersky Antivirus». Если проблема была вызвана конфликтом с антивирусной программой третьего производителя, то теперь «Kaspersky Antivirus» должен успешно установиться и работать.
Деинсталляция антивирусной программы третьего производителя
Если переименование файла или папки с антивирусной программой третьего производителя не помогло, то может потребоваться полная деинсталляция программы.
Для удаления антивирусной программы третьего производителя выполните следующие действия:
- Откройте меню «Пуск» и выберите «Параметры».
- В открывшемся окне выберите «Система».
- В разделе «Приложения и функции» найдите антивирусную программу третьего производителя.
- Щелкните на программе и выберите «Удалить».
- Следуйте инструкциям на экране, чтобы завершить процесс деинсталляции.
После деинсталляции антивирусной программы третьего производителя вы можете попробовать установить и запустить «Kaspersky Antivirus». Проверьте, работает ли антивирус без проблем.
Важно учесть, что вы должны иметь актуальную версию «Kaspersky Antivirus» для вашей системы Windows 10. Если для запуска антивируса требуется обновление дистрибутивом с официального сайта, то следуйте указаниям на сайте производителя, чтобы получить доступ к обновлениям.
Теперь вы знаете способы устранения проблем с запуском «Kaspersky Antivirus» в Windows 10, связанных с другими антивирусными программами третьих сторон. Пользуйтесь этими инструкциями для успешной инсталляции и использования антивирусной защиты на вашем компьютере.
Очистка реестра Windows
Если реестр содержит ошибки или устаревшие записи от предыдущих установок или удалений программного обеспечения, это может привести к проблемам с запуском антивирусной программы. В таких случаях очистка реестра может помочь решить проблему.
Для очистки реестра Windows можно использовать специальные программы или выполнять процесс вручную. Важно отметить, что внесение изменений в реестр может быть опасным для компьютера, поэтому рекомендуется создать резервную копию реестра или обратиться к специалисту, если вы не уверены в своих навыках.
Вариант 1: Использование программных решений
Существуют различные программы, которые могут автоматически сканировать и очищать реестр Windows от ошибок и нежелательных записей. Некоторые из рекомендуемых программ: CCleaner, Auslogics Registry Cleaner, Wise Registry Cleaner.
Установите одну из таких программ, запустите сканирование реестра и следуйте инструкциям по очистке.
Вариант 2: Ручное удаление нежелательных записей
- Откройте реестр Windows, нажав комбинацию клавиш Win + R, введите «regedit» и нажмите Enter.
- Перейдите к следующему пути: HKEY_LOCAL_MACHINE\SOFTWARE\Microsoft\Windows\CurrentVersion\Uninstall
- Пройдитесь по списку и найдите записи, связанные с Kaspersky Antivirus. Скорее всего, имя будет начинаться с «Kaspersky» или «KAV».
- Щелкните правой кнопкой мыши на каждой найденной записи и выберите «Удалить».
- После удаления всех записей, связанных с Kaspersky Antivirus, закройте реестр и перезагрузите компьютер.
После очистки реестра Windows, установите Kaspersky Antivirus снова и проверьте, работает ли программа без ошибок. Если проблемы с запуском антивируса в Windows 10 сохраняются, возможно, стоит обратиться к специалисту для установки или решения проблемы.
Обновление драйверов системы
Чтобы обеспечить лучшую работу антивируса Kaspersky в Windows 10, рекомендуется установить последние версии драйверов системы. Для этого можно воспользоваться встроенными средствами обновления системы или загрузить и установить драйверы с сайта производителя.
Если возникают проблемы при установке последней версии Kaspersky Antivirus, то одной из возможных причин может быть конфликт с другими антивирусными программами или с Брандмауэром Windows Defender. В такой ситуации можно попробовать отключить Windows Defender и установить Kaspersky Antivirus снова.
Также стоит обратить внимание на версию антивирусной программы. Если у вас установлена более старая версия Kaspersky Antivirus, то для обновления и работы без ошибок рекомендуется загрузить и установить последнюю версию.
Кроме того, при использовании Kaspersky Antivirus могут возникать проблемы с запуском программного обеспечения из-за конфликта с другими программами или драйверами. В этом случае стоит попробовать перезагрузить компьютер в безопасном режиме и установить Kaspersky Antivirus заново.
Если все описанные выше способы не помогут решить проблему, то можно обратиться за помощью к специалистам технической поддержки Kaspersky. Они помогут разобраться с проблемами установки и настройки антивирусного программного обеспечения.
Удаление и переустановка Kaspersky Antivirus
Иногда бывает, что установка Kaspersky Antivirus или запуск программы вызывают ошибки или конфликты с другими приложениями на компьютере. В таком случае может потребоваться удаление и переустановка антивирусного программного обеспечения.
В этом разделе рассмотрим, как удалить и переустановить Kaspersky Antivirus для вашей безопасности.
1. Удаление Kaspersky Antivirus
Перед удалением Kaspersky Antivirus рекомендуется просмотреть руководство по удалению программы на официальном веб-сайте «Касперский». Это позволит вам ознакомиться с конкретными рекомендациями для вашей версии антивируса.
1.1. В меню «Пуск» найдите панель управления.
1.2. В панели управления выберите «Программы и компоненты» или «Установка и удаление программ».
1.3. В списке установленных программ найдите «Kaspersky Antivirus» и выберите его.
1.4. Щелкните правой кнопкой мыши и выберите «Удалить» или «Изменить/Удалить».
1.5. Следуйте инструкциям на экране, чтобы завершить удаление Kaspersky Antivirus.
2. Переустановка Kaspersky Antivirus
После удаления Kaspersky Antivirus можно приступить к его переустановке. Для этого необходимо иметь установочный файл антивируса.
2.1. Перейдите на официальный веб-сайт Kaspersky и загрузите установочный файл из раздела загрузок.
2.2. Запустите установочный файл антивируса (обычно это файл с расширением .exe).
2.3. Щелкните на кнопку «Установить» и следуйте инструкциям на экране для завершения процесса установки.
2.4. По завершению установки Kaspersky Antivirus перезагрузите компьютер, чтобы изменения вступили в силу.
В результате вы получите новую установку Kaspersky Antivirus, которая может помочь вам в максимально безопасном пользовании компьютером. Если в дальнейшем возникнут проблемы с запуском или функционированием антивируса, рекомендуется обратиться в службу поддержки Kaspersky.
Важно отметить, что перед установкой Kaspersky Antivirus рекомендуется отключить другие антивирусные продукты, такие как Windows Defender или сторонние программы безопасности. Это поможет избежать возможных конфликтов в программном обеспечении и сбоях системы.
Отключение UAC (User Account Control)
Если у вас возникли проблемы с установкой или запуском антивирусной программы Kaspersky на компьютере под управлением Windows 10, вы можете попробовать отключить UAC (User Account Control), чтобы предотвратить неполадки.
UAC – это механизм безопасности в Windows, который снижает риски возникновения угроз и ограничений софта. Однако иногда UAC может создавать проблемы с установкой и запуском некоторых программ, включая Kaspersky Antivirus.
Чтобы отключить UAC, следуйте инструкциям:
- Перейдите в «Панель управления» и выберите «Учетные записи пользователей».
- Нажмите на «Изменение параметров учетной записи пользователя».
- Перетащите ползунок вниз до самой нижней позиции.
- Нажмите «OK» для сохранения изменений.
После отключения UAC вы сможете установить Kaspersky Antivirus без проблем. Однако помните, что отключение UAC увеличит риск взлома или воздействия вредоносных программ на вашу систему. Поэтому рекомендуется включить UAC после установки антивирусного ПО.
Если отключение UAC не помогло в решении проблем с запуском Kaspersky Antivirus, рекомендуется проверить наличие обновлений операционной системы и антивирусной программы, а также выполнить переустановку Kaspersky с последней версией дистрибутива, который можно скачать с официального сайта производителя.
Запуск Kaspersky Antivirus от имени администратора
Для установки Kaspersky Antivirus на операционную систему Windows 10 вам потребуется специальные права доступа, поэтому мы советуем вам запустить программу от имени администратора.
Почему такие ограничения существуют? Kaspersky Antivirus является программой, которая заботится о безопасности вашей системы. Для ее установки или обновления требуется доступ к важным файлам и настройкам операционной системы. Если вы устанавливаете программное обеспечение от имени обычного пользователя, то возможны некоторые неполадки в работе программы.
Встроенные в Windows 10 инструменты безопасности, такие как Windows Defender или функция Smartscreen, могут воспринимать установку Kaspersky Antivirus как потенциально нежелательное действие. Они могут блокировать процесс установки и вызывать ошибки.
Как же установить Kaspersky Antivirus так, чтобы избежать этих проблем? Существует несколько способов:
- Запустите установку Kaspersky Antivirus с правами администратора. Для этого найдите на компьютере файл установки (обычно его название имеет вид «setup.exe» или «kaspersky_antivirus_setup.exe»), нажмите на него правой кнопкой мыши и выберите пункт «Запуск от имени администратора».
- Если у вас уже установлена другая версия антивирусной программы Касперского или другие антивирусные программы, советуем их отключить до начала установки Kaspersky Antivirus. Для этого откройте панель управления системы и найдите раздел «Антивирусная защита».
- В случае, если у вас уже установлен антивирус Касперского, но не обновляются его базы данных, возможно, требуется обновление самой программы. Посетите официальный сайт разработчика и загрузите последнюю версию антивируса.
Если вы выполнили все эти действия, то должны были успешно установить Kaspersky Antivirus на свою систему Windows 10. Теперь вы можете наслаждаться максимально возможной защитой вашего компьютера от вредных программ и вирусов!
Использование инструментов совместимости программ Windows
Если у вас возникают проблемы с запуском Kaspersky Antivirus в ОС Windows 10, есть несколько способов устранения этих ошибок.
Во-первых, обратите внимание на совместимость программы с вашей версией Windows. Некоторые старые версии Kaspersky Antivirus могут не запускаться на Windows 10, поэтому рекомендуется установить новую версию антивируса.
Во-вторых, убедитесь, что ваш компьютер соответствует минимальным требованиям программы. Некоторые функции антивирусной программы могут не работать, если на компьютере установлена старая или несовместимая видеокарта. Также важно обновлять операционную систему Windows и устанавливать программные обновления.
В-третьих, проверьте, что файлы программы не повреждены. Если антивирусная программа не устанавливается или запускается с ошибками, попробуйте загрузить новую копию дистрибутива с официального сайта Kaspersky Lab.
Также стоит обратить внимание на наличие других антивирусных программ на компьютере. Если на вашем компьютере установлено несколько антивирусных программ, они могут взаимодействовать друг с другом и вызывать неполадки в работе Kaspersky Antivirus.
В некоторых случаях может помочь использование инструмента совместимости программ Windows. Это позволяет запустить программу, которая не работает из-за ограничений совместимости, в режиме, поддерживающем предыдущие версии Windows. Этот метод может быть полезен, если Kaspersky Antivirus не запускается, но у вас есть лицензию на него.
Чтобы воспользоваться инструментом совместимости программ Windows, сделайте следующее:
- Нажмите правой кнопкой мыши на ярлык программы Kaspersky Antivirus.
- Выберите «Свойства» в контекстном меню.
- Перейдите на вкладку «Совместимость».
- Отметьте опцию «Запуск этой программы в режиме совместимости».
- Выберите в списке предыдущую версию Windows, на которой программа работала без проблем.
- Нажмите кнопку «ОК», чтобы сохранить изменения.
После этого попробуйте запустить Kaspersky Antivirus снова, и проверьте, работает ли программа без ошибок.
Если ни один из вышеперечисленных методов не помог в устранении проблемы, рекомендуется обратиться в службу технической поддержки Kaspersky Lab для получения дополнительной помощи.
Обращение в службу технической поддержки Kaspersky
Если у вас возникли проблемы с установкой или работой Kaspersky Antivirus в операционной системе Windows 10, рекомендуем обратиться в службу технической поддержки Kaspersky. Компания Kaspersky Lab предоставляет качественную поддержку пользователям своего антивирусного программного обеспечения, помогая решить различные технические проблемы.
В данном случае, если у вас возникли проблемы с установкой или запуском Kaspersky Antivirus, вам лучше обратиться в службу технической поддержки Kaspersky. Только специалисты компании смогут оказать вам профессиональную помощь в решении проблемы с программой. При обращении к специалистам Kaspersky Lab, вам потребуется предоставить детальную информацию о проблеме, а также информацию о версии операционной системы Windows 10, антивирусной программе Kaspersky и других установленных в системе софте.
Ошибки при установке или работе антивируса могут быть вызваны различными причинами, такими как конфликты с другими установленными программами или антивирусным ПО, наличие вредоносных файлов, проблемы с лицензией и обновлениями, а также другими факторами. В таком случае, специалисты технической поддержки Kaspersky помогут вам определить и устранить причину проблемы.
Как правило, специалисты Kaspersky Lab предлагают ряд рекомендаций и инструкций для устранения проблемы с запуском Kaspersky Antivirus. Это может включать проверку наличия вирусов на компьютере, обновление системы и антивирусной программы до последней версии, отключение или удаление других антивирусов и средств защиты, а также использование специализированных инструментов для устранения ошибок.
Для обращения в службу технической поддержки Kaspersky вы можете воспользоваться различными способами, предоставленными компанией. Это может быть онлайн-чат на официальном сайте Kaspersky, электронная почта, телефонный звонок или форум технической поддержки. Выбирайте наиболее удобный вариант для связи с технической поддержкой Kaspersky.
Важно понимать, что обращение в службу технической поддержки Kaspersky может занять некоторое время, в зависимости от загруженности специалистов. Также стоит учитывать, что решение проблемы может потребовать некоторых действий со стороны пользователя, таких как установка дополнительных файлов или проведение определенных настроек.
Итак, если у вас возникла проблема с запуском Kaspersky Antivirus в Windows 10, не стоит отчаиваться. Обратитесь в службу технической поддержки Kaspersky, и вы получите подробный и квалифицированный ответ на свой вопрос. Помните, что правильное функционирование антивирусной программы Kaspersky Antivirus важно для обеспечения защиты вашего компьютера от угроз из интернета.
Как установить Kaspersky на Windows 10
Если вы хотите установить Kaspersky Antivirus на компьютер с операционной системой Windows 10, то вам следует ознакомиться с данными рекомендациями, чтобы избежать возможных проблем и сбоев в процессе установки.
- Перед началом установки убедитесь, что ваш компьютер соответствует системным требованиям для работы с антивирусным программным обеспечением Kaspersky. Вы должны иметь достаточно места на жестком диске, минимум 1 ГБ оперативной памяти и подходящую видеокарту.
- Загрузите установочный дистрибутив Kaspersky с официального сайта производителя. Мы советуем загружать программы только с надежных источников, чтобы избежать возможных конфликтов с другими программами или вирусами.
- После загрузки файла установки Kaspersky, откройте его и следуйте инструкциям для установки программы. Возможно, вам придется выбрать язык установки и принять пользовательское соглашение.
- На этапе выбора типа установки Kaspersky предлагает два варианта: полностью установить все функции антивируса или выбрать только необходимые компоненты. Рекомендуется выбрать полную установку для максимальной защиты вашей системы.
- После установки Kaspersky Antivirus выполните проверку обновлений для обновления программы и базы вирусных определений до последней версии.
Важно помнить, что установка Kaspersky Antivirus — это только первый шаг к обеспечению безопасности вашего компьютера. Для полной защиты рекомендуется приобрести и активировать лицензию на продукт Касперского. Также не забывайте проверять вашу систему на вирусы регулярно и соблюдать рекомендации по ее устранению в случае возникновения проблем.
Приобретение лицензии Kaspersky
Чтобы устранить эти проблемы, важно обратить внимание на ряд важных моментов. Прежде всего, убедитесь, что вы используете новую версию антивируса, которая будет соответствовать вашей операционной системе Windows 10. Кроме того, проверьте, нет ли у вас конфликтов с другими приложениями или драйверами.
Требуется также максимально ограничить установку антивируса и его файлов из-за возможных ограничений в Windows 10. Предлагаемые решения включают переустановку антивируса, проверку файлов на наличие вирусов, а также обновление драйверов и приложений, если это необходимо.
Возможно, вам понадобится приобрести лицензию Kaspersky, чтобы использовать все функции антивирусной программы. Новая лицензия поможет устранить множество проблем с запуском и эксплуатацией программы.
Мы рекомендуем всем пользователям Kaspersky Antivirus установить новую лицензию и проверить файлы на наличие вирусов. Также, не стесняйтесь обращаться за помощью к специалистам технической поддержки, если возникли проблемы с запуском антивируса и нуждается в консультации по устранению ошибок.
Загрузка установочного файла Kaspersky с официального сайта
1. В первую очередь, вам необходимо удалить текущую версию Kaspersky Antivirus. Для этого откройте панель управления и перейдите в раздел «Программы и компоненты». Найдите антивирусную программу Kaspersky в списке установленных приложений и выберите ее. Нажмите на кнопку «Удалить» и следуйте указаниям деинсталлятора программы.
2. После удаления антивируса Kaspersky обратите внимание на встроенные в Windows 10 средства защиты — Windows Defender. Это базовый антивирус, который имеет в своей структуре защиту от вирусов и других вредоносных программ. Если вы решите установить Kaspersky, отключите Windows Defender, чтобы избежать конфликтов между антивирусными программами.
3. Чтобы загрузить установочный файл Kaspersky, перейдите на официальный сайт производителя и найдите раздел загрузок. Обратите внимание на версию программы, которую вы хотите установить. Вам могут быть доступны различные версии — для домашнего использования, бизнес-среды и так далее.
4. После выбора версии, загрузите установочный файл на свой компьютер. У вас может возникнуть вопрос о лицензионном ключе. Если у вас уже есть ключ, введите его. Если у вас нет ключа, вы можете начать бесплатное пробное использование программы или приобрести лицензию на сайте производителя.
5. Запустите установочный файл Kaspersky и следуйте инструкциям по установке. Убедитесь, что вы внимательно читаете и следуете рекомендациям программы по установке. Если у вас возникнут вопросы, вы можете просмотреть раздел справки или обратиться в техническую поддержку Kaspersky.
6. По завершении установки Kaspersky перезагрузите компьютер. После перезагрузки вы сможете начать использовать антивирусное программное обеспечение без проблем.
Следуя указанным рекомендациям, вы сможете успешно загрузить и установить Kaspersky Antivirus с официального сайта производителя, чтобы обеспечить максимальную защиту вашей системы от вирусов и других вредоносных программ.
Видео:
Тебе НЕ НУЖЕН антивирус! И вот почему :3
Тебе НЕ НУЖЕН антивирус! И вот почему :3 by Хауди Хо™ — Просто о мире IT! 70,345 views 1 month ago 11 minutes, 12 seconds