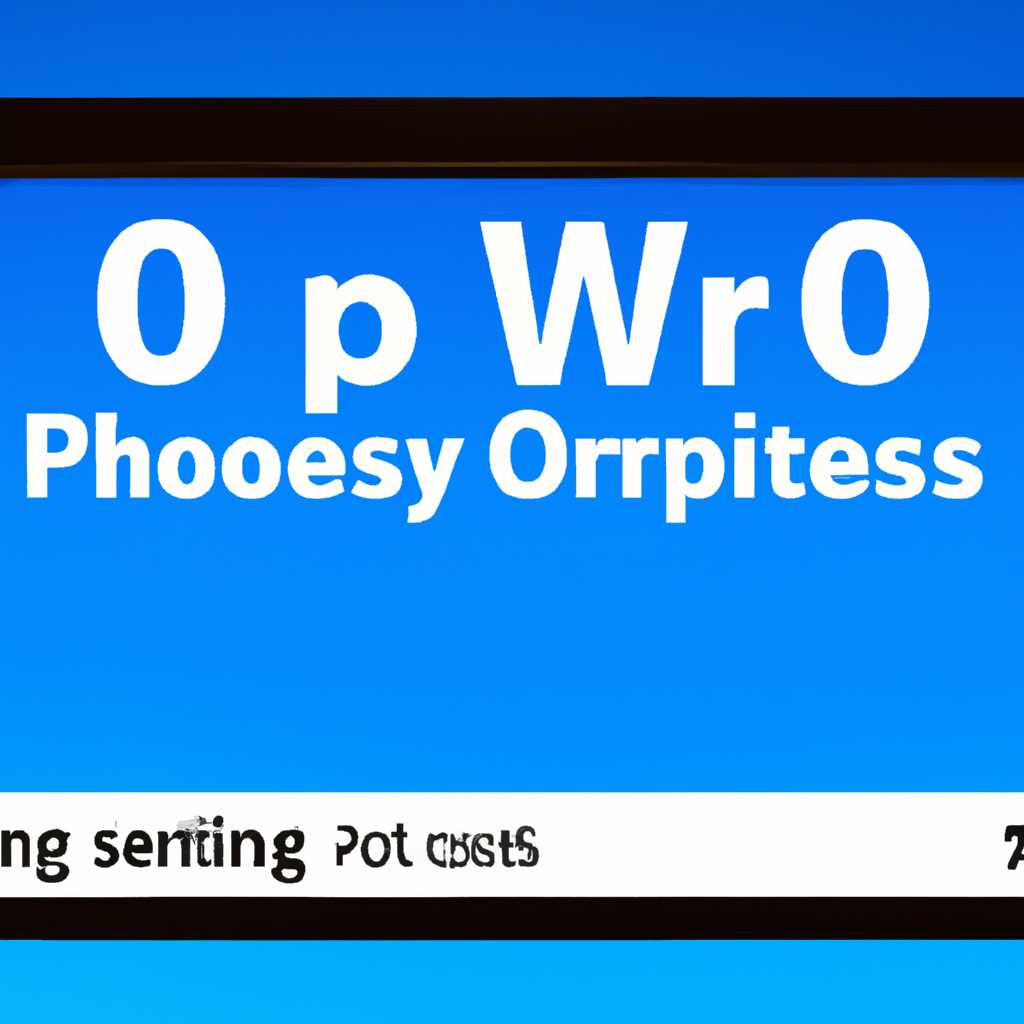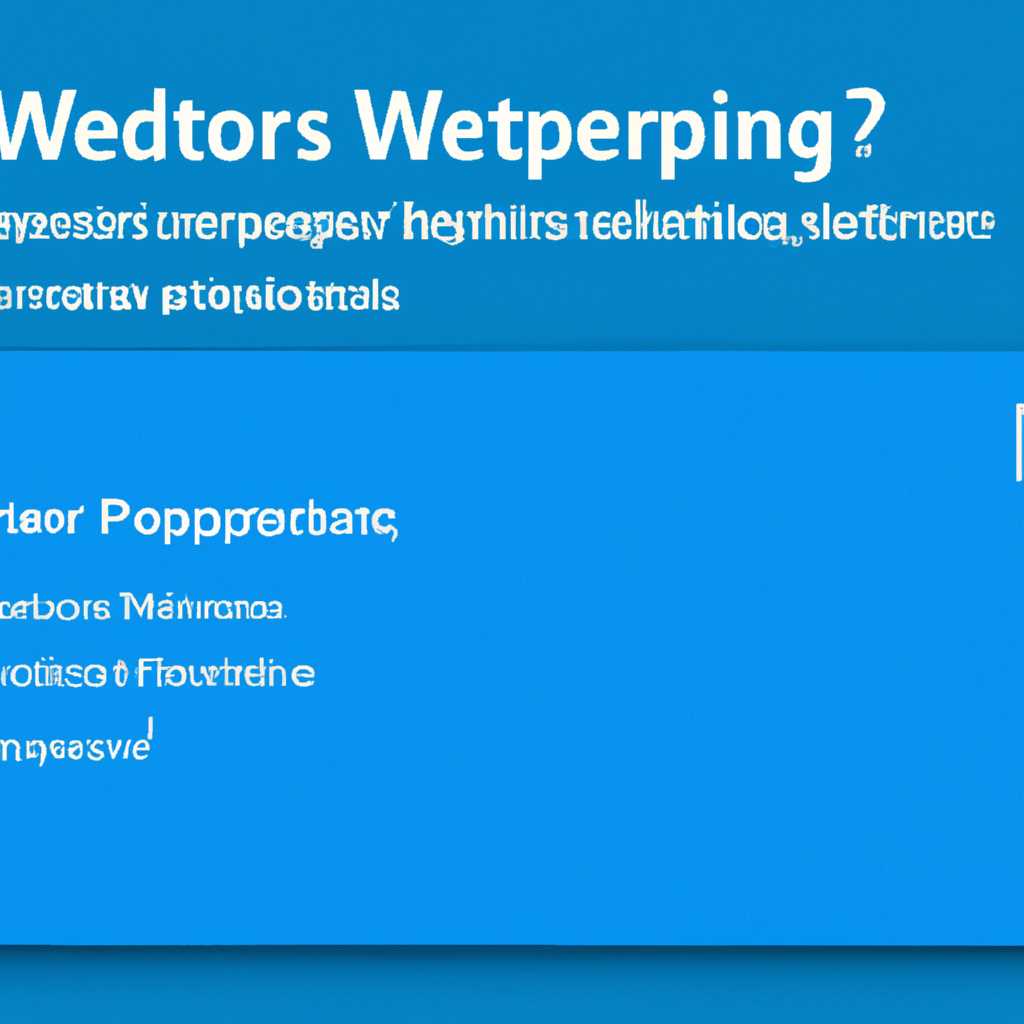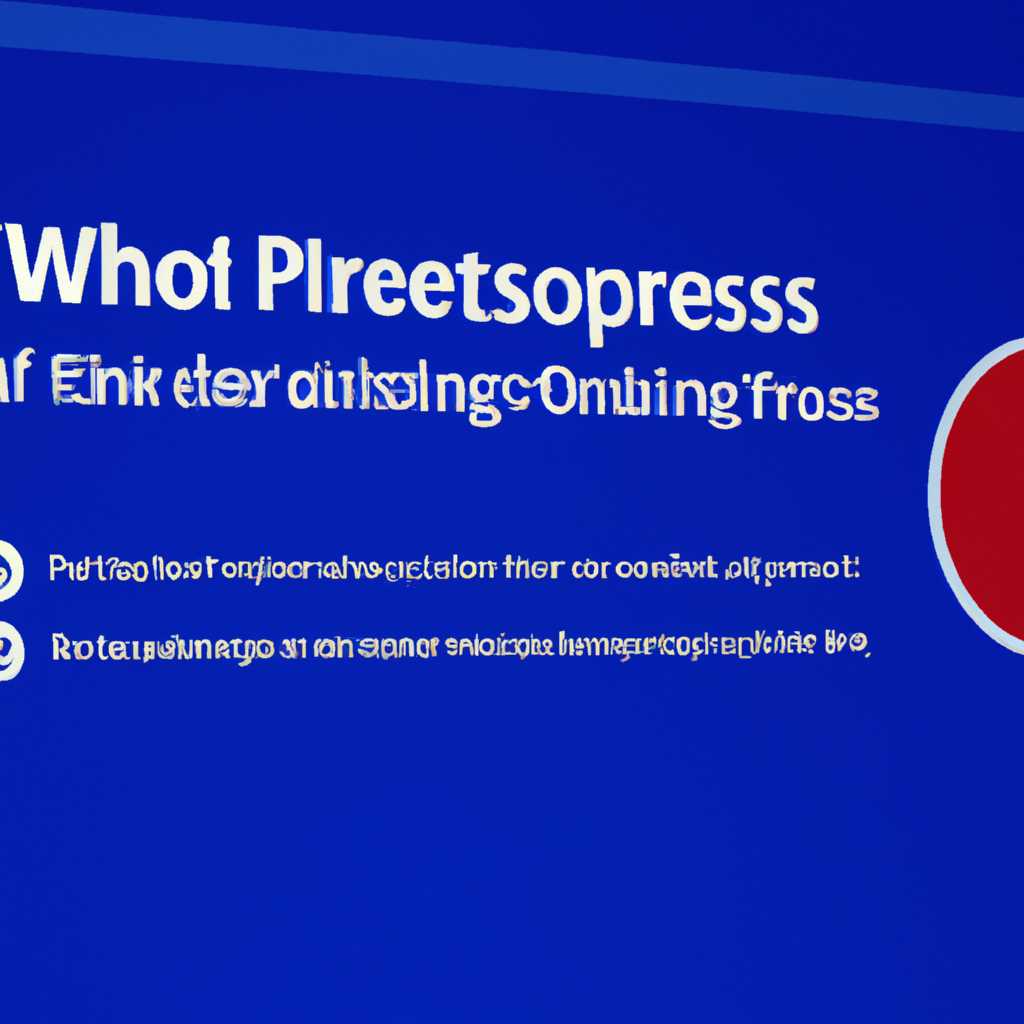- Windows 10: почему ОС зависает намертво и как исправить проблему
- Сбои в работе «Проводника Windows»
- Указатель мыши не работает
- 1. Проверить подключение и батарейки
- 2. Перезагрузить компьютер
- 3. Проверить настройки мыши
- 4. Проверить реестр Windows
- 5. Проверить драйверы мыши
- 6. Проверить комплектующие компьютера
- Вирусы как причина зависания Windows
- Неверные настройки BIOS
- Отдельно взятые приложения
- Проверьте версию приложения
- Закройте зависшее приложение
- Отключите автозапуск приложения
- Переустановите или настройте приложение
- Используйте другие методы определения проблемы
- Практические методы устранения причины полного зависания
- Перегрев комплектующих ПК или гаджета
- Причины полного зависания компьютера или ноутбука
- 1. Проблемы с программным обеспечением
- 2. Проблемы с перегревом
- 3. Проблемы с файлами и папками
- 4. Проблемы с обновлениями операционной системы
- 5. Проблемы с аппаратной частью компьютера
- Видео как восстановить Windows 10 с помощью точки восстановления
- Что такое точка восстановления?
- Как использовать точку восстановления для восстановления системы?
- Видео:
- Компьютер зависает намертво,есть решение
Windows 10: почему ОС зависает намертво и как исправить проблему
Windows 10 – это операционная система, которую широко используют пользователи по всему миру. Однако, как и у любой другой ОС, у Windows 10 могут возникать некоторые проблемы, включая зависания системы. Это может произойти по разным причинам, таким как ошибки в реестре или сбои в работе программ. Зависания могут быть вызваны также перегревом компьютера или нагромождением пыли в комплектующих. Кроме того, службы или приложения, работающие на фоне, могут привести к нестабильности производительности системы. Все эти факторы в совокупности могут привести к тому, что Windows 10 зависает намертво, что, безусловно, является жизненно важной проблемой для вашего компьютера.
Одним из распространенных способов решения проблемы с зависанием Windows 10 является проверка памяти компьютера и комплектующих на наличие ошибок или сбоев. Возможно, виновником проблемы является неисправность памяти, включая жесткие диски или службы, которые вызывают зависание системы. В таком случае, рекомендуется провести проверку дисков и секторов на наличие ошибок с помощью специальной утилиты, доступной в самой ОС.
Еще одним возможным источником проблемы может быть соединение Bluetooth. Если ваш компьютер подключен к другим Bluetooth-устройствам, например мышью или клавиатурой, и система зависает при использовании этих устройств, то вы можете решить проблему путем отключения Bluetooth. Это может быть полезным методом, если зависание происходит именно при работе с Bluetooth-гаджетами.
Несмотря на то, что есть несколько методов решения проблемы с зависанием Windows 10, самым важным является регулярная проверка и обновление вашей операционной системы до последних версий, так как эти обновления могут устранить известные проблемы и улучшить производительность вашего компьютера. Помимо этого, важно закрывать программы и службы, которые не используются, и проводить проверку на вирусы, так как некоторые программы могут вызывать зависание системы.
Как результат, чтобы исправить проблему с зависанием Windows 10, вам необходимо:
- Проверить память и комплектующие на наличие ошибок или сбоев.
- Отключить Bluetooth, если зависание происходит при использовании Bluetooth-гаджетов.
- Периодически обновлять операционную систему до последних версий.
- Закрывать неиспользуемые программы и службы.
- Провести проверку на наличие вредоносных программ.
Соблюдение этих практических методов поможет вам избежать проблем с зависанием Windows 10 и обеспечит стабильность и производительность вашей операционной системы. Не забывайте также о регулярной проверке и устранении неполадок, чтобы ваш компьютер работал без сбоев и неполадок.
Сбои в работе «Проводника Windows»
Работа «Проводника Windows» может вызывать неполадки и приводить к зависанию операционной системы. В этом разделе мы рассмотрим причины сбоев и предложим методы их устранения.
| Проблема: Проводник отказывается работать или зависает намертво Возможная причина: Неверные настройки или поврежденные файлы проводника Методы решения:
|
Если эти методы не помогли решить проблему, попробуйте обратиться за помощью к специалисту или обратитесь в службу поддержки Microsoft.
Указатель мыши не работает
1. Проверить подключение и батарейки
Первым делом следует убедиться, что мышь правильно подключена к компьютеру и все провода находятся в порядке. Если вы используете беспроводную мышь, убедитесь, что батарейки заряжены или замените их новыми.
2. Перезагрузить компьютер
Иногда простая перезагрузка компьютера может помочь восстановить работу указателя мыши. Закройте все приложения и перезагрузите компьютер.
3. Проверить настройки мыши
Если указатель мыши все еще не работает, убедитесь, что настройки мыши в системных настройках Windows 10 включены и правильно настроены. Откройте «Панель управления», найдите раздел «Мышь» и проверьте все настройки.
4. Проверить реестр Windows
Неверные настройки в реестре Windows могут привести к проблемам с работой указателя мыши. Введите «regedit» в строке поиска меню Пуск и откройте редактор реестра. Найдите путь «HKEY_CURRENT_USER\Control Panel\Mouse» и убедитесь, что значения настроек мыши соответствуют вашей системе.
5. Проверить драйверы мыши
Убедитесь, что драйверы для мыши установлены и обновлены до последней версии. Проверьте на наличие обновлений на сайте производителя мыши или в меню «Диспетчер устройств».
6. Проверить комплектующие компьютера
Иногда указатель мыши может не работать из-за неисправности комплектующих компьютера, таких как плата или процессор. Если все остальные методы не помогли, обратитесь к специалисту для диагностики и ремонта компьютера.
Необходимо отметить, что причина появления проблемы с неработающим указателем мыши может быть во множестве факторов, и именно в вашем конкретном случае, может потребоваться другой подход к ее решению.
Вирусы как причина зависания Windows
Для защиты вашего компьютера от вирусов рекомендуется установить антивирус программу и регулярно обновлять ее для оптимальной защиты. Также следует обратить внимание на подозрительное поведение компьютера, такое как медленная работа, блокировки, неизвестные программы во вкладке Задачи и появление проблем при запуске приложений.
Если компьютер зависает намертво, прежде всего, выполните некоторые базовые методы решения проблемы. Попробуйте отключить все внешние устройства, такие как Bluetooth или USB-устройства, и перезагрузите компьютер, нажмите «Ctrl + Alt + Del», чтобы запустить Диспетчер задач и завершить неотвечающие процессы.
Также можно провести тестирование памяти с помощью программы Memtest86, чтобы проверить, есть ли поврежденные секторы памяти. Если вы заметили, что Windows зависает при запуске конкретного приложения, то попробуйте отключить системную защиту или проверьте, есть ли обновления для этого приложения.
В случае, если компьютер зависает на экране загрузки или происходит частое появление «синего экрана смерти», то возможно проблема связана с ошибками в BIOS или нестабильностью файлов системы. В этом случае, откройте BIOS и установите оптимальные настройки. Также можно попробовать запустить систему без некоторых комплектующих, чтобы исключить их неисправность.
Неверные настройки BIOS
Неверные настройки BIOS могут привести к случайным зависаниям, поэтому важно убедиться в их правильности. Ваша версия BIOS может отличаться от стандартной, поэтому надо запустить проверку и при необходимости обновить ее до последней версии.
Также стоит обратить внимание на настройки автозагрузки и служб. Некоторые службы или программы могут вызывать зависания операционной системы при запуске, поэтому отключите неиспользуемые службы или проведите проверку на вирусы.
Если у вас возникают зависания только при работе с определенными программами или при выполнении конкретных действий, попробуйте перезапустить Проводник Windows или выполнить проверку целостности системных файлов с помощью команды sfc /scannow в командной строке с правами администратора.
Также возможно, что на материнской плате произошел перегрев. В этом случае надо проверить работу вентиляторов и охлаждение процессора и видеокарты.
Если все вышеперечисленные методы не помогли, возможно, проблема заключается в одном из подключенных аппаратных модулей. Попробуйте отключить некоторые модули, например, модуль памяти, и проверить, продолжаются ли зависания.
В случае, если никакие методы не помогли решить проблему зависания, рекомендуется обратиться в сервис-центр для диагностики и ремонта вашего ПК или ноутбука.
Отдельно взятые приложения
Отдельные приложения на компьютере под управлением Windows 10 могут быть причиной зависаний и сбоев в работе операционной системы. Если вы столкнулись с такой проблемой, вам следует принять определенные меры для ее устранения.
Проверьте версию приложения
Перед запуском приложения убедитесь, что у вас установлена последняя версия. Зависание можно исправить, обновив приложение до актуальной версии.
Закройте зависшее приложение
Если приложение зависает, попробуйте закрыть его. Для этого нажмите клавишу «Alt» и «F4» одновременно, чтобы закрыть активное окно. Если приложение не реагирует, вы можете воспользоваться диспетчером задач, чтобы завершить процесс.
Отключите автозапуск приложения
Если приложение зависает при запуске, его можно отключить из автозапуска. Для этого откройте диспетчер задач, перейдите на вкладку «Запуск» и отключите ненужное приложение.
Переустановите или настройте приложение
Если проблемы с зависанием приложения не исчезают, попробуйте переустановить или настроить его. Для переустановки зависшего приложения откройте Панель управления, выберите «Установка и удаление программ» и удалите ненужное приложение. Затем загрузите его снова и установите. Если приложение все еще вызывает сбои, попробуйте изменить его настройки.
Используйте другие методы определения проблемы
Если ни один из указанных методов не помог в устранении проблемы с зависанием приложения, можно использовать другие методы для определения причины сбоев. Это могут быть проверка работоспособности других приложений, проверка наличия обновлений Windows 10, проверка наличия обновлений для комплектующих компьютера, а также проверка работы служб и гаджетов на рабочем столе.
Следуя этим рекомендациям, вы сможете устранить проблемы с зависанием отдельных приложений в Windows 10 и вернуть ваш компьютер в рабочее состояние.
Практические методы устранения причины полного зависания
Еще одной возможной причиной сбоев может быть неисправность комплектующих. Если у вас есть возможность, проверьте работу памяти с помощью программы memtest86 или отключите некоторые устройства, такие как Bluetooth, и проверьте, как будет работать система в этом режиме.
Также, в некоторых случаях, проблема может быть связана с драйверами или службами Windows. Обновите свою операционную систему до последней версии и проверьте работу системы без некоторых служб, отключив их в пункте «Службы» в «Менеджере задач».
Если полное зависание происходит при запуске системы, можно попробовать восстановить Windows с помощью стандартных методов восстановления. Для этого откройте пункт «Восстановление» в настройках Windows и следуйте инструкциям на экране.
В случае если зависание происходит при работе с определенными файлами или папками, проверьте их на наличие вирусов с помощью антивирусной программы. Также можно попробовать переместить данные в другую папку и проверить, будет ли происходить зависание в новом месте.
Если вы не можете определить причину зависания самостоятельно, рекомендуется обратиться к специалистам по ремонту компьютеров или в сервисный центр.
Перегрев комплектующих ПК или гаджета
Перегрев может быть вызван несколькими причинами, включая неправильно установленные охлаждающие системы, загрязнение вентиляторов пылью или низкий уровень жидкости в системе охлаждения.
Одним из fail-save-методов, которые Windows 10 предлагает для борьбы с перегревом, является автоматическое выключение компьютера при достижении критической температуры. Это может привести к потере важных данных и даже к полному отказу компьютера.
Чтобы предотвратить перегрев, рекомендуется выполнить следующие методы проверки:
- Очистите компьютер от пыли. Пыль может накапливаться на вентиляторах и плохо охлаждать компоненты. Исключите возможность залипания вентиляторов и освободите воздушные пути.
- Проверьте, работают ли все вентиляторы и охлаждение. Если комплектующие перегреваются, возможно, вентиляторы работают неисправно или недостаточно эффективны. Замените или улучшите систему охлаждения.
- Удалите пыль и грязь с материнской платы и других компонентов ПК. Используйте компрессор или специальные средства для очистки электроники.
- Проверьте состояние термопасты, нанесенной на процессор. Если она старая или неправильно нанесена, то замените ее для улучшения охлаждения.
- Избегайте использования ПК или ноутбука на мягких поверхностях, таких как кровать или подушка, которые могут замедлить приток воздуха и вызвать перегрев.
Если проблема перегрева сохраняется, можно попробовать запустить Windows 10 в безопасном режиме и проверить процессы и программы, которые могут вызывать повышенную нагрузку на комплектующие.
Для этого:
- Нажмите клавишу Win + X и выберите Панель управления.
- Выберите Система и безопасность.
- Выберите Администрирование, а затем Системная конфигурация.
- На вкладке Общие выберите Пункт загрузки Advanced options.
- Отметьте Safe boot option и выберите Minimal. Затем нажмите Apply и OK.
- Перезагрузите компьютер, чтобы войти в безопасный режим.
В безопасном режиме можно отключить или удалить программы, которые могут вызывать перегрев комплектующих.
Если все вышеперечисленные методы не устраняют причину зависания ОС Windows 10, рекомендуется обратиться к специалистам или провести полную проверку компьютера с помощью специальных программ и инструментов.
Причины полного зависания компьютера или ноутбука
Полное зависание компьютера или ноутбука может быть вызвано различными причинами. В этом разделе мы рассмотрим наиболее распространенные причины, которые могут привести к полному зависанию операционной системы.
1. Проблемы с программным обеспечением
Одной из наиболее распространенных причин полного зависания компьютера или ноутбука являются проблемы с программным обеспечением. Некорректно установленные или несовместимые программы могут вызвать сбои в работе операционной системы.
Для идентификации проблемного процесса необходимо открыть Диспетчер задач, который позволяет работать с процессами, работающими в операционной системе. Для этого можно воспользоваться комбинацией клавиш Ctrl + Shift + Esc или щелкнуть правой кнопкой мыши на панели задач и выбрать пункт «Диспетчер задач».
На вкладке «Процессы» можно найти процесс, который вызывает зависание компьютера. Если процесс завис, можно его выделить и завершить, чтобы освободить ресурсы компьютера.
Если причиной зависания является неверная версия драйвера устройства, рекомендуется обновить его до последней версии, скачанной с официального сайта производителя.
2. Проблемы с перегревом
Перегрев компонентов компьютера или ноутбука может привести к зависанию операционной системы. Высокая температура может вызвать сбои и отключение компонентов, что приведет к полному зависанию компьютера.
Для предотвращения перегрева необходимо убедиться, что система охлаждения работает без сбоев. Очистите вентиляторы от пыли и грязи, проверьте работу охлаждающей системы.
Также рекомендуется проверить температуру компьютера с помощью специальных программ или встроенных средств операционной системы.
3. Проблемы с файлами и папками
Некорректные файлы или папки также могут вызвать полное зависание операционной системы. Коррумпированные файлы или папки могут привести к сбоям в работе системы.
Если компьютер зависает при работе с определенными файлами или папками, рекомендуется проверить их целостность. Для этого можно воспользоваться инструментами операционной системы или сторонними программами.
В случае обнаружения неполадок в отдельных файловых или папках рекомендуется восстановить версии файлов из резервных копий или переустановить отдельные компоненты операционной системы.
4. Проблемы с обновлениями операционной системы
Некорректные обновления операционной системы могут вызвать полное зависание компьютера. Неудачные попытки установки обновлений или неправильно установленные обновления могут вызвать сбои в работе системы.
Для решения проблем с обновлениями рекомендуется провести проверку наличия и установку последних версий обновлений для операционной системы Windows. Отключите автоматическое обновление и выполните проверку обновлений вручную. Если обновления не устанавливаются, можно попробовать перезапустить службу обновлений.
Примечание: Перед выполнением любых действий, связанных с обновлениями операционной системы, необходимо создать точку восстановления, чтобы в случае сбоев можно было вернуть систему в работоспособное состояние.
5. Проблемы с аппаратной частью компьютера
Неполадки в работе аппаратной части компьютера или ноутбука могут вызвать полное зависание операционной системы. Отказывающая видеокарта, неисправный блок питания или другие сбойные комплектующие могут привести к зависанию компьютера.
В случае возникновения постоянного зависания компьютера рекомендуется проверить аппаратную часть компьютера. Для этого можно воспользоваться диагностическими программами, которые позволяют провести тестирование компонентов компьютера.
Если обнаружены неисправности, необходимо заменить неисправные комплектующие или обратиться к специалисту для детальной диагностики и ремонта компьютера.
В этом разделе мы рассмотрели наиболее распространенные причины полного зависания компьютера или ноутбука. Решение проблемы зависит от конкретной ситуации, поэтому необходимо провести детальный анализ и выявить именно те причины, которые вызывают зависания в вашей системе.
Видео как восстановить Windows 10 с помощью точки восстановления
Многие пользователи Windows 10 сталкиваются с проблемами, когда операционная система периодически зависает намертво. Это может происходить в различных версиях ОС и может быть вызвано разными причинами. Некоторые проблемы можно решить с помощью стандартных методов, однако иногда может потребоваться восстановление системы с помощью точки восстановления.
Что такое точка восстановления?
Точка восстановления — это резервная копия состояния системы, которая включает в себя настройки, приложения и системные файлы. Вы можете создавать точки восстановления вручную или система может создавать их автоматически перед установкой программ или драйверов.
Как использовать точку восстановления для восстановления системы?
1. Откройте «Панель управления» и перейдите в «Система и безопасность».
2. В разделе «Система» выберите «Создание точки восстановления».
3. В открывшемся окне нажмите «Создать» и следуйте инструкциям.
4. Когда возникнут проблемы с системой и нужно будет восстановление, выполните следующие действия:
5. Запустите ПК или ноутбук в режиме безопасного запуска (нажмите и удерживайте клавишу Shift при нажатии на кнопку «Перезагрузить»).
6. В вашем ноутбуке удерживайте нажатой клавишу Shift на клавиатуре.
7. Перейдите в раздел «Отладка» и выберите «Список опций восстановления».
8. Выберите «Проблемы» и найдите «Дополнительные параметры».
9. В «Дополнительных параметрах» выберите «Восстановление системы» и следуйте инструкциям на экране.
Теперь вы знаете, как использовать точку восстановления для восстановления системы в Windows 10. Этот метод является одним из наиболее эффективных способов исправления проблем, связанных с зависанием операционной системы. Убедитесь, что регулярно создаёте точки восстановления, чтобы иметь возможность быстро вернуть систему к пустому состоянию в случае необходимости.
Видео:
Компьютер зависает намертво,есть решение
Компьютер зависает намертво,есть решение by TOP4iK 66,682 views 2 years ago 3 minutes, 5 seconds