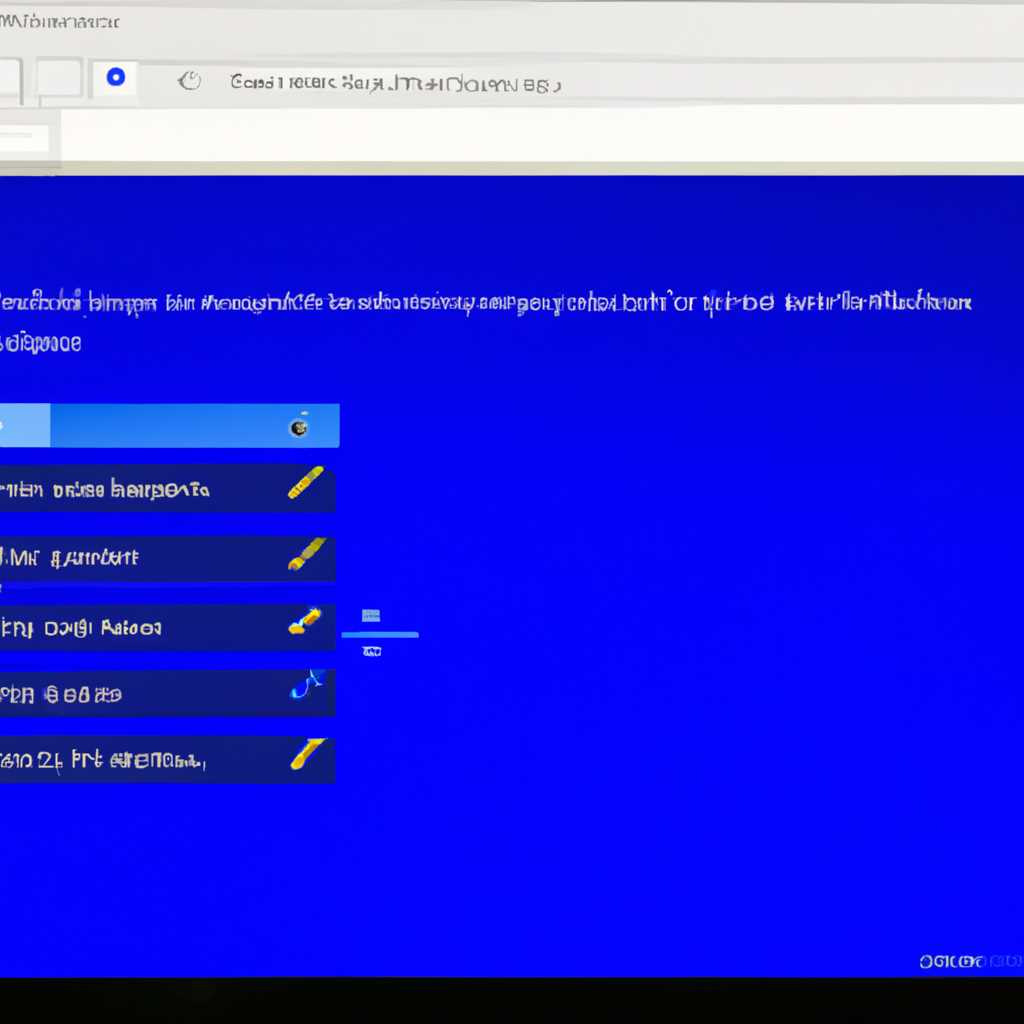- Частые мигания экрана в Windows 10: причины и способы решения проблемы
- Почему экран в Windows 10 мигает и как это исправить
- Проблемы с драйверами и оборудованием
- Проблемы с программным обеспечением
- Методы восстановления системы
- Проблемы с драйверами графической карты
- Конфликты с программным обеспечением
- Несовместимость с системными настройками
- Видео:
- Как исправить — мигает Рабочий стол в Windows 10
Частые мигания экрана в Windows 10: причины и способы решения проблемы
Windows 10 — одна из самых популярных операционных систем, используемых многими пользователями по всему миру. Однако многие люди сталкиваются с проблемой мигающего экрана на своих компьютерах. Это может быть довольно раздражающим и мешать нормальной работе. Если у вас возникла такая проблема, не отчаивайтесь, есть несколько способов, чтобы ее исправить.
Одна из самых распространенных причин мигания экрана в Windows 10 — это ошибка программы, которая запускается при загрузке операционной системы. Когда ваш компьютер загружается, множество программ и приложений запускается одновременно, и иногда это может вызывать проблемы с экраном.
Если вы столкнулись с проблемой мигающего экрана после запуска Windows 10, попробуйте выполнить некоторые дополнительные шаги для устранения этой проблемы. Во-первых, попробуйте отключить все программы автозагрузки, которые могут вызывать мигание экрана. Для этого откройте диспетчер задач с помощью комбинации клавиш «Ctrl + Shift + Esc» и перейдите на вкладку «Загрузка». Отсюда вы можете выбрать программы, запуск которых не требуется при старте системы.
Почему экран в Windows 10 мигает и как это исправить
Если экран вашего компьютера моргает в Windows 10, это может быть очень раздражающим и мешать комфортной работе. В данной статье мы рассмотрим возможные причины этого мигания и предложим вам несколько методов для его устранения.
Проблемы с драйверами и оборудованием
Одной из наиболее распространенных причин мигания экрана в Windows 10 является неправильно установленный или устаревший драйвер графической карты. Если вы недавно обновляли драйвер или устанавливали новое оборудование, то имитация мигания может быть связана с этими действиями.
Для устранения данной проблемы, вам следует открыть «Панель управления» и выбрать раздел «Оборудование и звук». Затем перейдите в раздел «Устройства и принтеры», найдите ваш компьютер и щелкните по нему правой кнопкой мыши. В открывшемся контекстном меню выберите «Свойства».
На вкладке «Аппаратные средства» вам нужно найти и выбрать устройство, связанное с мигающим экраном. Затем щелкните правой кнопкой мыши на выбранном устройстве и выберите «Удалить». После этого перезагрузите компьютер и Windows 10 сама должна найти и установить необходимые драйверы для выбранного оборудования.
Проблемы с программным обеспечением
Если проблема с миганием экрана связана с определенными программами, вы можете попробовать запустить Windows 10 в безопасном режиме. Для этого нажмите клавишу Win + R, введите «msconfig» и нажмите Enter.
В открывшемся окне «Конфигурация системы» перейдите на вкладку «Загрузка». Установите флажок напротив «Загрузка в безопасном режиме» и выберите один из предложенных вариантов: «Минимальный», «Сеть» или «Альтернативный оболочка». Затем нажмите «ОК» и перезагрузите компьютер.
Если экран перестал мигать в безопасном режиме, проблема скорее всего связана с программным обеспечением, запускающимся вместе с Windows. Для устранения этой проблемы вам нужно отключить автозагрузку программ. Откройте «Диспетчер задач» с помощью комбинации клавиш Ctrl + Shift + Esc и перейдите на вкладку «Загрузка». Найдите программы, отмеченные как «Включено», и щелкните правой кнопкой мыши на каждой из них, выбрав «Отключить». После этого перезагрузите компьютер.
Методы восстановления системы
Если перечисленные выше методы не дали результата, попробуйте воспользоваться функцией восстановления системы. Для этого нажмите клавишу Win + R, введите «rstrui.exe» и нажмите Enter.
В открывшемся окне «Восстановление системы» выберите пункт «Выбрать другую точку восстановления» и нажмите «Далее». Выберите точку восстановления, созданную до появления мигания экрана, и следуйте инструкциям на экране для выполнения восстановления системы.
Если ни один из этих методов не помог устранить проблему, то возможно, причина мигания экрана в Windows 10 связана с аппаратными повреждениями компьютера. В этом случае рекомендуется обратиться к специалистам для диагностики и ремонта.
Проблемы с драйверами графической карты
Одной из причин мигания экрана на Windows 10 может быть неправильно установленный или устаревший драйвер графической карты. Если ваш экран мигает через некоторое время после запуска операционной системы, вы можете попробовать несколько методов для обновления драйверов и решения проблемы.
| Метод 1: Обновление драйверов через меню «Управление устройствами»
| Метод 2: Извлечение и обновление драйверов с помощью программы «Диспетчер устройств»
|
| Метод 3: Удаление и установка драйверов графической карты
| Метод 4: Запуск в безопасном режиме и устранение проблемы
|
Если ни один из этих методов не помог в устранении моргания экрана, рекомендуется обратиться к специалисту или обратиться в техническую поддержку производителя оборудования.
Конфликты с программным обеспечением
Одной из причин, почему экран Windows 10 часто мигает, могут быть конфликты с программным обеспечением. При работе с операционной системой Windows 10 установленные программы и приложения иногда могут вызывать мигание экрана или вспышки. Если вы заметили, что ваш экран стал мигать после установки новых программ, стоит обратить на это внимание.
Чтобы выделить потенциально проблемное программное обеспечение, попробуйте выполнить несколько действий:
- Нажмите клавиши «Ctrl + Shift + Esc», чтобы открыть Диспетчер задач Windows 10.
- В Диспетчере задач найдите вкладку «Запуск» и щелкните на ней.
- В списке программ, запущенных при старте системы, найдите программу, которая вызывает ошибки или вызывает мигание экрана, и щелкните правой кнопкой мыши на ней.
- В появившемся контекстном меню выберите пункт «Отключить».
Если проблемы с миганием экрана возникают после установки или обновления определенного программного обеспечения, попробуйте удалить или обновить эту программу. Методы удаления или обновления программного обеспечения могут быть различными и зависят от программы.
Дополнительные способы решения проблемы мигания экрана и вспышек:
- Обновите драйверы оборудования. Многие проблемы с мигающим экраном могут быть связаны с устаревшими или неправильно установленными драйверами. Посмотрите на официальном сайте производителя вашего оборудования и загрузите последние версии драйверов.
- Проверьте наличие обновлений операционной системы Windows 10. Забываем об этом пункте слишком часто, но многие проблемы могут быть исправлены путем установки последних обновлений. Откройте меню «Пуск» и введите «Обновления» в окне поиска. Щелкните на пункте «Обновление и безопасность» и выберите «Проверить наличие обновлений». Если обновления доступны, установите их.
- Запустите системные инструменты восстановления. Возможно, некоторые системные файлы Windows были повреждены, что может вызывать мигание экрана. Откройте окно командной строки, нажав «Win + X» и выбрав пункт «Командная строка (администратор)». В командной строке введите «sfc /scannow» и нажмите Enter. Команда «sfc /scannow» выполнит проверку целостности системных файлов и попытается исправить обнаруженные ошибки.
- Имитация запуска в безопасном режиме. Если ваш рабочий стол продолжает мигать в безопасном режиме, это указывает на проблему с оборудованием или драйверами, а не с программным обеспечением. Удерживайте клавишу Shift при нажатии на значок питания на экране приветствия или в меню «Пуск» выберите пункт «Параметры» -> «Обновление и безопасность» -> «Восстановление» -> «Дополнительные параметры запуска» -> «Перезагрузить сейчас». После перезагрузки выберите пункт «Безопасный режим» или «Безопасный режим с сетью». В безопасном режиме проверьте, моргает ли экран.
Если ни один из этих методов не решает проблему мигания экрана, рекомендуется обратиться к специалисту или технической поддержке Windows для дальнейшей помощи.
Несовместимость с системными настройками
Одной из причин мигания экрана в Windows 10 может быть несовместимость с системными настройками. Если ваш экран мигает после обновления или установки новых программ, то вероятно, эти программы не совместимы с вашим компьютером. Чтобы исправить эту проблему, следуйте нижеперечисленным методам:
- Используйте режим восстановления Windows 10: Если ваш экран мигает в окне приветствия или при загрузке, попробуйте запустить компьютер в безопасном режиме или режиме восстановления. Для этого нажмите и удерживайте клавишу Shift при запуске компьютера, потом щелкайте на кнопке Пуск > Параметры > Обновление и безопасность > Восстановление > Восстановление сейчас > Перезапуск сейчас. После перезагрузки компьютера выберите нужный вариант из списка.
- Удаление некомпатибельных программ: Если мигание экрана началось после установки какой-либо программы, попробуйте удалить эту программу. Для этого перейдите в Пуск > Параметры > Система > Приложения и функции, найдите некомпатибельную программу и щелкните на нее, затем щелкните на кнопке Удалить. После удаления программы перезагрузите компьютер и проверьте, продолжается ли мигание экрана.
- Обновление драйверов: Одной из причин мигания экрана может быть устаревший драйвер графической карты. Попробуйте обновить драйверы своей графической карты через Панель управления или из официального сайта производителя. Если обновление драйверов не помогло, попробуйте удалить драйвер графической карты и затем снова установить его.
- Имитация Aero Glass: Многие пользователи сообщали, что имитация Aero Glass может вызывать мигание экрана в Windows 10. Чтобы исправить эту проблему, удалите программу Aero Glass из своего компьютера. Для этого перейдите в Пуск > Параметры > Система > Приложения и функции, найдите программу Aero Glass и щелкните на нее, затем щелкните на кнопке Удалить.
- Удаление дополнительных файлов: Попробуйте найти и удалить ненужные или поврежденные файлы на вашем компьютере. Для этого перейдите в Проводник и откройте папку, в которой находятся эти файлы. Выберите ненужные файлы, щелкните правой кнопкой мыши и выберите «Удалить». После удаления файлов проверьте, продолжается ли мигание экрана.
Если после применения всех вышеперечисленных методов мигание экрана все еще продолжается, возможно, проблема кроется в системе или аппаратном обеспечении вашего компьютера. В этом случае рекомендуется обратиться к специалисту для дополнительных манипуляций или устранения проблемы.
Видео:
Как исправить — мигает Рабочий стол в Windows 10
Как исправить — мигает Рабочий стол в Windows 10 by ВидеоХолка 32,023 views 1 year ago 2 minutes, 22 seconds