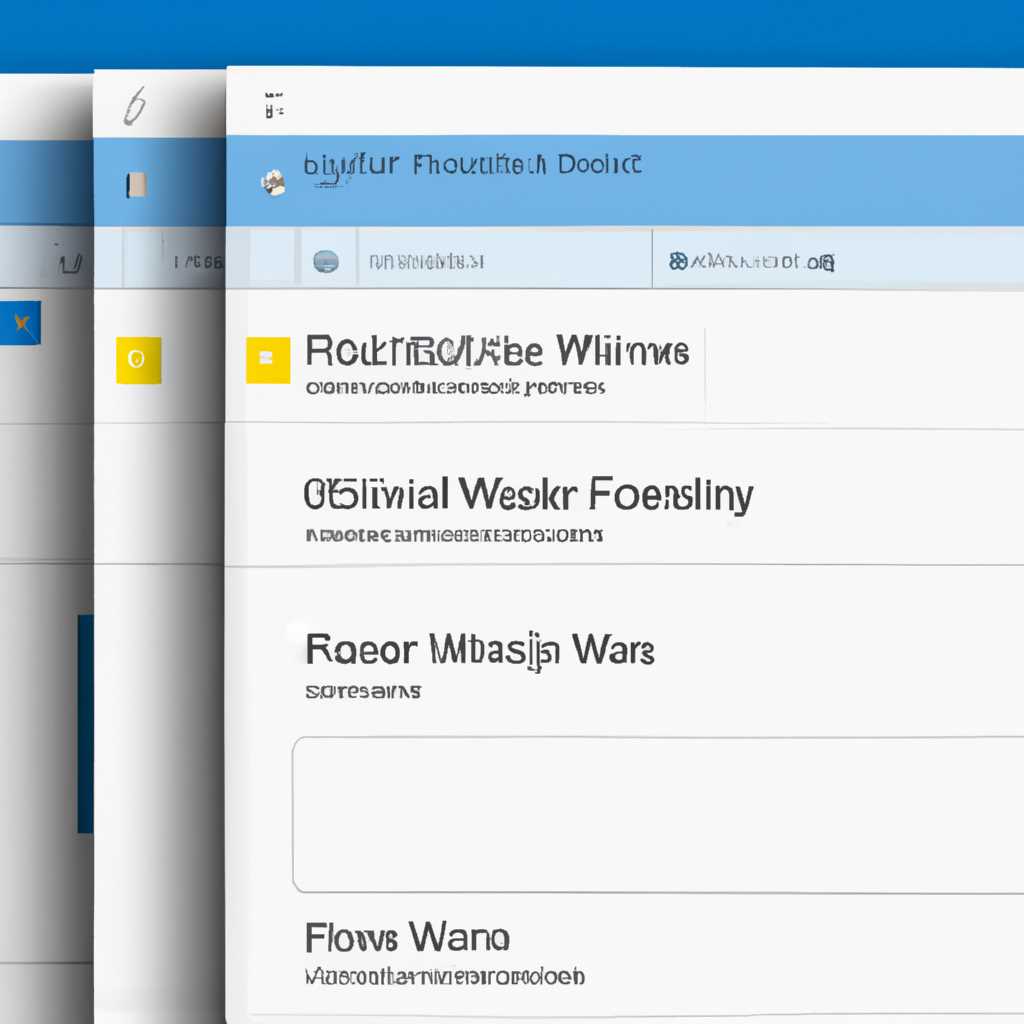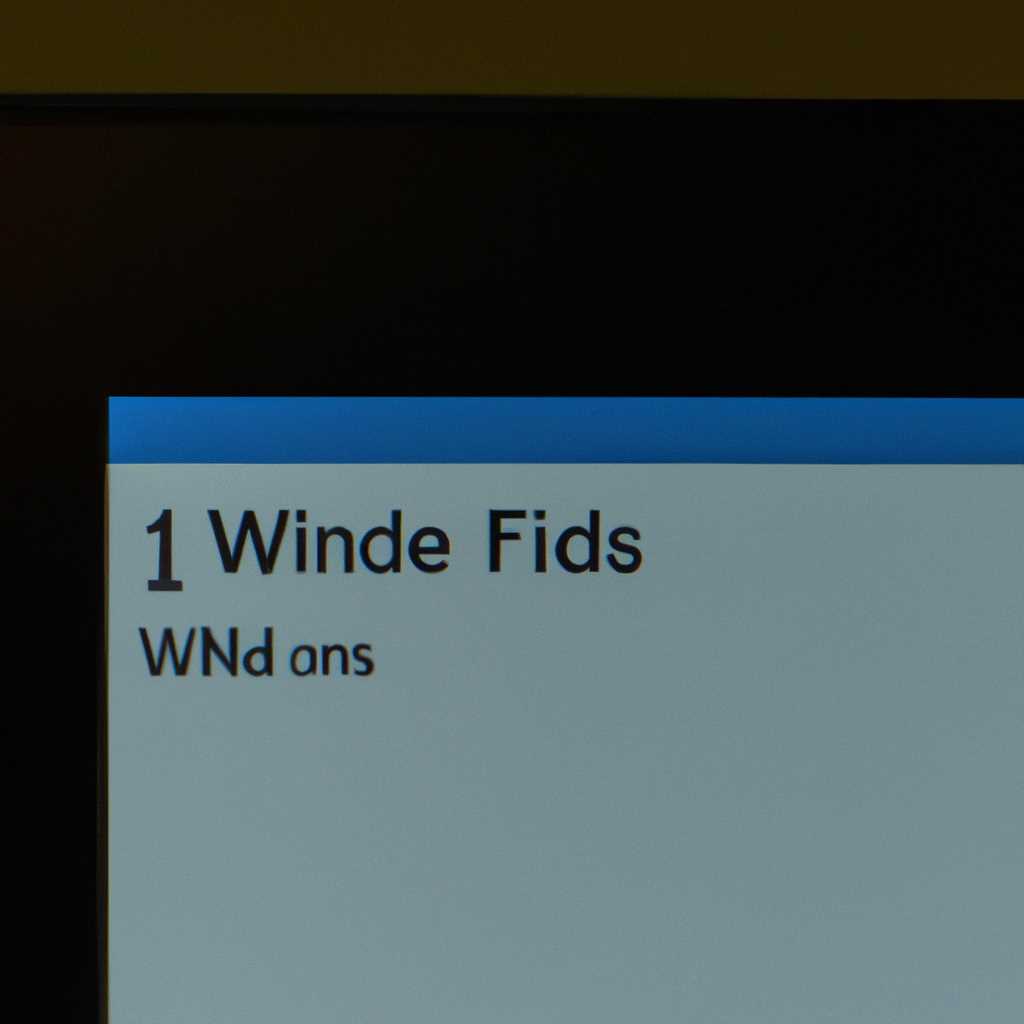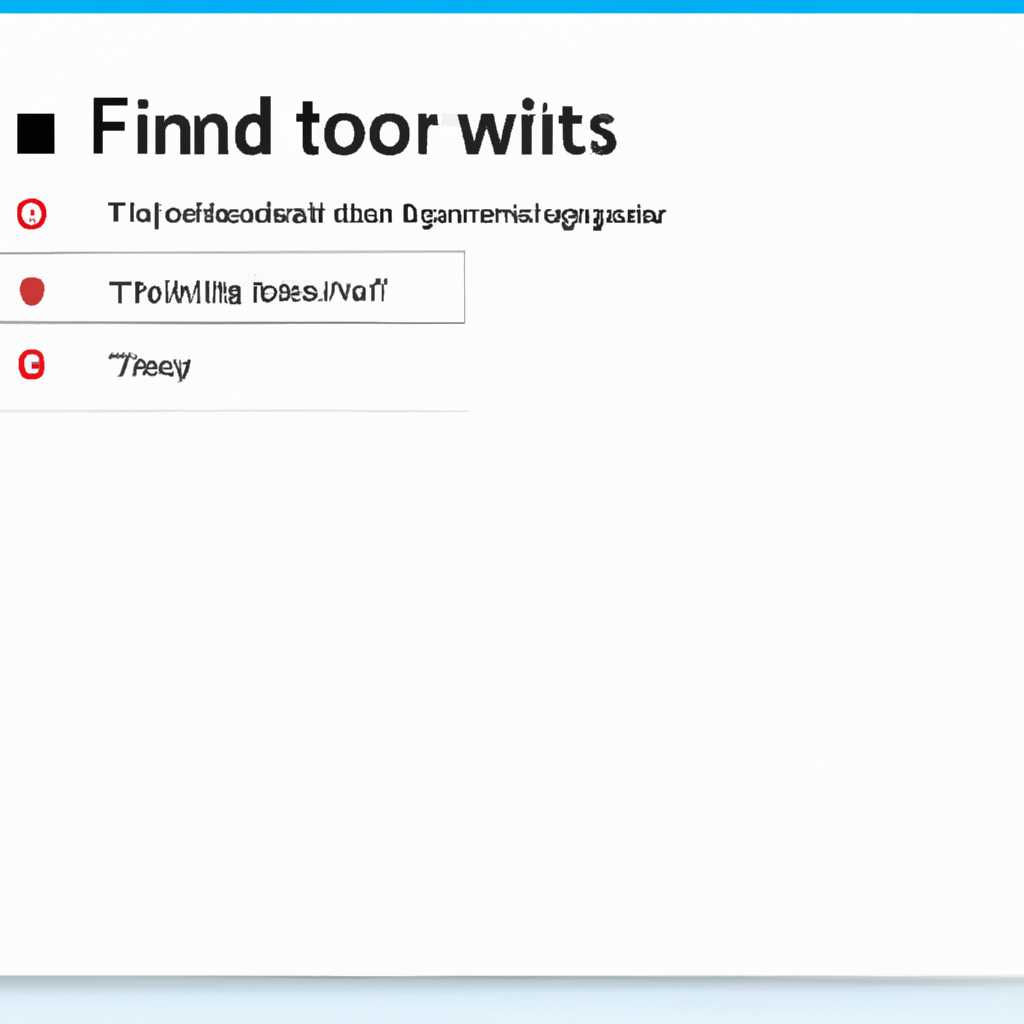- Windows 10: поиск файлов по типу файла — удобный инструмент для организации информации
- Как найти файлы по дате создания
- 1. Настройка параметров поиска
- 2. Поиск файлов по дате создания
- 3. Сохранение результатов поиска
- Как найти файл на компьютере с Windows 10
- Поиск по названию файла
- Поиск по типу файла
- Поиск по дате создания или модификации
- Поиск по размеру файла
- Комбинированный поиск
- Как найти файлы по названию
- 1. Викторина по одной строке
- 2. Использование команды «найди»
- 3. Использование комбинированного поиска
- Как найти файлы по размеру
- Видео:
- 7 советов для работы с файлами и папками в Windows | Компьютерные курсы 2020 (Windows 10)
Windows 10: поиск файлов по типу файла — удобный инструмент для организации информации
Виндовс 10 предлагает множество способов поиска файлов на вашем компьютере. Но что если вам нужно найти файлы определенного формата, например, документов? Как выполнить поиск по типу файла в Windows 10?
Помимо простого поиска по названию или размеру, Windows 10 предлагает более удобный способ организации информации в компьютере – поиск файлов по типу. Это значит, что вы можете искать файлы не только по названию или размеру, но и по их типу, например, по документам.
Windows 10 представляет несколько способов поиска файлов по типу. Один из них – использование поисковой строки в верхнем правом углу окна проводника. Просто поставьте курсор мыши в эту строку и введите тип файла, который хотите найти, например, «.doc» для поиска всех документов. Windows 10 выполнит поиск и покажет все файлы с таким расширением.
Как найти файлы по дате создания
1. Настройка параметров поиска
Чтобы начать поиск файлов по дате создания, нажмите на кнопку «Пуск» в левом нижнем углу экрана. В открывшемся меню выберите «Средства поиска». Появится окно с настройками поиска, где вы сможете указать различные параметры для поиска файлов.
В строке «Имя файла» вместо названия файла можно указывать поисковую строку. Например, если вы хотите найти все файлы формата «docx», введите «*.docx».
В поле «Дата создания» укажите интересующий вас период времени. Например, если вам нужны файлы, созданные в прошлом году, выберите дату в диапазоне от 01/01/прошлый год до 31/12/прошлый год.
Если вам нужны только файлы определенного размера, вы можете указать это в поле «Размер файла». Например, если вы ищете файлы размером более 1 МБ, выберите «Больше» в выпадающем списке и укажите размер в мегабайтах.
Помимо этих параметров, вы можете комбинировать различные критерии для поиска нужного вам файла, такие как тип файла, содержимое, путь и другие.
2. Поиск файлов по дате создания
После настройки параметров поиска нажмите кнопку «Найти» и операционная система начнет искать файлы, соответствующие заданным критериям. Результаты поиска будут отображены в окне «Состояние поиска», а также в окне Total Commander или любой другой программы для управления файлами.
В окне «Состояние поиска» вы можете просмотреть список найденных файлов и их информацию, такую как название, размер, дата создания и др. Если вы нашли нужный файл, вы можете открыть его, щелкнув на нем правой кнопкой мыши и выбрав соответствующую опцию.
Важно отметить, что скорость поиска и отображения результатов может зависеть от размера и индексации файлов на вашем компьютере. В некоторых случаях может потребоваться некоторое время для обработки больших объемов данных.
3. Сохранение результатов поиска
Если вы хотите сохранить список найденных файлов для дальнейшего использования, вы можете экспортировать его в текстовый или другой формат. Для этого выберите нужные файлы, нажмите правой кнопкой мыши и выберите опцию «Экспортировать результаты поиска». Затем выберите папку, где вы хотите сохранить файл экспорта, и нажмите «Сохранить».
Теперь вы знаете, как найти файлы по дате создания в Windows 10. Этот способ позволяет удобно организовать информацию на вашем компьютере и быстро находить нужные файлы без необходимости просматривать все документы вручную.
Как найти файл на компьютере с Windows 10
В операционной системе Windows 10 можно легко найти нужный файл, используя инструменты поиска по различным параметрам. Это очень удобно, когда на компьютере накопилось много информации, и нужно быстро найти нужный документ, фотографию или другой файл.
Поиск по названию файла
Если вы знаете точное название файла, вам не составит труда его найти. Просто откройте папку или диск, в котором предположительно должен быть файл, и введите его название в строку поиска в правом верхнем углу окна проводника. После этого на экране появятся результаты поиска, соответствующие введенному названию.
Поиск по типу файла
В Windows 10 также можно искать файлы по их типу. Для этого необходимо использовать фильтр по типу файла. Откройте проводник и перейдите в нужную папку или диск. Затем щелкните правой кнопкой мыши в свободном пространстве папки и выберите пункт «Поиск». В появившемся окне «Искать» нажмите на кнопку «Параметры» и выберите вкладку «Расширенные параметры». В поле «Тип» выберите нужный тип файла, например, «Документы» или «Изображения». Затем нажмите кнопку «Найти» и система отобразит все файлы указанного типа, находящиеся в указанной папке или на диске.
Поиск по дате создания или модификации
Если вы помните примерное время создания или последней модификации файла, можно воспользоваться поиском по дате. Для этого снова откройте папку или диск, где предположительно находится нужный файл. Нажмите на кнопку «Поиск» в окне проводника и введите в строку поиска в верхней части окна следующую конструкцию: «дата:дд.мм.гггг». Например, «дата:01.01.2022». Замените данный пример на нужную вам дату, а затем нажмите клавишу «Enter». Операционная система отобразит все файлы, созданные или измененные в указанную дату или позднее.
Поиск по размеру файла
Если вы помните примерный размер искомого файла, можно воспользоваться поиском по размеру. Начните с открытия нужной папки или диска и нажмите на кнопку «Поиск». Введите в строку поиска в верхней части окна следующую конструкцию: «Размер:>X» или «Размер:
Комбинированный поиск
Windows 10 позволяет комбинировать различные параметры поиска для более точного нахождения нужного файла. Например, можно искать файл по его названию и дате создания. Для этого введите в строку поиска соответствующие параметры, разделив их пробелом и добавив соответствующую конструкцию. Например, «Название:документ дата:01.01.2022». После этого система отобразит все файлы с указанным названием и созданные в указанную дату.
Вот такими простыми способами можно найти нужный файл на компьютере с Windows 10. Благодаря различным параметрам поиска и инструментам операционной системы, вы сможете легко организовать свою информацию и всегда быстро находить нужные файлы.
Как найти файлы по названию
В Windows 10 есть несколько способов выполнить поиск файлов по названию. Рассмотрим самые простые и эффективные из них.
1. Викторина по одной строке
В верхней правой части окна Windows 10 есть строка поиска, в которую можно ввести название искомого файла. Просто начните вводить название файла, и поисковик Windows выполнит поиск среди всех файлов на вашем компьютере.
2. Использование команды «найди»
В нижнем левом углу экрана нажмите кнопку «Пуск» и введите «командер». В открывшемся окне выберите папку, в которой вы хотите произвести поиск, затем настройте поиск по названию файла. Выберите папку, введите название файла и поставьте галочку возле полей «Искать в подпапках» и «Искать во всех подпапках». Нажмите кнопку «Пуск» и поскрытие полезной информации на вашем компьютере выполнит поиск и покажет результаты.
3. Использование комбинированного поиска
Если вы хотите уточнить поиск файлов по названию, то можно комбинировать различные параметры. Например, можно искать файлы только по определенному расширению или только в определенной папке. Для этого используйте дополнительные параметры при поиске файлов. Например, введите «*.doc» для поиска только документов.
| Параметр | Описание |
|---|---|
| — | Поиск файлов по названию |
| -тип:doc | Поиск файлов с расширением .doc |
| -дата:10/10/2022 | Поиск файлов, измененных 10 октября 2022 года |
| -файлы:>{размер] | Поиск файлов, размер которых больше указанного значения |
| -путь:папка | Поиск файлов в определенной папке |
Теперь вы знаете, как найти файлы по названию в Windows 10. Этот инструмент поможет вам быстро найти нужную информацию на вашем компьютере и организовать файлы по типу и названию.
Как найти файлы по размеру
Windows 10 предоставляет удобный инструмент для поиска файлов по различным параметрам, включая размер. Если вам нужно найти файлы определенного размера на вашем компьютере, воспользуйтесь поисковой функцией операционной системы.
Вот несколько способов, которыми вы можете найти файлы по размеру в Windows 10:
-
Используйте поисковую функцию в «Пуск»:
- Откройте «Пуск» в левом нижнем углу экрана.
- Введите в строке поиска ключевые слова, например, «размер:10МБ».
- Нажмите клавишу Enter или выберите «Поиск» для выполнения поиска.
-
Откройте окно «Проводника» и использование функции поиска:
- Откройте «Проводник» (папку «Мой компьютер» или «Этот компьютер»).
- Щелкните правой кнопкой мыши на папке, в которой хотите найти файлы.
- Выберите «Поиск» в контекстном меню.
- В верхней части окна «Проводника» выберите вкладку «Расширенные параметры поиска».
- В разделе «Размер файлов» выберите нужное ограничение размера (например, «Больше, чем 10 МБ», «Меньше, чем 1 ГБ» или «Равно, 100 КБ»).
- Нажмите кнопку «Найти» для выполнения поиска.
-
Используйте программы для поиска файлов:
- Скачайте и установите программу для поиска файлов, такую как Notepad++ или другую.
- Откройте программу и перейдите в меню «Правка» -> «Найти» (или используйте сочетание клавиш Ctrl+F).
- В поисковой строке введите «размер:10M» (помимо даты и названия файла, если нужно).
- Нажмите кнопку «Найти» или «Далее» для выполнения поиска.
-
Настройте поиск файлов с помощью командной строки:
- Откройте командную строку, нажав сочетание клавиш Win+R и введя «cmd» в окне «Выполнить».
- Введите следующую команду:
dir /s/b | find /i "размер:10M"(замените «10M» на нужный размер в МБ). - Нажмите клавишу Enter для выполнения поиска.
Таким образом, есть несколько способов найти файлы по размеру в операционной системе Windows 10. Выбирайте нужный вариант в зависимости от вашего уровня комфорта и предпочтений.
Видео:
7 советов для работы с файлами и папками в Windows | Компьютерные курсы 2020 (Windows 10)
7 советов для работы с файлами и папками в Windows | Компьютерные курсы 2020 (Windows 10) by ИзиГаджет — компьютерные курсы бесплатно 3,743 views 3 years ago 11 minutes, 55 seconds