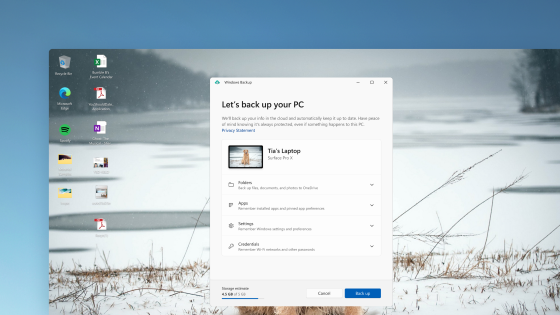- Как решить автоматическую прокрутку вниз на Windows 10 решено
- Как устранить автоматическую прокрутку вниз на Windows 10
- 1. Проверьте завершение программы или перезагрузку ПК
- 2. Проверьте настройки мыши и драйверов
- 3. Проверьте фоновые программы и обои
- 4. Попробуйте восстановление системы или обновление Windows
- Руководство по исправлению проблемы прокрутки вниз в операционной системе Windows 10
- Мышь регулярно прокручивается автоматически вверх или вниз
- 1. Проверьте наличие активного «Пуск»
- 2. Проверьте наличие битых драйверов мыши
- 3. Исправление прокрутки в настройках мыши
- Как решить проблему автоматической прокрутки мыши в Windows 10
- 1. Проверьте настройки прокрутки в Windows
- 2. Проверьте физическое состояние мыши
- 3. Перезагрузка компьютера
- 4. Проверьте наличие программ или драйверов, вызывающих проблему
- 5. Обновите или откатите драйверы мыши
- 6. Восстановление системы
- Остановка автоматической прокрутки вниз на Windows 10
- 1. Проверьте физическое состояние мыши
- 2. Исправьте проблемы с драйверами и обновлением Windows
- 3. Проверьте настройки прокрутки в Windows 10
- 4. Попробуйте восстановить или изменить программы
- Простые шаги для предотвращения автоматической прокрутки вниз в Windows 10
- Шаг 1: Проверьте физические кнопки мыши
- Шаг 2: Проверьте наличие обновлений системы и драйверов
- Шаг 3: Проверьте настройки мыши
- Шаг 4: Проверьте программы автозапуска
- Как исправить автоматическую прокрутку мыши вверх или вниз в Windows 10
- 1. Проверьте физические кнопки мыши
- 2. Перезапустите компьютер
- 3. Проверьте настройки мыши
- 4. Обновите драйверы мыши
- 5. Откатите драйверы мыши
- 6. Проверьте наличие программ, вызывающих проблему
- Видео:
- 💥Средство устранения неполадок в Windows 10💥
Как решить автоматическую прокрутку вниз на Windows 10 решено
Если вы постоянно сталкиваетесь с проблемой автоматической прокрутки вниз на вашем компьютере под управлением Windows 10, не отчаивайтесь! В этой статье мы расскажем о нескольких способах исправления этой неприятной ситуации, чтобы вы могли наслаждаться работой на своем компьютере без постоянной зависания страниц и перевода вас вниз, когда вы этого не хотите.
Первым делом, попробуйте проверить настройки вашей мыши. Возможно, проблема скрывается именно в ней. Для этого щелкните правой кнопкой мыши в любом окне и выберите «Настройки мыши». В открывшемся окне найдите раздел «Прокрутка» и убедитесь, что автоматическая прокрутка выключена. Если она включена, попробуйте отключить ее и проверить, решится ли проблема.
Если настройки мыши не помогли, попробуйте обновить драйверы вашей видеокарты. Некоторые пользователи сообщают о том, что обновление драйверов помогло им справиться с проблемой автоматической прокрутки. Чтобы это сделать, откройте меню «Пуск» и введите «Диспетчер устройств». В открывшемся окне найдите раздел «Видеоадаптеры» и щелкните на нем правой кнопкой мыши. Выберите пункт «Обновить драйверы» и следуйте инструкциям на экране, чтобы обновить драйверы вашей видеокарты.
Если обновление драйверов не помогло, попробуйте вернуться к предыдущей версии Windows 10. Некоторые пользователи сообщают, что проблема автоматической прокрутки появилась только после обновления операционной системы. Чтобы откатиться к предыдущей версии, откройте меню «Пуск» и введите «Восстановление». В появившемся разделе «Восстановление» выберите пункт «Откат к предыдущей версии Windows» и следуйте инструкциям на экране, чтобы вернуться к предыдущей версии операционной системы.
Как устранить автоматическую прокрутку вниз на Windows 10
Автоматическая прокрутка вниз на Windows 10 может быть достаточно раздражающей и мешать вашей работе. Если в вашем окне проблемы с постоянным автоматическим прокручиванием, вот несколько способов, которые могут помочь вам решить эту проблему.
1. Проверьте завершение программы или перезагрузку ПК
Некоторые пользователи сообщают, что после завершения программы или перезагрузки ПК проблема автоматической прокрутки исчезает. Попробуйте завершить все программы и перезагрузить компьютер, чтобы увидеть, поможет ли это решить проблему.
2. Проверьте настройки мыши и драйверов
Если ваша мышь имеет физическую кнопку для прокрутки, проверьте, не застряла ли она или зажата вниз. Если у вас есть другая мышь, попробуйте ее подключить и проверить, проявляется ли такая же проблема.
Также проверьте настройки мыши в окне «Настройки» Windows. Щелкните правой кнопкой мыши на кнопку «Пуск» (или нажмите клавишу Winkey), затем выберите «Настройки». В открывшемся окне выберите «Устройства», затем «Мышь». В разделе «Как мышь листает» проверьте, включена ли прокрутка вверх и вниз.
Дополнительно, убедитесь, что у вас установлены последние драйверы для вашей мыши. Вы можете скачать и установить их с официального сайта производителя мыши.
3. Проверьте фоновые программы и обои
Некоторые фоновые программы, такие как программы управления обоев, могут вызывать проблемы автоматической прокрутки. Попробуйте отключить или удалить такие программы и проверить, исчезнет ли проблема.
Также, если вы используете свои собственные обои, попробуйте выбрать стандартные обои Windows и проверить, поможет ли это устранить проблему.
4. Попробуйте восстановление системы или обновление Windows
В случае, если вы все еще сталкиваетесь с проблемой, попробуйте восстановление системы Windows к предыдущей точке восстановления или выполните обновление Windows. Некоторые пользователи сообщают, что эти действия помогли им устранить проблему автоматической прокрутки.
Обратите внимание, что восстановление системы или обновление Windows может занять некоторое время, поэтому убедитесь, что у вас есть достаточно времени для выполнения этих действий.
Если ни одно из приведенных выше решений не помогло устранить проблему, рекомендуется обратиться за помощью к профессионалам или задать вопрос на форуме сообщества Windows. Они могут предложить дополнительные решения или идеи, которые могут помочь вам в данной ситуации.
Руководство по исправлению проблемы прокрутки вниз в операционной системе Windows 10
Если у вас возникают проблемы с прокруткой вниз на компьютере под управлением Windows 10, есть несколько способов, которые вы можете использовать, чтобы решить эту проблему.
1. Проверьте настройки мыши
Если проблема с прокруткой возникает только на одном сайте или в одной программе, попробуйте проверить настройки мыши. Для этого откройте «Пуск» и выберите «Параметры». Затем выберите «Устройства» и «Мышь». В окне «Настройки мыши» проверьте, есть ли активная точка прокрутки мышью вверх или вниз. Если она установлена не на «4», попробуйте изменить эту настройку.
2. Проверьте наличие установленных программ, которые могут вызывать прокрутку
Многие программы могут иметь настройки прокрутки, которые могут вызывать проблемы с прокруткой системы Windows. Проверьте наличие таких программ и попробуйте изменить их настройки или отключить их временно, чтобы проверить, исправляется ли проблема прокрутки вниз.
3. Попробуйте восстановление системы
Если проблема с прокруткой возникает только после установки определенной программы или обновления, вы можете попробовать восстановить систему до состояния до установки программы или обновления. Для этого откройте «Пуск», введите «Восстановление» и выберите «Создать точку восстановления». В открывшемся окне выберите «Восстановление системы» и следуйте инструкциям на экране.
4. Перезагрузка компьютера
Если все остальное не помогло, попробуйте просто перезагрузить компьютер. Иногда перезагрузка может помочь исправить проблемы с прокруткой вниз.
Воспользуйтесь этим руководством, чтобы исправить проблему с автоматической прокруткой вниз на вашей операционной системе Windows 10. Если ничего из вышеперечисленного не помогло, рекомендуется обратиться в техническую поддержку или сообщить об этой проблеме в отзывах о Windows 10.
Мышь регулярно прокручивается автоматически вверх или вниз
Если ваша мышь на компьютере с операционной системой Windows 10 автоматически прокручивает вниз или вверх, то есть несколько возможных решений, которые могут исправить эту проблему.
1. Проверьте наличие активного «Пуск»
Если ваш ПК постоянно листает вниз или наверх, то войдите в меню «Пуск». Если окно «Пуск» откроется, будто сама кнопка «Пуск» нажата, то это может быть причиной прокрутки. Чтобы исправить эту проблему, выключите «Пуск».
2. Проверьте наличие битых драйверов мыши
Если ваша мышь прокручивает вниз или вверх даже при отсутствии активного «Пуск», то проблема может быть связана с драйверами мыши. Чтобы решить эту проблему, обновите драйверы мыши до последней версии или переустановите их.
3. Исправление прокрутки в настройках мыши
Если ваша мышь продолжает прокручиваться автоматически вниз или вверх, настройки мыши могут быть настроены неправильно. Чтобы исправить это, перейдите в настройки мыши и проверьте, что все параметры настроены правильно. Убедитесь, что «Разделитель листания» установлен на «3» или «4».
Если эти решения не помогли решить проблему, проверьте наличие фоновых программ, которые могут вызывать автоматическую прокрутку. Завершите любые программы, которые могут вызывать эту проблему, и перезагрузите компьютер.
Если вы все еще испытываете проблему с автоматической прокруткой мыши, рекомендуется обратиться за помощью на сайт поддержки операционной системы Windows 10. Там вы можете найти дополнительную информацию и настройки, чтобы исправить эту проблему.
Как решить проблему автоматической прокрутки мыши в Windows 10
В Windows 10 пользователи иногда сталкиваются с проблемой автоматической прокрутки мыши. Если ваша мышь автоматически прокручивает страницы вверх или вниз без вашего участия, есть несколько способов, чтобы попытаться решить эту проблему.
1. Проверьте настройки прокрутки в Windows
Проверьте настройки прокрутки в Windows, чтобы убедиться, что они настроены правильно. Для этого нажмите правой кнопкой мыши на кнопке «Пуск» в левом нижнем углу экрана и выберите «Параметры». В окне «Параметры» найдите и выберите «Устройства», затем «Мышь». Проверьте настройки прокрутки и, если необходимо, внесите изменения, чтобы исправить проблему.
2. Проверьте физическое состояние мыши
Убедитесь, что ваша мышь находится в хорошем физическом состоянии, без повреждений или неисправностей. Проверьте, что кнопка прокрутки не застряла и нормально функционирует.
3. Перезагрузка компьютера
Попробуйте перезагрузить компьютер. Иногда простая перезагрузка может решить временные проблемы с прокруткой мыши.
4. Проверьте наличие программ или драйверов, вызывающих проблему
В некоторых случаях программы или драйверы сторонних производителей могут вызывать проблемы с автоматической прокруткой мыши. Проверьте список установленных программ и драйверов на вашем компьютере и попробуйте временно отключить или удалить любые подозрительные программы или драйверы.
5. Обновите или откатите драйверы мыши
Проверьте, есть ли доступные обновления для драйверов вашей мыши. Если доступно обновление, установите его и проверьте, решает ли это проблему. Если проблема возникла после обновления драйверов, попробуйте откатить драйверы до предыдущей версии и проверьте, возвращается ли прокрутка мыши в норму.
6. Восстановление системы
Если ничего не помогло, попробуйте восстановить систему до более ранней точки восстановления, когда проблема с прокруткой мыши еще не возникала. Для этого нажмите правой кнопкой мыши на кнопке «Пуск», выберите «Система» и затем «Восстановление». Следуйте инструкциям на экране, чтобы выбрать точку восстановления и выполнить восстановление системы.
Надеемся, что эти советы помогут вам решить проблему автоматической прокрутки мыши в Windows 10. Если проблема все еще не решена, рекомендуется обратиться к производителю вашей мыши или компьютера для получения дополнительной поддержки.
Остановка автоматической прокрутки вниз на Windows 10
Если вы заметили, что при прокрутке окна или страницы на Windows 10 автоматически происходит прокрутка вниз без вашего участия, есть несколько способов решить эту проблему.
1. Проверьте физическое состояние мыши
Первым делом убедитесь, что ваша мышь находится в хорошем состоянии и не залипает клавиша прокрутки. Попробуйте очистить мышку от грязи и пыли, а также проверьте, работают ли кнопки прокрутки.
2. Исправьте проблемы с драйверами и обновлением Windows
Возможно, проблема связана с драйверами вашей мыши или установленными обновлениями Windows. Для исправления этого можно попробовать обновить драйвера мыши или отменить последние обновления системы.
3. Проверьте настройки прокрутки в Windows 10
Вы можете проверить и улучшить настройки прокрутки в системе Windows 10. Для этого войдите в раздел «Настройки» с помощью сочетания клавиш WinKey + I, выберите «Устройства» и перейдите в раздел «Мышь и сенсорная панель». В этом разделе вы сможете настроить скорость прокрутки, поведение колеса мыши и другие параметры.
4. Попробуйте восстановить или изменить программы
Если проблема с автоматической прокруткой возникает только в определенных программах или папках, попробуйте восстановить или изменить эти программу или папку. Можно попробовать переустановить программу или проверить наличие обновлений для неё.
Если ни один из вышеуказанных методов не помогает решить проблему, попробуйте обратиться к специалистам или найти ответы на специализированных сайтах и форумах, где сообщают о подобных проблемах.
Надеемся, что эти советы помогут вам решить проблему автоматической прокрутки вниз на Windows 10.
Простые шаги для предотвращения автоматической прокрутки вниз в Windows 10
Если вы столкнулись с проблемой автоматической прокрутки вниз в Windows 10, вы не одни. Многие пользователи сообщают о постоянном листании вверх и кажется, что компьютер автоматически прокручивает содержимое вниз. Но не волнуйтесь, эта проблема может быть решена с помощью нескольких простых шагов:
Шаг 1: Проверьте физические кнопки мыши
Первое, что стоит проверить — это наличие проблем с физическими кнопками вашей мыши. Попробуйте нажать и удерживать кнопку прокрутки или любую другую кнопку, которая может вызывать прокрутку. Если эти кнопки зажаты или повреждены, это может вызывать прокрутку вниз. Если такая проблема присутствует, замените мышь или исправьте кнопки.
Шаг 2: Проверьте наличие обновлений системы и драйверов
Второй шаг — это проверить наличие обновлений системы Windows 10 и драйверов для вашего компьютера. Проблемы с прокруткой могут возникать из-за устаревших драйверов или неполадок в операционной системе. Проверьте наличие обновлений, установите их, и перезагрузите компьютер для применения изменений.
Шаг 3: Проверьте настройки мыши
Третий шаг — это проверить настройки мыши. Откройте «Пуск» и выберите «Настройки». В окне «Настройки» выберите «Устройства» и затем «Мышь». В разделе «Прокрутка и мультитач» убедитесь, что прокрутка установлена на «В одну сторону». Если она установлена на «Откат» или «В обе стороны», измените это настройку на «В одну сторону».
Шаг 4: Проверьте программы автозапуска
Четвертый шаг — это проверить программы, которые запускаются при включении компьютера. Некоторые программы могут вызывать неполадки с прокруткой. Откройте «Пуск» и введите «Задачи» в поле поиска. Выберите «Задачи» и запустите «Диспетчер задач». В разделе «Приложения», проверьте программы, которые запускаются при включении компьютера. Если вы видите какую-либо программу, которую не приходится запускать автоматически, выделите ее и выберите «Отключить».
Следуя этим простым шагам, вы сможете решить проблему автоматической прокрутки вниз в Windows 10 и наслаждаться комфортной работой на вашем компьютере.
Как исправить автоматическую прокрутку мыши вверх или вниз в Windows 10
1. Проверьте физические кнопки мыши
Прежде чем начать делать изменения в настройках компьютера, убедитесь, что кнопки на вашей мыши не залипают или не повреждены. Проверьте, что кнопка прокрутки не застрята.
2. Перезапустите компьютер
Иногда простое перезапуск компьютера может решить многие проблемы, включая проблемы с автоматической прокруткой мыши в Windows 10. Попробуйте перезагрузить ваш компьютер и проверить, осталась ли проблема.
3. Проверьте настройки мыши
Вы можете проверить настройки мыши, чтобы убедиться, что ничего не настроено неправильно. Чтобы войти в настройки мыши, нажмите правой кнопкой мыши на кнопку «Пуск», выберите «Настройки», затем «Устройства» и «Мышь». В открывшемся окне вы можете изменить настройки прокрутки мыши и улучшить ее.
4. Обновите драйверы мыши
Если у вас установленные драйверы мыши устарели или повреждены, это может вызывать проблемы с автоматической прокруткой. Попробуйте обновить драйверы мыши, чтобы исправить эту проблему. Вы можете сделать это, перейдя на сайт производителя вашей мыши и загрузив последние версии драйверов.
5. Откатите драйверы мыши
Если после обновления драйверов проблема с прокруткой мыши все еще существует, попробуйте откатить драйверы до предыдущей версии. Чтобы сделать это, нажмите правой кнопкой мыши на кнопку «Пуск», выберите «Диспетчер устройств» и найдите свою мышь в списке устройств. Щелкните правой кнопкой мыши на устройство мыши, выберите «Свойства», перейдите на вкладку «Драйвер» и нажмите кнопку «Откат».
6. Проверьте наличие программ, вызывающих проблему
Некоторые программы могут вызывать автоматическую прокрутку мыши в Windows 10. Проверьте, есть ли у вас установленные программы, которые могут вызывать эту проблему, и попробуйте отключить их временно. Если после отключения программ проблема исчезла, значит, одна из этих программ вызывает прокрутку мыши.
Видео:
💥Средство устранения неполадок в Windows 10💥
💥Средство устранения неполадок в Windows 10💥 by Мой Друг Компьютер 16,534 views 3 years ago 8 minutes, 24 seconds
![Как решить автоматическую прокрутку вниз на Windows 10 решено Как решить автоматическую прокрутку вниз на Windows 10 [решено]](https://i.ytimg.com/vi/8azAESOxmPY/maxresdefault.jpg)