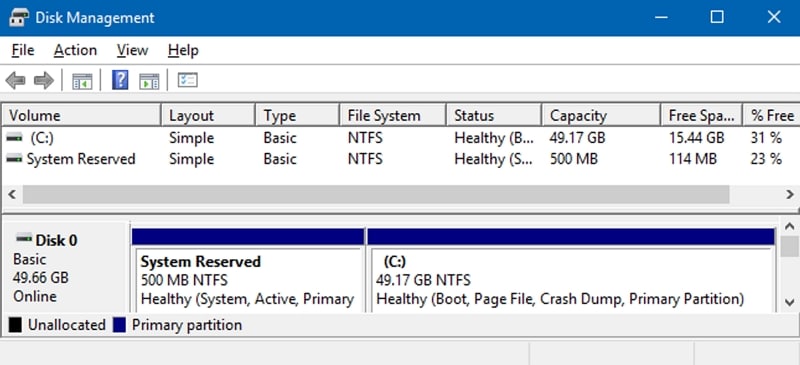- Диск Зарезервировано системой что это и можно ли его удалить
- Как убрать диск Зарезервировано системой в Windows 10
- Как сделать чтобы этот раздел не появлялся при установке Windows
- Что за диск «Зарезервировано системой» и можно ли его полностью удалить
- Видео
- Для чего нужен зарезервированный системой том на диске
- Способы убрать диск «Зарезервировано системой»
- Видео:
- Как убрать диск Зарезервировано системой в Windows 10
Диск Зарезервировано системой что это и можно ли его удалить
Ваш компьютер загружается довольно долго, и временами появляется надпись «Диск Зарезервировано системой»? Не стоит паниковать, эта проблема часто встречается у пользователей операционной системы Windows. Но почему этот диск занимает место на вашем жестком диске и нужен ли он вообще?
Диск «Зарезервировано системой» – это специальный раздел на вашем жестком диске, который используется Windows для хранения системных файлов, необходимых для корректной работы операционной системы. Обычно данный раздел не отображается в проводнике, но в некоторых случаях он может появляться на виде со своей собственной буквой диска.
Зачем нужен этот диск и как с ним можно работать? В большинстве ситуаций пользователь не должен самостоятельно управлять данным разделом. Ведь изменения в системных файлах могут привести к непредсказуемым последствиям для работы операционной системы. Поэтому рекомендуется оставить все как есть и не пытаться скрыть, удалить или изменить этот диск без необходимости и инструкции.
Тем не менее, если по какой-то причине вам все же нужно скрыть диск «Зарезервировано системой», то существуют способы это сделать. Но обратите внимание, что это действие возможно только в текущей ситуации и может потребовать дополнительных шагов или внесение изменений в системные файлы, что не рекомендуется для неопытных пользователей.
Как убрать диск Зарезервировано системой в Windows 10
Диск «Зарезервировано системой» – это специальный раздел на вашем жестком диске, хранящий важные файлы для загрузки операционной системы. Обычно данный раздел имеет размер около 100 МБ и содержит структуру разделов, необходимую для загрузки Windows.
Винчестер, как и вы, ранее многократно менял сразу несколько разделов диска и знает, что при установке новых операционных систем можно «зарезервировать» какой-либо объем для нужд загрузчика. Поэтому в Windows 10 в вариантах тома был добавлен встроенный раздел «зарезервировано системой», в котором хранится все необходимое для загрузки операционной системы, а также других программ.
Если вам нужно устранить данный раздел, чтобы освободить место на жестком диске или по каким-нибудь другим причинам, то следует быть очень аккуратным, так как он может потребоваться для корректной работы системы после возможных изменений. Помните, что удалить этот раздел, находясь в системе, не получится.
Есть несколько способов обойти эту «преграду» и удалить диск Зарезервировано системой:
- Пользуясь программами. Вы можете использовать различные программы для работы с дисками, такие как MiniTool Partition Wizard, EaseUS Partition Master и другие. Загрузите программу, выберите соответствующий раздел и удалите его. В этом случае важно быть внимательным и предварительно создать резервные копии важных файлов и данных.
- При помощи командной строки. Если вы предпочитаете работать через командную строку, то можете воспользоваться инструментом diskpart, встроенным в Windows 10. Запустите командную строку от имени администратора, введите команду diskpart, после чего последовательно выполните следующие команды:
list disk – отображает список дисков в системе, найдите номер жесткого диска, на котором находится раздел «Зарезервировано системой»;
select disk n – замените n на номер вашего жесткого диска;
select partition n – замените n на номер раздела «Зарезервировано системой»;
delete partition override – удаляет выбранный раздел, игнорируя предупреждения.
При работе с дисками всегда следует быть осторожным, так как неправильные действия могут привести к потере данных и неработоспособности компьютера. Если вам необходимо удалить этот раздел, рекомендуется сперва создать полное резервное копирование системы и важных данных.
В завершение хотелось бы отметить, что удаление диска «Зарезервировано системой» может привести к некоторым проблемам при последующих обновлениях и переустановке Windows 10. Поэтому перед удалением такого раздела обязательно изучите информацию о его назначении и рисках.
Как сделать чтобы этот раздел не появлялся при установке Windows
Появление раздела «Зарезервировано системой» — это нормальное явление и происходит во втором случае, когда вы выбираете диск для установки Windows. При установке операционной системы Windows 10 вам предлагается выполнить несколько действий, а именно выбрать раздел на жестком диске, на котором будет установлена система.
Обратите внимание, что перед созданием раздела «Зарезервировано системой» вам следует быть внимательными при выборе разделу диска для установки. После выбора диска, на котором будет установлена Windows, у вас есть возможность сделать несколько действий с разделами на этом диске.
Если вы хотите поменять букву диска, на которую будет установлена операционная система, вы можете назначить другую букву для раздела. Также вы можете удалить все файлы с этого диска или создать новые разделы. В общем, у вас есть несколько способов изменить структуру установки Windows на жестком диске.
Однако, обратите внимание, что удаление раздела «Зарезервировано системой» не рекомендуется. Этот раздел играет важную роль для работы операционной системы Windows. В некоторых случаях удаление этого раздела может привести к нестабильной работе компьютера или даже полной потере данных.
Видно, что по умолчанию диск с разделом «Зарезервировано системой» может не быть виден в системе. Однако, иногда он может появиться и начать отображаться в проводнике Windows с названием «Зарезервировано системой» с назначенной буквой диска.
Если у вас возникла необходимость удалить раздел «Зарезервировано системой» со своего диска, то для этого есть несколько способов. Воспользуйтесь поиском в интернете или просмотрите инструкции на официальном сайте Microsoft, чтобы получить конкретные инструкции и рекомендации относительно удаления данного раздела.
Важно помнить, что неправильное удаление файлов или разделов на жестком диске без должных знаний может привести к серьезным последствиям и потере данных. Поэтому перед производством любых действий с дисками и файлами на них лучше проконсультироваться с представителями службы поддержки операционной системы Windows или другими специалистами.
Спасибо за внимание! Удачи в установке и использовании операционной системы Windows!
Что за диск «Зарезервировано системой» и можно ли его полностью удалить
Здравствуйте! Если вы когда-либо просматривали разделы на вашем жестком диске, то вам, возможно, становилось интересно, что означает раздел «Зарезервировано системой». В этой статье мы расскажем вам о том, что это за диск и можно ли его удалить.
Когда вы открываете проводник Windows 10 и переходите в раздел «Этот компьютер», у вас могут появиться разные диски и разделы, включая диск «Зарезервировано системой». Этот диск появляется в результате некоторых действий и процессов, связанных с установкой и обновлением операционной системы Windows.
Для того чтобы убрать пункт «Зарезервировано системой» из отображаемых дисков в проводнике, вам необходимо выполнить следующие действия:
- Откройте «Мой компьютер» или «Этот компьютер».
- В верхней части окна проводника выберите вкладку «Управление».
- В разделе «Параметры» найдите и выберите «Параметры отображения папок и файлов».
- В открывшемся окне выберите вкладку «Вид».
- Найдите пункт «Скрыть пустые диски» и установите его флажок.
- Нажмите «Применить» и «ОК», чтобы сохранить изменения.
После выполнения указанных выше действий у вас больше не будет видно раздел «Зарезервировано системой» в проводнике.
Однако, стоит отметить, что диск «Зарезервировано системой» является важной частью системной структуры операционной системы Windows 10, и поэтому его полное удаление не рекомендуется. Удаление этого диска может привести к неправильной работе компьютера и возникновению различных ошибок.
Если вам все же необходимо удалить диск «Зарезервировано системой», следует ознакомиться с инструкциями и рекомендациями, предоставленными Microsoft или воспользоваться способами, предложенными командой поддержки операционной системы. Важно помнить, что удаление этого диска может привести к потере важных системных файлов и данных, поэтому рекомендуется быть очень осторожными при проведении такого действия.
Видео
Здравствуйте! В этом видео мы будем разбираться, что означает сообщение «Диск Зарезервировано системой» и можно ли его удалить.
В некоторых случаях на вашем жестком диске может появиться раздел, полностью зарезервированный системой. Выбора удалить его в самом управлении жесткими дисками нет, потому что этот раздел нужен системе для правильной работы.
При установке Windows 10 создается отдельный раздел, который по умолчанию занимает букву С. В некоторых ситуациях он может быть скрытым и не видно в проводнике.
Чтобы посмотреть этот раздел, откройте «Управление дисками». Если вы не знаете, как это сделать, можно воспользоваться поиском в Windows и набрать «Управление дисками». Выберите соответствующий пункт в результате поиска.
В окне «Управление дисками» вы увидите список всех разделов на вашем жестком диске. Найдите раздел, который занимает букву С и имеет название «Системный». Это и есть тот раздел, который зарезервирован системой.
Важно понимать, что удаление этого раздела может привести к серьезным проблемам с работой системы. Поэтому лучше не трогать его и оставить его как есть.
Если вам вдруг понадобится освободить место на жестком диске, вы можете попробовать удалить ненужные программы или файлы. Также можете использовать специальные программы для очистки диска. Способы удаления ненужных файлов можно найти в других наших видео по теме.
Надеюсь, что это видео помогло вам разобраться с тем, что означает сообщение «Диск Зарезервировано системой» и почему его нельзя удалить. Если у вас остались какие-либо вопросы, пишите в комментариях.
Спасибо за внимание!
Для чего нужен зарезервированный системой том на диске
Здравствуйте! Если вы обратили внимание на свой жесткий диск, то могли заметить, что на нем создается второй раздел, который зарезервирован системой и не отображается в проводнике. Зачем же нужен такой том?
Зарезервированный системой том на диске создается и хранится для нескольких интересных в Windows случаев. По умолчанию он называется «Раздел зарезервированной системы». Для его создания система автоматически отводит небольшой объем пространства на жестком диске. Затем это пространство используется для хранения данных, необходимых системы для загрузки операционной системы.
Теперь давайте поговорим о том, почему появляется такой том и зачем он нужен. Когда вы устанавливаете Windows на новый жесткий диск или создаете новый раздел, по умолчанию система создает этот зарезервированный том. Он разделом NTFS и имеет структуру, предназначенную для загрузчика операционной системы.
Появление раздела зарезервированной системы связано с необходимостью обеспечить правильную работу загрузчика ОС в случае наличия нескольких операционных систем на компьютере или в случае, если вы хотите создать дополнительный раздел для хранения программ, файлов и данных.
Если вы решили создать дополнительный раздел для установки ОС или программ, вам следует запустить командную строку от имени администратора и выполнить следующие команды:
1. Введите «diskpart» и нажмите Enter, чтобы открыть утилиту управления дисками.
2. Введите «list disk» и нажмите Enter, чтобы увидеть список дисков на вашем компьютере.
3. Введите «select disk X», где «X» — номер жесткого диска, на котором хотите создать новый раздел.
4. Введите «create partition primary size=XXXX» и нажмите Enter, где «XXXX» — размер (в мегабайтах) нового раздела.
5. Введите «format fs=ntfs label=NewVolume quick» и нажмите Enter, чтобы форматировать новый раздел в NTFS.
6. Введите «assign letter=Y» и нажмите Enter, чтобы присвоить букву диску.
7. Наконец, введите «exit» и нажмите Enter, чтобы закрыть инструмент командной строки.
После выполнения этих команд у вас появится новый раздел с заданной вами буквой и названием. Теперь можно устанавливать на него операционные системы и программы.
Таким образом, зарезервированный системой том на диске является важной частью системы. Если вам необходимо создать новый раздел или изменить название раздела, обратитесь к утилите управления дисками или следуйте описанным выше командам. Удалять или изменять зарезервированный системой том не рекомендуется, чтобы избежать проблем с загрузкой операционной системы. Возможно, в будущем у меня будет еще видео по этому вопросу на моем YouTube канале. Надеюсь, эта информация была полезной для вас!
Способы убрать диск «Зарезервировано системой»
- С использованием командной строки:
- Запустите командную строку от имени администратора.
- Введите команду «diskpart» и нажмите клавишу Enter.
- Введите команду «list volume» и найдите номер диска «Зарезервировано системой».
- Введите команду «select volume X», где X — номер диска.
- Введите команду «remove letter=X», чтобы убрать букву диска (X — выбранная буква).
- Введите команду «exit», чтобы закрыть программу.
- С использованием «Диспетчера дисков»:
- Нажмите правой кнопкой мыши на значок «Пуск» и выберите «Диспетчер дисков».
- В окне «Диспетчер дисков» найдите диск «Зарезервировано системой».
- Нажмите правой кнопкой мыши на диск и выберите «Изменить букву или путь диска».
- Нажмите на кнопку «Удалить» и подтвердите свои действия.
Обратите внимание, что удаление диска «Зарезервировано системой» может привести к некорректной работе компьютера или возникновению ошибок при загрузке системы. Поэтому перед удалением рекомендуется создать резервную копию данных и проконсультироваться с сертифицированным специалистом, если вы не уверены в своих действиях.
Спасибо за внимание! Надеемся, что эта информация была полезной для вас.
Видео:
Как убрать диск Зарезервировано системой в Windows 10
Как убрать диск Зарезервировано системой в Windows 10 by КОМПЬЮТЕРНАЯ АКАДЕМИЯ 1,676 views 2 years ago 5 minutes, 48 seconds