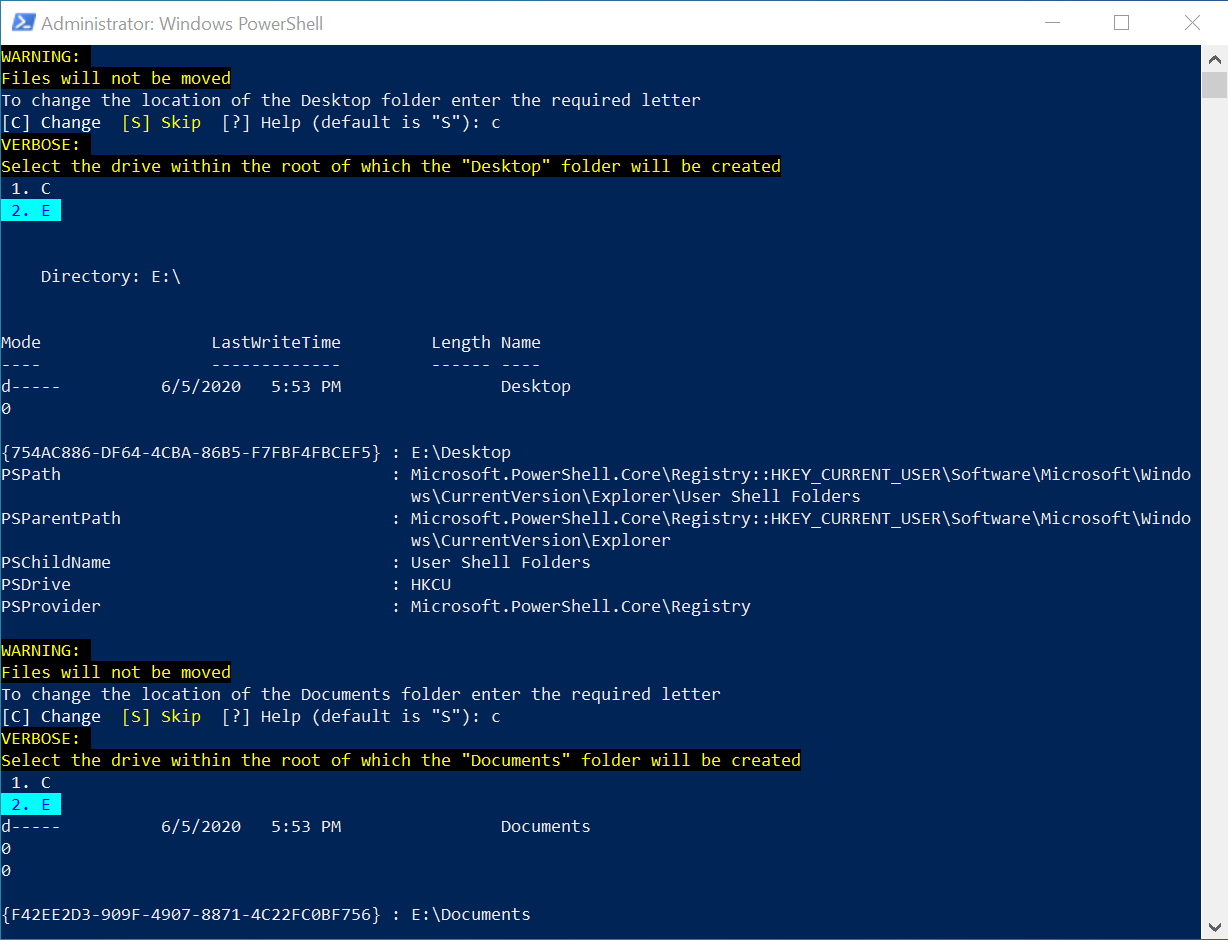- Как включить или выключить Представление задач в Windows 10
- Активация Представления задач в ОС Windows 10
- Деактивация Представления задач в ОС Windows 10
- Шаг 1: Откройте редактор групповой политики
- Шаг 2: Найдите политику для отключения Представления задач
- Шаг 3: Отключите Представление задач
- Как полностью отключить функцию просмотра задач в Windows 10
- Отключение в параметрах системы
- Отключение с помощью реестра
- Отключение функции просмотра задач в ОС Windows 10
- Видео:
- Урок 06 — Панель задач, меню пуск, область уведомлений | Компьютерные курсы 2019 (Windows 10)
Как включить или выключить Представление задач в Windows 10
Для активации или деактивации Представления задач в Windows 10 вы можете воспользоваться системными настройками или редактором групповых политик. Если вы предпочитаете управлять этой функцией через системные настройки, откройте раздел «Параметры» и нажмите на кнопку «Временная шкала».
Если вы предпочитаете использовать групповые политики для включения или отключения Представления задач, убедитесь, что на вашем компьютере установлен соответствующий редактор групповых политик. Откройте редактор групповых политик, найдите раздел «User Configuration» или «Конфигурация пользователя» и выберите «Параметры Windows». После этого отыщите параметр «Включить или отключить Представление задач», активируйте или отключите его.
Если вы не имеете доступа к редактору групповых политик, вы можете воспользоваться кодом реестра для активации или деактивации Представления задач. Откройте редактор реестра, найдите раздел «HKEY_CURRENT_USER\Software\Microsoft\Windows\CurrentVersion\Policies\Explorer» и создайте DWORD-параметр с именем «UploadUserActivities». Задайте ему значение «1» для активации Представления задач или «0» для его отключения.
После активации Представления задач вы сможете просматривать историю своих действий в виде временной шкалы и журнала. Приложения и файлы, с которыми вы работали недавно, будут автоматически добавлены в Представление задач для удобного и быстрого доступа. Если же вы хотите сохранить свои действия приватными, вы можете полностью отключить Представление задач и предотвратить запоминание вашей временной истории.
Включение или отключение Представления задач в ОС Windows 10 поможет вам осуществлять более эффективный поиск, быстро возвращаться к предыдущему состоянию системы и легко найти файлы и приложения, с которыми вы работали недавно. Попробуйте эту полезную функцию и убедитесь в ее удобстве!
Спасибо за внимание!
Активация Представления задач в ОС Windows 10
В Windows 10 есть возможность активировать Представление задач, которое позволяет просматривать временную шкалу действий на вашем компьютере. Это полезно для отслеживания истории активности и быстрого переключения между приложениями и задачами. Если вы хотите включить функцию Представления задач, следуйте этим простым шагам:
- Нажмите кнопку «Параметры» в меню «Пуск» Windows 10.
- В открывшемся окне «Параметры» найдите и откройте раздел «Система».
- В параметрах системы выберите вкладку «Представление задач» в левой части окна.
- Убедитесь, что флажок рядом с опцией «Открывать представление задач при нажатии на кнопку задач» установлен.
- При необходимости включите шаблоны отображения действий в представлении задач. Нажмите на кнопку «Выберите, как представлять действия» и выберите нужные шаблоны.
- Нажмите на кнопку «Разрешить представление действий в данной среде» для разрешения отображения действий в представлении задач.
- Перезагрузите компьютер, чтобы изменения вступили в силу полностью.
После выполнения этих шагов при нажатии на кнопку задач в панели задач Windows 10 откроется представление задач, где вы сможете просмотреть текущие истории активности, а также выполнять несколько действий.
Если вы хотите отключить Представление задач в Windows 10, то выполните некоторые действия в редакторе групповых политик или реестра:
- Откройте редактор групповых политик, нажав Win+R и введите gpedit.msc, затем нажмите Enter.
- В редакторе групповых политик найдите параметр «Отключить следующие параметры открытия файла Win+Upload user activities» в разделе «Параметры системы» и активируйте его, выбрав «Включено».
- Если вам необходимо отключить сбор истории активности полностью, найдите параметр «Отключить сбор данных из представления задач для предустановленных приложений» и также активируйте его.
- Перезагрузите компьютер, чтобы внесенные изменения вступили в силу.
Таким образом, вы сможете легко активировать или деактивировать Представление задач в ОС Windows 10 с помощью параметров системы либо с использованием редактора групповых политик.
Спасибо, что воспользовались нашей инструкцией!
Деактивация Представления задач в ОС Windows 10
Для отключения Представления задач в операционной системе Windows 10 можно использовать редактор политик системы. С помощью этой функции вы можете выбрать, как отображать журнал действий и просмотра действий в системе.
Шаг 1: Откройте редактор групповой политики
- Нажмите кнопку «Параметры»
- Выберите раздел «Обновление и безопасность»
- В левой части окна выберите «Редактор групповой политики»
Шаг 2: Найдите политику для отключения Представления задач
- В редакторе групповой политики найдите раздел «Конфигурация пользователя»
- Разверните разделы «Шаблоны административных шкал» и «Параметры системы»
- Назовите «Шкалы активности и представления в списке политик найдите политику «Загрузить файлы действий пользователей в журнал действий»
Шаг 3: Отключите Представление задач
- Дважды щелкните на политике «Загрузить файлы действий пользователей в журнал действий»
- В окне настроек политики выберите «Отключить» и нажмите кнопку «Применить»
- Перезагрузите компьютер, чтобы изменения вступили в силу
После выполнения этих действий Представление задач будет полностью отключено в ОС Windows 10. Больше нет необходимости беспокоиться о сохранении истории действий пользователей.
Спасибо за чтение! Я надеюсь, этот гайд помог вам отключить Представление задач в ОС Windows 10.
Как полностью отключить функцию просмотра задач в Windows 10
Функция Представление задач в Windows 10 может быть полезной для некоторых пользователей, но если вы предпочитаете отключить эту функцию полностью, следуйте указанным ниже шагам:
Отключение в параметрах системы
- Нажмите правой кнопкой мыши на кнопку «Пуск» и выберите «Параметры».
- В окне параметров выберите «Персонализация».
- В боковом меню выберите «Пуск».
- Настройте ползунок «Шкала в Представлении задач» в крайнее положение «Выкл».
Отключение с помощью реестра
- Откройте редактор реестра, нажав комбинацию клавиш Win + R и введя «regedit».
- В редакторе реестра найдите следующий путь: HKEY_CURRENT_USER\SOFTWARE\Microsoft\Windows\CurrentVersion\Explorer\Advanced
- Создайте новый параметр типа «DWORD» с названием «PublishUserActivities» (если он еще не существует).
- Установите значение параметра «PublishUserActivities» в «0».
После выполнения этих действий Представление задач и история активности больше не будут отображаться на вашем компьютере. Если вы решите включить функцию просмотра задач в будущем, просто повторите указанные выше шаги и установите флажок для включения.
Отключение функции просмотра задач в ОС Windows 10
Функция просмотра задач в ОС Windows 10 позволяет собирать информацию о вашем использовании компьютера и отображать ее в виде группового журнала действий на шкале времени. Если вы не хотите, чтобы система собирала и отображала информацию о ваших задачах, вы можете полностью отключить эту функцию.
Для отключения функции просмотра задач в ОС Windows 10, откройте «Параметры», найдите раздел «Параметры системы» и выберите «Активность». После этого убедитесь, что политика «Разрешить представление истории временной шкалы Windows» выключена.
Если вы используете Windows 10 в предустановке WinI, вы можете отключить функцию просмотра задач с помощью редактора политик групповой политики. Откройте редактор политик групповой политики, найдите раздел «Компьютерная конфигурация», затем «Административные шаблоны», «Система» и выберите «Параметры рабочего стола». Включение или отключение функции просмотра задач производится с помощью параметра «Отображать историю действий приложений, и файлов на протяжении последних … дней» и установкой в нем значения «0» для полного отключения.
После отключения функции просмотра задач перезагрузите компьютер, чтобы изменения вступили в силу. После этого текущие и будущие задачи больше не будут отображаться на шкале времени в журнале активности Windows 10.
Спасибо, что воспользовались нашей помощью. Если у вас возникнут еще вопросы, мы всегда готовы вам помочь.
Видео:
Урок 06 — Панель задач, меню пуск, область уведомлений | Компьютерные курсы 2019 (Windows 10)
Урок 06 — Панель задач, меню пуск, область уведомлений | Компьютерные курсы 2019 (Windows 10) by ИзиГаджет — компьютерные курсы бесплатно 6,774 views 4 years ago 29 minutes