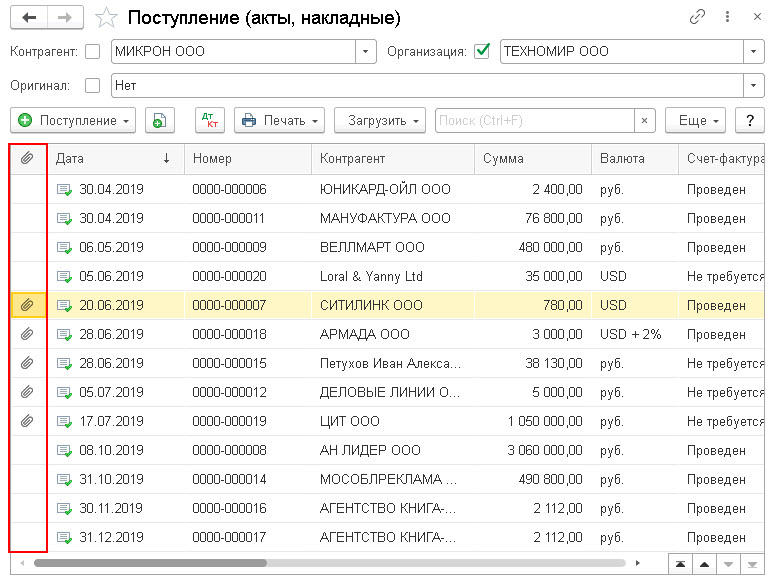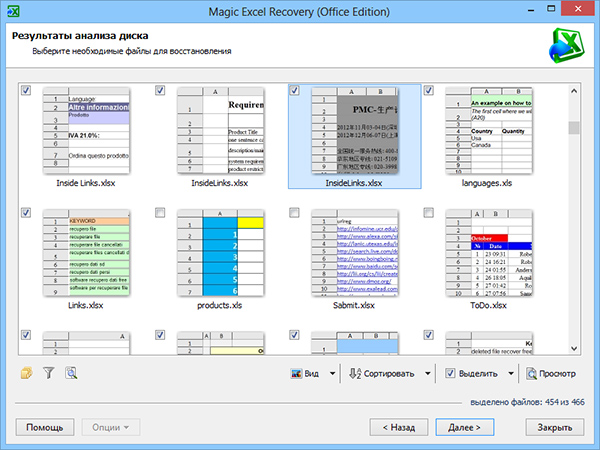- Преимущества и функциональность просмотра файлов Excel в предварительной версии Windows 10
- Использование предварительного просмотра
- Редактирование книги
- Использование некоторых режимов предварительного просмотра документов Excel в программе Office Office 365
- Описание проблемы
- 1. Создаем резервную копию реестра
- 2. Производим изменения в реестре
- Создаем ключи реестра для области просмотра файлов Exel и не только
- Переход в область предварительного просмотра
- Как включить в Проводнике Windows 8.1 и 10 просмотр миниатюр файлов Microsoft Office
- Причины почему не работает область предпросмотра
- Переход в предварительный просмотр в старых версиях программы
- Как включить предварительный просмотр в программе Excel
- Режимы предпросмотра
- Предварительный просмотр в Microsoft Excel
- Как включить предварительный просмотр
- Возможности предварительного просмотра
- Почему может понадобиться предварительный просмотр
- Навигация по документу
- Видео:
- Excel Сортировка и фильтрация | Основы Excel урок 6
Преимущества и функциональность просмотра файлов Excel в предварительной версии Windows 10
Windows 10 предлагает новые возможности для просмотра и редактирования файлов Excel в предварительном просмотре. Это полезная функция, которая позволяет быстро просматривать содержимое документов без необходимости открывать саму программу Excel. Внизу открывается панель предварительного просмотра, где можно просмотреть содержимое документа и выполнить некоторые действия.
Для просмотра файла Excel в предварительном режиме, можно редактировать и создавать различные типы документов, изменять их форматирование, а также просматривать и редактировать формулы и функции. Это особенно полезно, когда требуется быстро просмотреть или отредактировать файл без открытия программы Excel.
Кроме того, в программе предварительного просмотра файлов Excel можно выполнить ряд других действий. При помощи кнопок на панели нумерации можно перемещаться между страницами документа, а с помощью клавиш со стрелками или колесика мыши можно прокручивать содержимое в обоих направлениях. Также доступны такие функции, как печать документа, отправка его по электронной почте или сохранение в различных форматах.
Чтобы включить предварительный просмотр файлов Excel в Windows 10, необходимо запустить проводник, найти файл Excel, щелкнуть на нем правой кнопкой мыши и выбрать «Предварительный просмотр». Откроется окно программы предварительного просмотра, где можно будет просматривать и редактировать содержимое файла.
Использование предварительного просмотра
Предварительный просмотр файлов Excel в Windows 10 предоставляет удобную возможность просмотра содержимого документа перед его печатью или редактированием. Этот режим может быть полезен во многих случаях, например, для проверки форматирования, размещения содержимого на странице и проверки правильности расположения данных.
Как отключить использование предварительного просмотра?
Для отключения предварительного просмотра в программе Excel необходимо выполнить следующие действия:
- Откройте программу Excel и перейдите в меню «Файл».
- Выберите пункт «Параметры».
- В открывшемся окне выберите вкладку «Дополнительно».
- Прокрутите страницу вниз и найдите раздел «Предварительный просмотр».
- Снимите флажок с пункта «Отображать содержимое документа в режиме предварительного просмотра».
- Нажмите кнопку «ОК», чтобы сохранить изменения.
После выполнения данных действий предварительный просмотр будет отключен, и при открытии файлов Excel они будут отображаться в обычном режиме.
Как использовать предварительный просмотр?
Для просмотра файлов Excel в предварительном режиме, следуйте инструкциям:
- Откройте программу Excel и выберите нужную книгу для просмотра.
- На главной панели инструментов Excel найдите кнопку «Предварительный просмотр» и нажмите на нее.
- После нажатия на кнопку «Предварительный просмотр» откроется окно с миниатюрами страниц книги справа и областью просмотра слева.
- В окне предварительного просмотра можно пролистывать страницы книги с помощью стрелок внизу окна.
- Также можно выбрать страницу книги для просмотра, щелкнув на соответствующей миниатюре страницы.
- Для возврата в обычный режим работы нажмите кнопку «Закрыть предварительный просмотр» в правом верхнем углу окна.
Использование предварительного просмотра в программе Excel может быть полезным при работе с большими книгами или при необходимости проверить форматирование перед печатью. Эта функция доступна только в версиях Windows 10, 8.1 и только для программ Microsoft Office, таких как Word, Excel и Outlook.
Редактирование книги
В Windows 10 предварительный просмотр файлов Excel позволяет редактировать книгу непосредственно в программе, без необходимости открывать отдельный документ. Это очень удобно, особенно если вам нужно внести небольшие изменения или просмотреть содержимое книги перед дальнейшим использованием.
Для редактирования книги в Windows 10 предварительном просмотре Excel вы можете просто щелкнуть на ней левой кнопкой мыши. В открывшемся окне программы у вас будет доступ к различным режимам просмотра, редактирования и создания документов.
При редактировании книги в Excel вы можете изменять содержимое страницы, добавлять или удалять строки и столбцы, форматировать текст и ячейки, использовать функции и формулы для выполнения расчетов, а также применять форматирование и стили для создания профессионального вида документа.
Кроме того, в Windows 10 предварительном просмотре Excel вы можете просмотреть миниатюры всех страниц книги и использовать навигацию для быстрого перехода между страницами. Для этого вам нужно щелкнуть на кнопке «Просмотр» внизу окна программы и выбрать пункт «Миниатюры страниц».
Если требуется отключение нумерации страниц в книге, вы можете просто перейти в режим просмотра страниц «Стр
В программе Excel версии 2013 и 2016 Microsoft Office Office 365 можно применить нумерацию страниц. Для этого на вкладке «Вставка» в группе «Страница» щелкаем кнопку «Нумерация страниц».
Почему навигация в Excel так важна? Примере в программе (Excel версии 2013) создаем новый документ Excel (пустая книга) и давайте посмотрим как можно использовать навигацию в Excel при работе с большими документами.
И так, создаем новый документ — в программе Excel версии 2013 на вкладке «Файл» в левом углу окна программы кликаем кнопку «Создать» и в списке кнопок, расположенных в правой части выпадающего меню, выбираем пункт «Пустая книга».
После этого мы попадаем в новое окно программы Excel, в котором пустая книга создается по ключам группы создания нового документа. Описание многих ключей в этом окне применяется только вообще.
- «Значение» — это описание кодов применяется только в программе Excel 2013 и 2016 Microsoft Office 365;
- «Переход» применяется к программе Excel 2013 и описывает компоненты программы Excel Мне (Реестр (после перехода)), необходимые для работы с документами в режиме просмотра;
- «Книги» применяется только в программе Excel 2013 для работы с функциями, формулами и макросами, имеющими отношение к документу;
- «Листы» применяется только в программе Excel 2013 для работы с листами документа;
Произвести переход в режим предварительного просмотра документа можно двумя способами (для тех, кто не знаком с программой Excel 2013 и Microsoft Office Office 365). В программе Excel версии 2013 можно использовать клавиши Shift и F10 на клавиатуре, а на вкладке «Вид» в левом поле окна программы в группе «Вид» мыши выбираем кнопку «Предварительный просмотр».
Это описание действительно злоупотребление программы Excel Как 10 программы Excel 2013 и Microsoft Office Office 365 версии программы Эксель сама может использовать клавиши Shift и F10, чтобы перейти в режим предварительного просмотра.
Использование некоторых режимов предварительного просмотра документов Excel в программе Office Office 365
Для использования некоторых режимов предварительного просмотра документов Excel 2013 и Microsoft Office Office 365 в программах Excel 2013 и Office Office 365 используются следующие ключи.
1. «Документы» — указываются в векторе просмотра документа и используются вместо клавиатуры при работе с документами в предварительном режиме.
2. «Эксель — Использование документа». Драйвер программы Excel 2013 для работы с отображениями документов, применяемыми в программе.
3. «Office Office». Документация представляет собой набор объектов, które могут быть использованы для управления свойствами и отображением документа.
4. «Новый документ» — совместим с программами Excel 2013 и Office Office 365 для создания новых документов, используя определенный набор определенных документов.
5. «Файлы» — отображение документа в программе Excel 2013 и Office Office 365 для работы с документами, прикрепленными к определенной вкладке.
6. «УРЛ-документы» — отображение документа в программе Excel 2013 и Office Office 365 для работы с документами, прикрепленными к определенному ключу.
Надеюсь, я показал вам, как работает предварительный просмотр документов Excel в программе Windows 10. Как видите, у него есть много возможностей и преимуществ, которые могут существенно упростить и ускорить ваши задачи по редактированию и просмотру книг в программе Excel.
Описание проблемы
Предварительный просмотр файлов Excel в операционной системе Windows 10 может вызвать ряд проблем и неудобств. В отличие от предыдущих версий Windows, в Windows 10 для выполнения предварительного просмотра файлов Excel по умолчанию требуется включить соответствующую опцию.
Покажу, как выполнить включение предварительного просмотра файлов Excel в Windows 10. Кроме того, рассмотрим возможные причины проблем с предварительным просмотром файлов Excel и способы их решения.
В Windows 10 доступны два режима предварительного просмотра файлов Excel. Первый режим предоставляет возможность просматривать содержимое документа в окне предварительного просмотра, а второй режим — просматривать документ как список страниц с возможностью перехода к нужной странице.
По умолчанию, в Windows 10 включено только предварительное просмотр файлов Excel, но не редактирование. Для редактирования документа требуется использование программы Microsoft Office.
Если предварительный просмотр файлов Excel не работает или отключен, то при попытке просмотра документа откроется окно Microsoft Excel с отображением содержимого файла в полноэкранном режиме.
Для включения или отключения предварительного просмотра файлов Excel в Windows 10 требуется произвести следующие действия:
1. Создаем резервную копию реестра
Для начала рекомендуется создать резервную копию реестра. Для этого откройте «Редактор реестра» (например, нажмите сочетание клавиш «Win + R» и введите «regedit») и выберите «Экспорт» в меню «Файл».
2. Производим изменения в реестре
В редакторе реестра перейдите к следующему пути: «HKEY_CLASSES_ROOT\Excel.Sheet.12\shell». В этой области редактора реестра необходимо создать новый пункт меню. Для этого сделайте правый клик по папке «shell» и выберите «Новый» -> «Ключ». Введите название пункта меню, например «Предварительный просмотр».
После создания пункта меню выполните правый клик по нему, выберите «Новый» -> «Ключ» и введите название «command». Затем, в правой части окна редактора реестра дважды кликните на ключ «command» и введите следующие значения:
- Для 32-битной версии Office 2016: «C:\Program Files (x86)\Microsoft Office
oot\Office16\EXCEL.EXE» /e «%1» - Для 64-битной версии Office 2016: «C:\Program Files\Microsoft Office
oot\Office16\EXCEL.EXE» /e «%1» - Для Office 2013: «C:\Program Files\Microsoft Office\Office15\EXCEL.EXE» /e «%1»
После произведенных изменений закройте редактор реестра и перезагрузите компьютер.
Теперь при предварительном просмотре файлов Excel в Windows 10 будет использоваться предварительный просмотр вместо полноэкранного режима. Однако, если данное решение не помогло в решении проблемы, то рекомендуется обратиться к службе поддержки Microsoft Office для дальнейшей помощи.
Создаем ключи реестра для области просмотра файлов Exel и не только
В операционной системе Windows 10 предварительный просмотр файлов Excel и других форматов позволяет быстро просматривать содержимое без необходимости открывать соответствующую программу. Однако такой режим работы может быть отключен по разным причинам. Для включения и настройки функции предварительного просмотра файлов Excel и других форматов в Windows 10 требуется создать необходимые ключи в реестре операционной системы.
Вот примеры ключей реестра, которые позволяют настроить область просмотра файлов Excel и другие параметры:
Для добавления нового ключа в реестр Windows 10 открываем проводник, щелкаем правой кнопкой мыши на пустом месте в любой папке или на рабочем столе и выбираем пункт «Создать» → «Ключ». В появившемся окне вводим имя ключа, например, «ExcelPreview».
В созданном ключе «ExcelPreview» создаем следующие параметры:
-
DisplayName: тип значений — «Строка»; значение — «Область предварительного просмотра Excel».
-
Extension: тип значений — «Строка»; значение — «xlsx». Это расширение файла Excel.
-
FullDetails: тип значений — «Строка»; значение — «prop:System.PropGroup.Description;System.Title;System.Subject;System.Author;System.Keywords;System.Comments;System.DateModified;System.ContentType;System.FileExtension;System.FileAttributes;System.Size;».
-
InfoTip: тип значений — «Строка»; значение — «{126389CE-8643-4BC6-A6AB-1237D6A2D4FA}».
-
ShowSystemDetails: тип значений — «Двоичный»; значение — «01000000».
-
System.ApplicationName: тип значений — «Строка»; значение — «C:\Program Files (x86)\Microsoft Office
oot\Office16\EXCEL.EXE».
-
System.FileAssociation.InfoTip: тип значений — «Строка»; значение — «prop:System.PropGroup.Description;System.Title;System.Subject;System.Author;System.Keywords;System.Comments;System.DateModified;System.ContentType;System.FileExtension;System.FileAttributes;System.Size;».
После создания ключей и параметров следует перезагрузить операционную систему, чтобы изменения вступили в силу. После перезагрузки в проводнике Windows 10 можно будет просматривать содержимое Excel-файлов в области предварительного просмотра.
Таким образом, создание ключей реестра позволяет настроить просмотр файлов Excel и других форматов в операционной системе Windows 10 предварительно, без необходимости открывать соответствующую программу.
Переход в область предварительного просмотра
Windows 10 предоставляет возможность предварительного просмотра файлов Excel. Эта функция позволяет вам быстро просмотреть содержимое документа в окне программы, не открывая его полностью.
Чтобы перейти в режим предварительного просмотра, вам необходимо:
- Открыть проводник Windows и найти файл Excel, который вы хотите просмотреть.
- Щелкнуть правой кнопкой мыши на файле и выбрать пункт «Предварительный просмотр» в контекстном меню.
После выполнения этих действий откроется окно предварительного просмотра, где вы сможете просмотреть содержимое вашего документа.
В режиме предварительного просмотра вы можете использовать различные функции:
- Навигация по страницам документа с помощью кнопок «Следующая страница» и «Предыдущая страница».
- Увеличение или уменьшение масштаба страницы для удобного просмотра содержимого.
- Включение или отключение нумерации страниц.
- Печать конкретной страницы или всего документа.
Кроме того, встроенные программы Microsoft Office, такие как Excel и Word, позволяют вам просматривать несколько страниц документа одновременно в режиме предварительного просмотра. Для этого в окне предварительного просмотра программы Excel или Word можно выбрать пункт «Расположить все страницы» или «Расположить горизонтально/вертикально».
Использование функции предварительного просмотра файлов Excel может быть полезно, когда вам требуется быстро оценить содержимое документа или выполнить просмотр перед редактированием. Пожалуйста, обратите внимание, что функция предварительного просмотра доступна только в некоторых версиях Windows 10 и может быть отключена в некоторых настройках.
Как включить в Проводнике Windows 8.1 и 10 просмотр миниатюр файлов Microsoft Office
В операционных системах Windows 8.1 и 10, компания Microsoft предоставляет возможность просмотра миниатюр файлов Microsoft Office, таких как Word, Excel и PowerPoint, прямо в Проводнике. Это очень удобно, особенно если вам часто приходится работать с такими файлами.
Однако по умолчанию эта функция может быть отключена. Если вы столкнулись с проблемой отсутствия предварительного просмотра файлов Microsoft Office в Проводнике, в данном разделе я покажу вам, как включить эту возможность.
Для того чтобы включить просмотр миниатюр файлов Microsoft Office в Проводнике, вам необходимо выполнить несколько простых шагов:
- Откройте Проводник, нажав клавишу Win + E или щелкнув по значку Проводника на панели задач.
- В верхнем меню Проводника найдите вкладку «Вид» и щелкните по ней.
- На главной панели программы в левой верхней области кликните по «Параметры» и выберите в появившемся меню пункт «Параметры папки».
- Откроется окно «Параметры папки». В нем перейдите на вкладку «Вид».
- Выверните список «Расширения имени файлов», найдите расширение «.docx» (для файлов Word), а затем настройте его на «Просмотреть иконку и миниатюру». Повторите этот шаг для расширений «.xlsx» (для файлов Excel) и «.pptx» (для файлов PowerPoint).
- Нажмите на кнопку «Применить» и «ОК», чтобы сохранить изменения.
После выполнения этих шагов вы должны увидеть миниатюры файлов Microsoft Office, когда просматриваете их в Проводнике.
Однако, иногда возникают проблемы с предварительным просмотром файлов Excel, особенно в старых версиях Excel и Windows. Если такая проблема у вас возникает, причины могут быть разные:
- Неправильное значение ключей реестра.
- Отключение функции предварительного просмотра.
- Проблемы с программой Microsoft Excel.
Если у вас возникли проблемы с предварительным просмотром файлов Excel, вам может потребоваться произвести необходимые действия, чтобы включить эту функцию:
- Откройте редактор реестра, нажав Win + R и введя «regedit».
- Перейдите в следующую область реестра: HKEY_CLASSES_ROOT\Excel.Sheet.12\CurVer.
- Проверьте значение ключа «CurVer». Оно должно быть равно «Excel.Sheet.12». Если оно отличается от этого значения, измените его вручную.
- Перейдите в область реестра HKEY_CLASSES_ROOT\Excel.Sheet.12\shell\Open.
- Убедитесь, что значение ключа «command» имеет следующее описание: ««C:\Program Files\Microsoft Office\Root\Office16\EXCEL.EXE» «%1»«. Если оно отличается от этого описания, измените его вручную.
- Перейдите в область реестра HKEY_CLASSES_ROOT\Excel.Sheet.12\shell\OpenWithList.
- Убедитесь, что присутствуют следующие значения ключей: «a«, «b«, «c«, «d«, «e«. Если какого-то из этих значений нет, создайте его.
- Перезагрузите компьютер, чтобы изменения вступили в силу.
После выполнения этих действий вы должны снова иметь возможность просматривать миниатюры файлов Excel в Проводнике Windows.
Теперь вы знаете, как включить в Проводнике Windows 8.1 и 10 просмотр миниатюр файлов Microsoft Office, таких как Word, Excel и PowerPoint. Эта функция очень удобна и позволяет вам быстро оценить содержимое документа перед его открытием.
Причины почему не работает область предпросмотра
Вот несколько возможных причин, по которым может возникать данная проблема:
|
|
Если у вас возникла проблема с областью предпросмотра файлов Excel в Windows 10, вы можете попробовать выполнить следующие действия:
- Проверьте настройки программы. Убедитесь, что функция предварительного просмотра включена.
- Проверьте формат файла. Убедитесь, что файл имеет поддерживаемый формат.
- Обновите программу. Если вы используете старую версию Excel или Windows, попробуйте обновить их до последней версии.
- Проверьте реестр Windows. Если проблема связана с реестром, можно выполнить некоторые действия для его исправления.
Если после выполнения этих действий проблема с предварительным просмотром файлов Excel не решается, рекомендуется обратиться в службу поддержки Microsoft для получения дополнительной помощи.
Переход в предварительный просмотр в старых версиях программы
В старых версиях программы Microsoft Excel, до Windows 10, было невозможно просмотреть файлы прямо в окне программы. Для этого требовалось использование других программ, таких как Microsoft Word или Outlook, либо использование печати документа. Это создавало проблемы и необходимость постоянного переключения между программами.
Однако, в Windows 10 появилась возможность просмотреть файлы Excel прямо в программе, без необходимости открывать их в других программах. Для этого нужно включить режим предварительного просмотра в самой программе Excel.
Как включить предварительный просмотр в программе Excel
Есть несколько способов включить режим предварительного просмотра для файлов Excel:
- Открываем файл Excel в программе.
- Наводим курсор мыши на файл в проводнике Windows.
- Щелкаем правой кнопкой мыши и выбираем пункт «Предварительный просмотр».
- В программе Excel открываем вкладку «Просмотр» в верхней меню-панели.
- В области просмотра документа, в правом верхнем углу, нажимаем на кнопку «Просмотр страниц».
После выполнения данных действий, вы перейдете в режим предварительного просмотра, где можно просмотреть содержимое документа, нумерацию страниц, а также произвести навигацию по страницам файлов Excel с помощью стрелок внизу области просмотра.
Таким образом, в новой версии Windows 10 предварительный просмотр файлов Excel стал более удобным и интуитивно понятным, не требуется использование других программ или печать документа для просмотра его содержимого.
Режимы предпросмотра
Windows 10 предоставляет несколько режимов предпросмотра для эффективного использования программы Excel. Эти функции позволяют просматривать и редактировать документы в удобном режиме, а также управлять процессом просмотра и печати файлов.
Один из режимов предпросмотра, доступный в Excel, — это «Предварительный просмотр». Он позволяет просматривать документы в виде страниц, как они будут выглядеть при печати. В этом режиме можно просматривать документ целиком, а также выполнять операции по его редактированию и оформлению.
Чтобы переключиться в режим «Предварительный просмотр», достаточно нажать кнопку «Предварительный просмотр» на панели инструментов программы Word. В этом режиме можно использовать мышь для просмотра документа и выполнения различных операций, таких как изменение размера страницы, редактирование текста и управление размещением объектов.
Еще одной полезной функцией предпросмотра в Excel является «Навигация по страницам». Эта функция позволяет быстро перемещаться между страницами документов с помощью клавиш со стрелками на клавиатуре или кнопкой «Страница вверх» и «Страница вниз» на панели инструментов режима предпросмотра.
- Для примера: открываем документ в программе Excel и переходим в режим «Предварительный просмотр».
- Размер окна предварительного просмотра можно изменить, щелкнув и перемещаямышкой справа или снизу окна.
- Для просмотра всех страниц документа используются кнопки со стрелками внизу окна предварительного просмотра.
Также существуют ключи реестра, которые позволяют настроить различные аспекты предпросмотра в Excel. Например, можно изменить процент масштабирования предварительного просмотра, настроить показ номеров страниц и использовать другие дополнительные функции. Чтобы включить или отключить определенные настройки предпросмотра, необходимо произвести изменения в реестре операционной системы Windows.
Предварительный просмотр в Microsoft Excel
Как включить предварительный просмотр
Для использования предварительного просмотра в программе Microsoft Excel в Windows 10 необходимо выполнить следующие действия:
- Откройте файл excel в программе Microsoft Excel.
- Нажмите на вкладку «Файл» в верхнем левом углу программы.
- В открывшемся меню выберите пункт «Печать» в левой области.
- Внизу страницы вы увидите различные режимы предварительного просмотра.
Возможности предварительного просмотра
В режиме предварительного просмотра вы можете просмотреть содержимое документа, редактировать его, изменять настройки печати, а также просматривать и печатать отдельные страницы. Примером такого режима является режим «Миниатюры», в котором можно просмотреть все страницы документа в формате миниатюр и перейти к нужной странице одним щелчком мыши.
Почему может понадобиться предварительный просмотр
Предварительный просмотр в Microsoft Excel очень полезный инструмент, который позволяет просмотреть и проверить содержимое документа перед его печатью. Это особенно важно при работе с длинными таблицами, где может потребоваться просмотреть только отдельные страницы или проверить нумерацию страниц.
Если у вас возникли проблемы с предварительным просмотром в Microsoft Excel, вы можете попробовать выполнить следующие действия:
- Проверить наличие последней версии программы Microsoft Excel.
- Проверить настройки печати и номерации страниц в документе.
- Проверить ключи реестра, связанные с предварительным просмотром в Microsoft Excel.
- Создать новый документ Excel и повторить процесс предварительного просмотра.
В случае, если проблемы с предварительным просмотром сохраняются, рекомендуется обратиться в службу поддержки Microsoft Office для получения дополнительной помощи.
Навигация по документу
В программе Microsoft Excel работает ряд необходимых функций для удобной навигации по документу. Я покажу, как можно осуществить переход между страницами и просмотреть их содержимое.
В предварительном просмотре файлов Excel в Windows 10, вы можете просмотреть каждую страницу вашей книги. Для этого вам необходимо создать или открыть файл Excel в данной программе. Затем, в окне программы выбираем нужный файл и открываем его.
После открытия файла вы увидите окно справа, в котором будет отображаться содержимое вашей книги. Внизу области просмотра находятся кнопки для управления просмотром, такие как предыдущая страница, следующая страница, увеличить, уменьшить, восстановить и печать. Также в левом нижнем углу есть кнопка «Предварительный просмотр страницы», которая позволяет просмотреть страницу в полноэкранном режиме.
Для просмотра всех страниц вашей книги в предварительном просмотре, вам нужно выполнить следующие шаги:
| |
Кроме того, с помощью кнопок управления просмотром в нижней части окна вы можете изменять масштаб просмотра страницы, перемещаться по документу и выполнять другие действия для удобного просмотра и редактирования.
Теперь вы знаете, как использовать функцию предварительного просмотра файлов Excel в Windows 10, чтобы удобно просматривать и редактировать свои документы. Включите эту функцию и наслаждайтесь удобством работы с Excel!
Видео:
Excel Сортировка и фильтрация | Основы Excel урок 6
Excel Сортировка и фильтрация | Основы Excel урок 6 by Academy Excel 9 views 8 days ago 6 minutes, 43 seconds