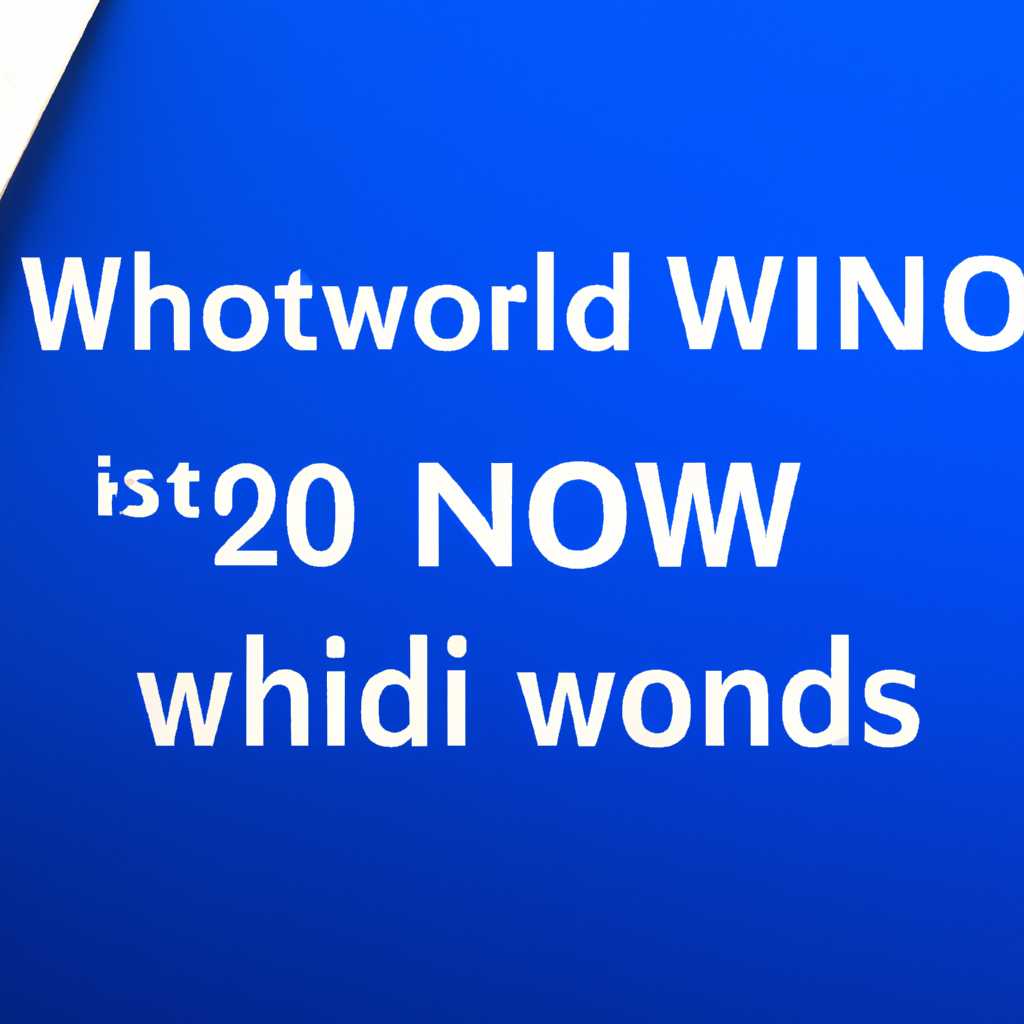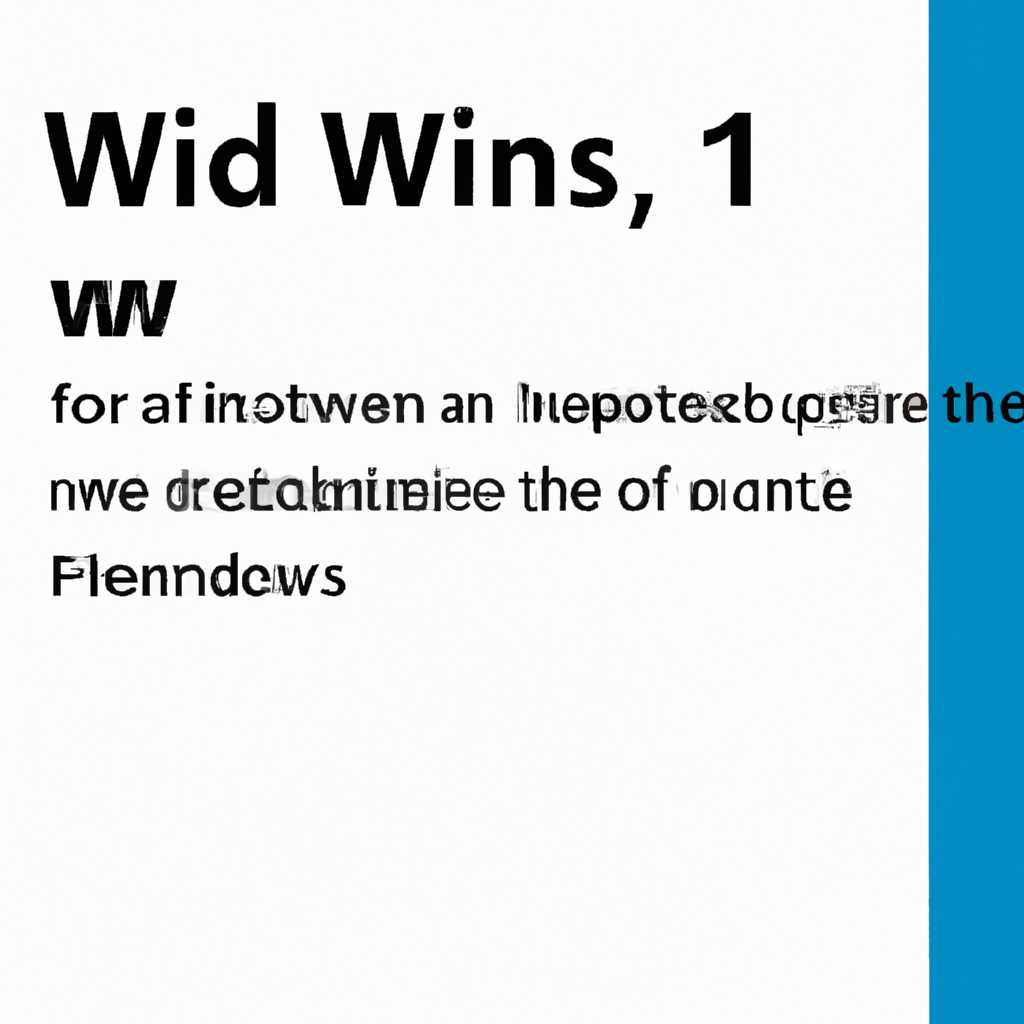- Windows 10 предварительный просмотр файлов word: как это работает и какие преимущества
- Технология предварительного просмотра в Windows 10
- Как работает предварительный просмотр файлов Word
- Преимущества предварительного просмотра в Windows 10
- Удобство и быстрота доступа к документам
- Включение предпросмотра файлов Word в Проводнике Windows 10
- Компания Microsoft и функция предпросмотра файлов Word в Проводнике
- Возможность быстрого просмотра содержимого файлов
- Защита от вредоносных файлов
- Как просмотреть файлы Word с помощью предварительного просмотра?
- Режимы предварительного просмотра
- Заключение
- Удобная организация документов
- Предпросмотр документов в Ворде
- Видео:
- Не отображаются эскизы в Windows 10 — как исправить
Windows 10 предварительный просмотр файлов word: как это работает и какие преимущества
Windows 10 предоставляет удобный способ просматривать документы Word без необходимости открывать их в приложении Office. Это особенно полезно, когда у вас много документов, и вы хотите быстро просмотреть их содержимое.
Для просмотра документов Word с помощью предварительного просмотра в Windows 10, просто откройте проводник и найдите нужный документ. Затем наведите курсор мыши на файл и нажмите правую кнопку. В контекстном меню выберите «Предварительный просмотр», и откроется область предпросмотра документа.
Windows 10 предоставляет несколько режимов предварительного просмотра для файлов Word. В режиме «Миниатюры» вы увидите иконки с миниатюрами всех страниц документа. В режиме «Список» будут отображены названия страниц и некоторая информация о документе. В режиме «Детали» вы увидите подробное описание документа, включая размер файла и дату создания.
Предварительный просмотр документов Word в Windows 10 также поддерживает использование горячих клавиш. Например, вы можете нажать клавиши «Ctrl + Пробел» для печати предварительного просмотра документа. Проблемы с предображением файлов Word также могут возникать из-за неправильных ключей реестра, поэтому не забудьте проверить их на наличие ошибок.
Один из главных преимуществ предварительного просмотра файлов Word в Windows 10 состоит в том, что он доступен по умолчанию, что позволяет быстро просмотреть содержимое документа без необходимости открывать приложение Office. Это особенно удобно при работе с большим количеством документов.
Технология предварительного просмотра в Windows 10
Область предварительного просмотра находится в правой части окна проводника Windows 10 и включается по умолчанию. Здесь можно просмотреть предварительные файлы различных форматов, включая Word, Exel, Outlook и многое другое.
Как использовать предварительный просмотр? Просто наведите курсор на файл, который хотите посмотреть, и нажмите клавишу «Пробел» с описанием файла, например, в формате .docx. Откроется окно предварительного просмотра, где можно просматривать содержимое и даже распечатывать файлы без необходимости открывать их в соответствующих программах.
Перейдите к изучению других режимов просмотра с помощью кнопок на панели управления предварительным просмотром. Например, режим просмотра ленты позволяет просматривать содержимое документа в виде ленты, а режим просмотра печатью позволяет показать, как документ будет выглядеть при печати.
Почему использовать предварительный просмотр? Он может помочь вам быстро просмотреть содержимое файла и решить, нужно ли его открывать в полноценном редакторе. Это особенно полезно при просмотре большого количества файлов или при поиске конкретного документа.
Если у вас возникнут проблемы с предварительным просмотром в проводнике Windows 10, вам может потребоваться настроить реестр Windows. Дополнительные ключи реестра могут быть использованы для настройки и отключения функции предварительного просмотра файлов.
В Word также можно использовать предварительный просмотр при редактировании документов. Просто выберите опцию «Предварительный просмотр» в меню «Вид» в верхней части окна Word. Это позволяет быстро просматривать содержимое документа, не открывая его в полноэкранном режиме редактора.
Как работает предварительный просмотр файлов Word
Для использования предварительного просмотра файлов Word в Windows 10, просто выберите нужный файл в проводнике (файловом менеджере Windows) и нажмите правой кнопкой мыши. В контекстном меню выберите пункт «Предварительный просмотр».
Предварительный просмотр будет открыт в отдельном окне, где вы сможете просмотреть содержимое документа. Можно использовать различные функции предварительного просмотра, такие как пролистывание страниц с помощью клавиш, открытие документа в программе Word или скрытие предварительного просмотра.
Режим предварительного просмотра в проводнике Windows 10 имеет ряд преимуществ по сравнению с предыдущими версиями. Вместо просмотра только миниатюр файлов, можно увидеть реальное содержимое документа, что полезно для быстрого просмотра и поиска нужной информации в документах.
Чтобы включить предварительный просмотр файлов Word в Windows 10, нужно внести небольшие изменения в реестр. Для этого можно воспользоваться редактором реестра или скачать специальный скрипт.
Преимущества предварительного просмотра в Windows 10
Предварительный просмотр файлов Word в операционной системе Windows 10 позволяет удобно просматривать содержимое документов перед их открытием в программе Word. Это предоставляет ряд преимуществ и упрощает работу с документами.
Одним из основных преимуществ предварительного просмотра является возможность быстрого просмотра содержимого документа без необходимости открывать его в полноэкранном режиме. Это особенно полезно при работе с большим количеством документов, когда быстрый обзор и выбор нужного файла существенно экономят время.
Еще одним преимуществом предварительного просмотра является возможность просмотра документов в различных режимах. Например, при использовании предварительного просмотра в проводнике Windows 10 вы можете просмотреть содержимое файлов Word в режиме миниатюр, области или в виде списка. Это позволяет быстро определить, какой документ вам нужен.
Кроме того, предварительный просмотр в Windows 10 обладает удобным меню с различными функциями, такими как печать, создание PDF-файла, отправка по электронной почте и другие. Это позволяет выполнять операции с файлами напрямую из предварительного просмотра, без необходимости открывать их в отдельных программах.
Для управления предварительным просмотром в Windows 10 также доступны горячие клавиши и комбинации, которые позволяют быстро переключаться между различными режимами и выполнить нужные действия. Например, вы можете использовать комбинацию клавиш Ctrl+P для печати документа.
Если у вас возникли проблемы с предварительным просмотром файлов Word в Windows 10, то есть несколько возможных причин. Одной из возможных причин может быть несовместимость версии Office на вашем компьютере с предварительным просмотром в Windows 10. В этом случае, возможно, потребуется обновление Office до последней версии.
Также проблемы с предварительным просмотром могут возникать из-за настроек реестра Windows 10 или конфликтов с другими программами. В этом случае рекомендуется проверить настройки реестра или временно отключить другие программы, чтобы исправить проблему.
Удобство и быстрота доступа к документам
Windows 10 предварительный просмотр файлов Word предоставляет удобный и быстрый способ доступа к вашим документам. Благодаря функции предпросмотра, вы можете легко просмотреть содержимое документа до его открытия.
При просмотре файлов Word в Проводнике Windows 10, вы увидите миниатюры документов, которые позволяют быстро ознакомиться с их содержимым. Для просмотра файла нужно всего лишь нажать на его миниатюру.
Одним из преимуществ просмотра файлов Word в Windows 10 является увеличенная область предпросмотра. Теперь вы можете увидеть более подробное описание содержимого документа, не открывая его полностью. Если вы хотите просмотреть документ в режиме Office, то такой режим предпросмотра также есть в Проводнике.
Ранее, чтобы просмотреть содержимое документа в Проводнике Windows, вам было необходимо нажать на соответствующий значок программы, подобного Word. Теперь же вы можете просматривать документы прямо в Проводнике, без необходимости открывать Word.
Почему использование предварительного просмотра файла в Проводнике Windows 10 так удобно? Во-первых, это позволяет сэкономить время, так как вы можете быстро просмотреть содержимое документа, не открывая его полностью. Во-вторых, это позволяет увидеть все части файла, включая закладки, поля и даже макеты страниц, что может быть полезно при печати.
Чтобы включить предварительный просмотр в Проводнике Windows 10, вам нужно внести соответствующие изменения в реестр или использовать специальные ключи реестра. Если вы не хотите показывать предпросмотр документа в Проводнике, вы можете скрыть эти значки.
В отличие от Microsoft Office Word, в котором предпросмотр файла является встроенной функцией программы, Windows 10 позволяет просматривать файлы Word не запуская саму программу. Это значит, что вы можете быстро просмотреть файл, не отвлекаясь на работу с самим Word.
Чтобы просмотреть файл Word в Windows 10, просто откройте Проводник, найдите нужный документ и нажмите на его миниатюру. Если вы хотите открыть документ в Word, просто перейдите на вкладку «Открыть в» и выберите соответствующую опцию.
Включение предпросмотра файлов Word в Проводнике Windows 10
Если вам необходимо включить предпросмотр файлов Word в Проводнике Windows 10, вам понадобится открыть редактор реестра и внести несколько изменений. Пожалуйста, будьте осторожны при работе с реестром, так как неправильные изменения могут вызвать проблемы с компьютером.
Компания Microsoft и функция предпросмотра файлов Word в Проводнике
Функция предпросмотра файлов Word в Проводнике Windows 10 была создана компанией Microsoft в рамках улучшения пользовательского интерфейса и повышения удобства работы с документами. Эта функция помогает сэкономить время и повысить производительность, позволяя пользователю быстро ознакомиться с содержимым документа без необходимости открытия Word.
Таким образом, предварительный просмотр файлов Word в Проводнике Windows 10 предоставляет удобство и быстроту доступа к документам, позволяя просматривать их содержимое до открытия, использовать горячие клавиши для быстрого доступа и увеличенную область предпросмотра для более детальной информации. Это удобное и эффективное средство для работы с документами в операционной системе Windows 10.
Возможность быстрого просмотра содержимого файлов
Windows 10 предоставляет удобный способ предварительного просмотра содержимого файлов Word, Excel и PowerPoint без необходимости открывать соответствующую программу Office.
Чтобы воспользоваться этой функцией, требуется перейти в проводнике Windows к папке, содержащей нужные файлы. Здесь можно увидеть миниатюры документов и просмотреть их содержимое прямо из окна проводника. Такой предпросмотр файлов Word позволяет быстро просмотреть содержимое и получить общее представление о документе без необходимости его открывать в Word.
1. Чтобы включить предварительный просмотр файлов Word, необходимо нажать правую кнопку мыши на файле и выбрать «Предварительный просмотр».
2. В отличие от предпросмотра файлов в стандартном проводнике Windows, предварительный просмотр файлов Word позволяет просматривать не только миниатюры документов, но и их содержимое, например, текст и изображения.
Такой способ просмотра файлов Word особенно полезен, если у пользователя нет установленной программы Word или если программа временно недоступна. В этом случае пользователь может использовать предварительный просмотр Word для быстрого ознакомления с содержимым документа и принятия решения о дальнейших действиях.
Описанный способ предварительного просмотра файлов Word также работает с другими типами файлов Office, такими как Excel и PowerPoint. Пользователь может легко просмотреть содержимое этих файлов, щелкнув правой кнопкой мыши на файле и выбрав соответствующий вариант предварительного просмотра.
Также стоит отметить, что для работы этой функции необходима активация Windows 10. Если у вас возникла проблема с предварительным просмотром файлов Word, то причиной может быть отключенная функция предварительного просмотра через неправильные настройки реестра или другие проблемы с системой.
В целом, возможность быстрого просмотра содержимого файлов Word, Excel и PowerPoint в Windows 10 предоставляет удобный способ ознакомиться с документами без необходимости открывать соответствующие программы Office. Это особенно полезно, когда пользователю нужно быстро просмотреть содержимое документа и принять решение о дальнейших действиях без лишней задержки или неудобств.
Важно отметить, что предварительный просмотр файлов Word не является полнофункциональным редактором и не предназначен для редактирования документов. Для полноценного редактирования файлов Word рекомендуется использовать программу Word в составе пакета Office.
Защита от вредоносных файлов
Почему такой предпросмотр файлов Word так важен? Допустим, компания 1 отправила вам документ Word по электронной почте, и вы хотите просмотреть его перед тем, как открыть его в редакторе Word. Использование предварительного просмотра файлов Word позволяет вам просмотреть содержимое документа без необходимости запуска Office.
Как просмотреть файлы Word с помощью предварительного просмотра?
Чтобы просмотреть файл Word с помощью предварительного просмотра, вам нужно:
- Открыть проводник и перейти в папку с документами.
- Найти файл Word, который вы хотите просмотреть.
- Выделите файл Word и нажмите клавишу «Пробел» или щелкните правой кнопкой мыши и выберите «Предварительный просмотр».
Режимы предварительного просмотра
При просмотре документов в режиме предварительного просмотра в проводнике Windows 10 вы можете использовать несколько режимов просмотра:
- Область просмотра: отображение содержимого документа с возможностью прокрутки и приближения.
- Просмотр с помощью клавиш: просмотр документа, используя комбинации клавиш для навигации и просмотра.
- Просмотр с помощью мыши: просмотр документа с помощью мыши, включая функции приближения и прокрутки.
Также вы можете просмотреть документ в режиме предварительного просмотра в программе Office, если у вас установлена 365-я версия Office и включена опция «Включить предварительный просмотр файлов в проводнике».
Заключение
Предварительный просмотр файлов Word в Windows 10 предлагает удобный способ безопасного просмотра содержимого документов до их открытия в программе Office. Это полезное средство для защиты от вредоносных файлов и повышения безопасности вашей системы.
Удобная организация документов
Windows 10 предварительный просмотр файлов Word предлагает новый способ удобной организации документов. Теперь вы можете просматривать миниатюры документов в проводнике Windows и быстро открывать нужный файл. Этот способ работает не только с файлами Word, но и с другими типами документов, такими как Excel и PowerPoint.
Создаем документы в программе Word с помощью горячих клавишого сочетания «Ctrl + N» или выбрав в меню файл -> создать. Для предварительного просмотра документа в предварительном просмотре Word в Windows 10, просто нажмите правой кнопкой мыши на файле и выберите «Предварительный просмотр» из контекстного меню. Кроме того, вы можете включить предварительный просмотр в режиме просмотра Проводника, чтобы быстро просмотреть все документы в указанной папке.
Одно из преимуществ предварительного просмотра Word в Windows 10 состоит в том, что вы можете просматривать документы без открытия самой программы Word. Это особенно полезно, когда у вас большое количество документов и вы хотите быстро просмотреть их содержимое. Предварительный просмотр Word также позволяет просматривать документы, даже если у вас нет установленного редактора Word на вашем компьютере.
Для просмотра миниатюр документов в Проводнике Windows 10, просто перейдите в нужную папку и включите режим просмотра «Средние значки» или «Большие значки». Теперь вы сможете видеть миниатюры документов прямо в области Проводника. Если у вас возникнут проблемы с отображением миниатюр, вы можете включить эту функцию в настройках реестра Windows.
Этот способ удобной организации документов в Windows 10 предварительного просмотра Word дает вам возможность более эффективно просматривать и организовывать свою документацию, не прибегая к открытию программы Word.
Предпросмотр документов в Ворде
Как работает предпросмотр в Word? Пользователь может просмотреть содержимое документа перед печатью или сохранением. Этот режим позволяет проверить, как документ будет выглядеть на печатной странице, а также обнаружить и исправить проблемы форматирования.
Как создать предварительный просмотр в Word? Существует несколько способов. Один из них — это с помощью меню программы. Для этого нужно нажать на меню «Файл», а затем выбрать «Предварительный просмотр». Клавиши быстрого доступа также предоставляют эту возможность.
Еще один способ просмотра документа — использование области предпросмотра в проводнике. Пользователь может просмотреть миниатюры файлов в виде превью и выбрать нужный для просмотра.
В отличие от просмотра в Word, в режиме предварительного просмотра можно увидеть, как документ будет выглядеть на печатной странице. Также предварительный просмотр может быть полезен в том случае, если в документе содержится много страниц и требуется быстро найти нужную.
Как включить или скрыть область предпросмотра в проводнике Windows 10? Есть несколько способов. Один из них — это с помощью реестра Windows. Другой способ — это настройка папки в проводнике, где можно выбрать, как отображать файлы: с миниатюрами или в виде списка.
Видео:
Не отображаются эскизы в Windows 10 — как исправить
Не отображаются эскизы в Windows 10 — как исправить by remontka.pro video 115,149 views 3 years ago 4 minutes, 27 seconds