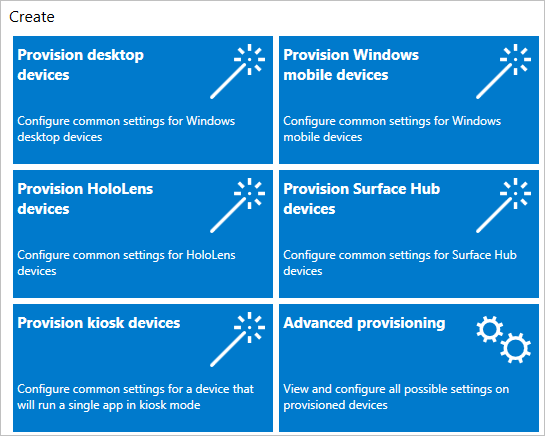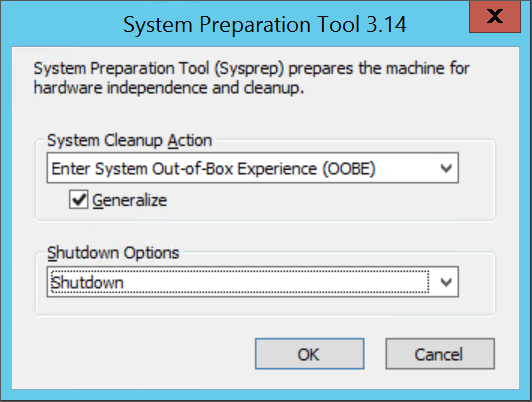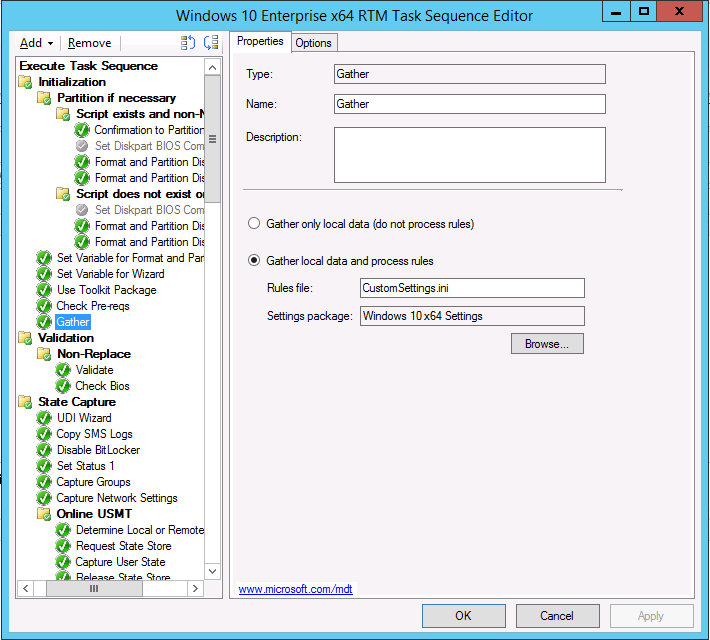- Windows 10 Preparation Tool подготавливает систему к обновлению
- Подготовка Windows 10 к обновлению
- Выберите нужный вариант обновления
- Подготовка образа системы
- Установка Windows 10 на другие компьютеры
- Обновление Windows 10 за октябрь 2020 года
- Хотите установить Windows 10 на свой компьютер?
- Скачать Windows 10
- Скачивание с официального сайта Microsoft
- Скачивание с помощью Windows 10 Preparation Tool
- System Preparation Tool Sysprep в Microsoft Windows 10
- Важные сведения о Sysprep:
- Видео:
- Восстановление windows после обновления драйверов, восстановления Windows, слетела винда после обнов
Windows 10 Preparation Tool подготавливает систему к обновлению
Если вы хотите обновить операционную систему Windows 10 до последней версии, то перед установкой вам может понадобиться выполнить ряд подготовительных действий. Для этого вам потребуется специальное средство подготовки, которое входит в комплект поставки Windows 10.
С помощью этого средства вы сможете создать копию безопасности вашей текущей системы и сохранить ее на внешнем устройстве, таком как USB-накопитель или DVD-диск. Это позволит вам восстановить вашу систему, если что-то пойдет не так во время обновления.
Для использования средства подготовки откройте Центр управления компьютера и найдите в нем иконку «Windows 10 Preparation Tool». Нажмите на нее правой кнопкой мыши и выберите «Запуск от имени администратора».
После запуска средства подготовки следуйте инструкциям на экране. Вам может потребоваться скачать некоторые дополнительные компоненты, если они не установлены на вашем компьютере. Убедитесь, что у вас есть необходимые сведения и время для выполнения этих действий.
Подготовка Windows 10 к обновлению
Для подготовки системы Windows 10 к обновлению можно воспользоваться инструментом подготовки Windows 10. Этот инструмент, известный как sysprep, позволяет создать образ системы Windows 10, который можно использовать для установки на другие компьютеры.
Выберите нужный вариант обновления
Перед тем как приступить к подготовке системы к обновлению, необходимо определить, какой вариант обновления вам нужен. Если вы хотите обновить текущую установленную копию Windows 10 на вашем компьютере, то вам понадобится установочный DVD-диск или флэш-память с образом операционной системы. Если вы планируете создать образ операционной системы на своем компьютере и использовать его для установки на другие компьютеры, то вам нужно будет сохранить образ системы на внешний накопитель.
Подготовка образа системы
Для подготовки образа системы Windows 10 к обновлению, откройте инструмент подготовки Windows 10 на панели управления вашей системы. Затем выберите параметры, необходимые для вашего образа системы. Убедитесь, что выбранная вами версия Windows 10 соответствует образу операционной системы, который вы хотите создать.
Когда установка Windows 10 запущена, найдите и выберите файл iso, который используется для создания образа системы. Помощью этого файла вы сможете записать образ на DVD-диск или сохранить его на внешний накопитель.
Установка Windows 10 на другие компьютеры
После того, как образ системы Windows 10 сохранен, вы можете использовать его для установки на другие компьютеры. Вам понадобится установочный DVD-диск или usb-устройство для запуска установки.
Когда установка Windows 10 на другие компьютеры запущена, выберите язык установки и следуйте инструкциям на экране для завершения установки. Также, убедитесь, что все необходимые компоненты Microsoft и другие программы, которые были установлены на вашем компьютере, также установлены на новом компьютере.
Не забудьте запустить инструмент подготовки Windows 10 на новом компьютере, чтобы выполнить необходимые настройки и настроить систему под ваше использование.
Важно:
Перед установкой Windows 10 на другие компьютеры, убедитесь, что все важные данные были сохранены и скопированы на другой носитель, чтобы избежать их потери.
Удачи в обновлении вашей системы Windows 10!
Обновление Windows 10 за октябрь 2020 года
Один из способов – использовать Windows 10 Preparation Tool, который поможет вам подготовить систему к обновлению. Это официальная программа от Microsoft, которая поможет вам сохранить все ваши файлы и настройки перед обновлением операционной системы.
Прежде чем начать процесс обновления, вам необходимо скачать Windows 10 ISO-файл с официального сайта Microsoft и сохранить его на своем компьютере или на внешнем usb-устройстве флэш-памяти.
Когда файл сохранен, откройте Windows 10 Preparation Tool и выберите параметры установки. Вы можете выбрать создание USB-устройства установки или записать ISO-файл на DVD-диск. Щелкните кнопкой «Далее», чтобы продолжить.
- Если вы хотите создать USB-устройство установки, выберите функцию «Создать» и следуйте указаниям программы. При этом архив текущей системы будет сохранен на флэш-памяти.
- Если вы хотите записать ISO-файл на DVD-диск, выберите функцию «Записать» и следуйте указаниям программы. Важно помнить, что при этом все данные на DVD-диске будут удалены.
После создания устройства установки или записи ISO-файла, вам нужно запустить компьютер с этого устройства. Чтобы это сделать, измените параметры запуска системы в центре управления или с помощью параметров BIOS/UEFI вашего компьютера.
Когда компьютер запустится с устройства установки, следуйте приведенным на экране инструкциям для установки новой версии Windows 10. Вам будет предложено выбрать язык, регион и другие параметры установки, а также ввести ключ активации системы. Подробные сведения об установке смотрите на официальном сайте Microsoft.
Если у вас уже установлена бета-версия новой системы, вам нужно удалить ее перед установкой окончательной версии. Для этого откройте Панель управления, выберите «Удалить программу», найдите бета-версию Windows 10 и удалите ее.
Когда установка новой версии Windows 10 будет завершена, вам необходимо настроить систему по своему усмотрению. Измените параметры системы, установите драйверы и программы, которые вам необходимы, а также настройте соответствующие программы и компоненты системы.
Если у вас возникают проблемы с обновлением Windows 10, вы можете обратиться в службу поддержки Microsoft для получения помощи. Их контактные данные можно найти на официальном сайте компании или в центре управления системы.
Хотите установить Windows 10 на свой компьютер?
Windows 10 Preparation Tool предоставляет множество полезных функций, которые помогут вам в этом процессе. В первую очередь, необходимо убедиться, что ваш компьютер имеет все необходимые параметры для установки Windows 10. Для этого нужно запустить программу и следовать инструкциям на экране.
С помощью Windows 10 Preparation Tool вы сможете проверить совместимость вашего компьютера с Windows 10, а также узнать, какие программы и компоненты могут быть удалены перед установкой новой ОС. Программа также предоставит вам сведения о необходимой процедуре подготовки системы к обновлению.
Одно из главных преимуществ Windows 10 Preparation Tool – возможность создания установочного носителя для Windows 10. Если у вас есть флэш-память или DVD-диск, вы сможете записать на них ISO-файл операционной системы Windows 10 и использовать их для установки. В этом случае вам не придется скачивать обновление из интернета.
Для создания установочного носителя необходимо выбрать опцию «Создать носитель для другого компьютера» в Windows 10 Preparation Tool. Затем, следуйте инструкциям программы и выберите нужный язык, выпуск и архитектуру системы.
После создания установочного носителя вы можете начать установку Windows 10 на своем компьютере. Для этого вставьте флэш-память или DVD-диск в нужное устройство и перезагрузите компьютер. Затем, выберите нужные параметры установки и следуйте инструкциям на экране.
Windows 10 Preparation Tool – это очень полезное средство для подготовки компьютера к установке операционной системы Windows 10. Оно позволяет убедиться, что ваша система соответствует всем требованиям новой версии ОС и что все необходимые компоненты и программы доступны и установлены.
Установка Windows 10 на своем компьютере может быть достаточно сложной задачей, особенно для пользователей, не имеющих достаточно опыта в установке операционных систем. Однако, с помощью Windows 10 Preparation Tool вы сможете упростить эту процедуру и сэкономить время.
Windows 10 Preparation Tool – это мощное программное обеспечение, которое поддерживает различные версии операционной системы Windows 10 и используется для подготовки системы к обновлению.
Скачать Windows 10
Если вы хотите скачать Windows 10, то вам понадобится файл установки операционной системы. Этот файл можно получить с официального сайта Microsoft или с помощью специальной программы подготовки системы к обновлению.
Одним из таких инструментов является Windows 10 Preparation Tool. Он позволяет создать загрузочный USB-накопитель или DVD-диск с файлом установки Windows 10.
Скачивание с официального сайта Microsoft
1. Откройте браузер и перейдите на официальный сайт Microsoft.
2. Найдите и выберите раздел «Скачать Windows 10».
3. Вам будет предложено выбрать нужную версию Windows 10 и язык системы. Выберите соответствующие параметры и нажмите кнопку «Скачать».
4. Сохраните файл на своем компьютере.
Скачивание с помощью Windows 10 Preparation Tool
1. Скачайте и установите Windows 10 Preparation Tool с официального сайта Microsoft.
2. Запустите программу и следуйте инструкциям на экране.
3. Выберите опцию «Создать установочный носитель (флеш-память, DVD или ISO-файл) для другого компьютера» и нажмите кнопку «Далее».
4. Убедитесь, что выбранный вариант соответствует вашей системе и языку, и нажмите кнопку «Далее».
5. Выберите тип носителя, который вы хотите создать (USB-накопитель или DVD-диск) и нажмите кнопку «Далее».
6. Далее следуйте указанным программой инструкциям, чтобы скачать файл установки Windows 10 и создать загрузочный носитель.
7. После завершения процесса вы получите файл установки Windows 10, который можно использовать для обновления вашей системы.
Теперь у вас есть возможность скачать последнюю версию Windows 10 и выполнить обновление вашей операционной системы. Удачного обновления!
System Preparation Tool Sysprep в Microsoft Windows 10
Для использования Sysprep вам нужно открыть программу «Подготовка системы к обновлению Windows 10» (Windows 10 Preparation Tool), которая доступна только в Windows 10. Чтобы открыть это средство, выполните следующие действия:
- Найдите и откройте «Панель управления» (Control Panel) на вашем компьютере.
- Найдите и нажмите на программу «Подготовка системы к обновлению Windows 10».
Когда вы откроете «Подготовка системы к обновлению Windows 10», убедитесь, что программа скачала все необходимые файлы и компоненты для подготовки вашей системы к обновлению. Если некоторые файлы или компоненты не доступны, вы можете скачать и установить их с помощью этой программы.
Последний шаг — это создать копию вашей текущей системы на USB-устройство или DVD-диск. Это будет ваш носитель для установки системы на другие компьютеры. Чтобы создать копию системы, следуйте этим шагам:
- На программе «Подготовка системы к обновлению Windows 10» найдите пункт «Create installation media» (Создать носитель для установки) и щелкните на кнопке «Next» (Далее).
- Выберите параметры вашей системы: язык, версию Windows 10 и архитектуру. Убедитесь, что параметры выбраны правильно в соответствии с вашими требованиями.
- Выберите, где вы хотите сохранить копию системы: на USB-устройство или DVD-диск.
- Щелкните на кнопке «Next» (Далее), чтобы программа создала копию вашей системы.
После завершения процесса создания копии системы, вы можете использовать эту копию для установки Windows 10 на другие компьютеры. Sysprep вместе со средством «Подготовка системы к обновлению Windows 10» значительно упрощает процесс установки системы и позволяет экономить время.
Важные сведения о Sysprep:
1. Sysprep должен быть запущен от имени администратора.
2. Перед использованием Sysprep убедитесь, что все необходимые программы и компоненты установлены на вашем компьютере.
3. Sysprep может быть использован только для установки финальной версии операционной системы, и необходима активная лицензия на Windows 10.
4. Параметры, которые вы выбрали для создания копии системы с помощью «Подготовка системы к обновлению Windows 10», должны соответствовать вашим требованиям и настройкам вашего компьютера.
С помощью Sysprep и «Подготовка системы к обновлению Windows 10» вы сможете быстро и легко подготовить систему к обновлению и создать копию для установки на другие компьютеры. Это очень полезное средство для администраторов и технической поддержки.
Видео:
Восстановление windows после обновления драйверов, восстановления Windows, слетела винда после обнов
Восстановление windows после обновления драйверов, восстановления Windows, слетела винда после обнов by PRO100I IGROK 152,954 views 3 years ago 10 minutes