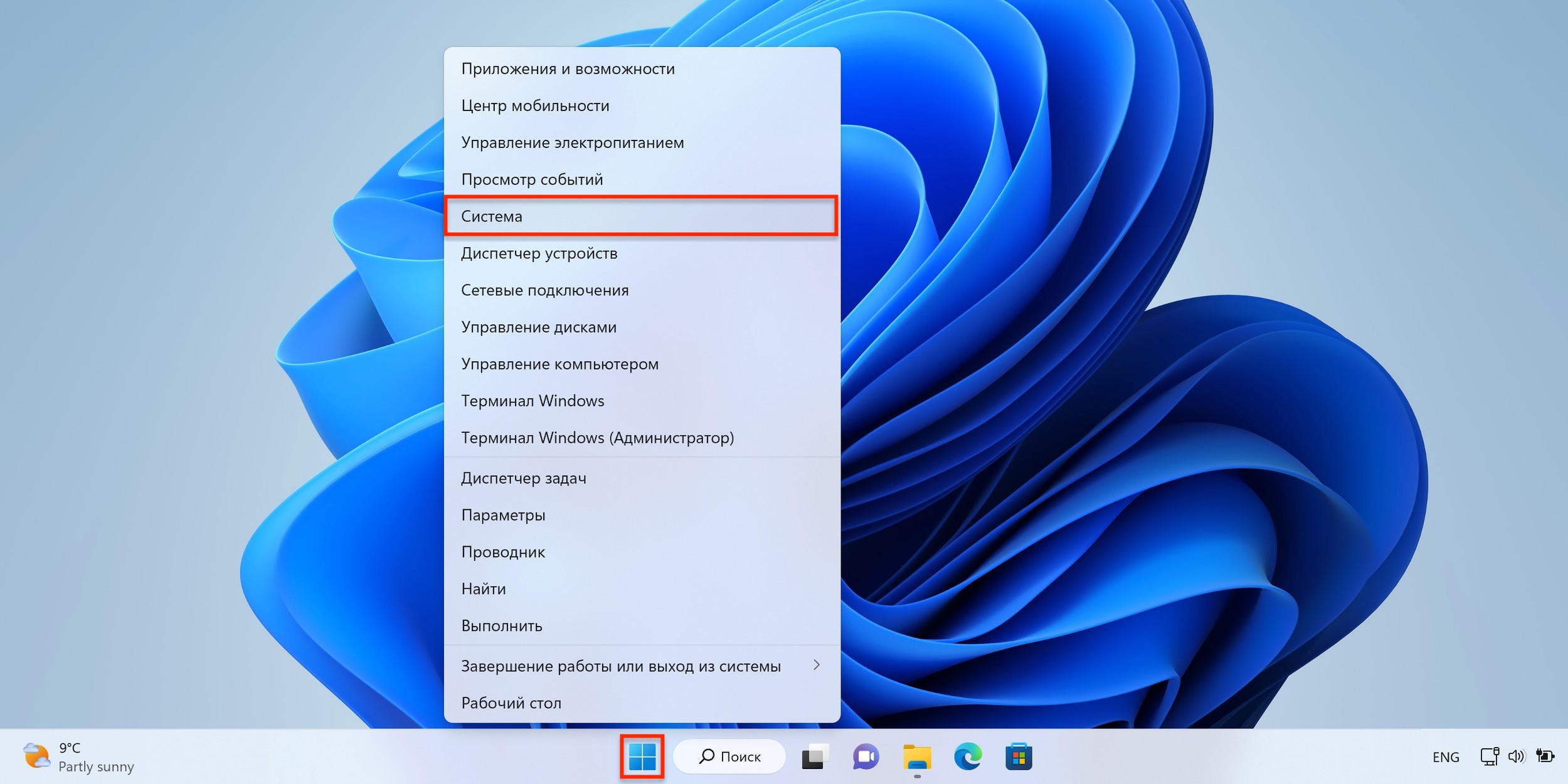- Как отключить службу Windows Insider в Windows: Подробная инструкция
- Как отключить службу Windows Insider в Windows?
- Откройте «Настройки» Windows
- Перейдите в раздел «Обновление и безопасность»
- Отключение служб Windows Insider с помощью командной строки
- Отключение служб Windows Insider с помощью Powershell
- Прекращение получения предварительных сборок через «Тестовый режим»
- Выберите «Программа Windows Insider»
- 1. Убрать программу Windows Insider через экран «Обновления и безопасность»
- 2. Отключение службы через Командную строку
- 3. Отключение службы через Windows PowerShell
- Нажмите на кнопку «Переключиться на вариант выпусков без сборок Insider Preview»
- Подтвердите свое решение в появившемся диалоговом окне
- Дождитесь завершения процесса отключения службы Windows Insider
- Шаг 1: Проверка процесса отключения службы Windows Insider
- Шаг 2: Проверка настройки Insider Preview в параметрах Windows
- Шаг 3: Проверка наличия установленной версии Windows
- Подробная инструкция по отключению службы Windows Insider
- Шаг 1: Отключение служб
- Шаг 2: Удаление программы Windows Insider
- Шаг 3: Восстановление рабочей версии Windows
- Откройте «Настройки» Windows
- Перейдите в раздел «Обновление и безопасность»
- Выберите «Программа Windows Insider»
- Нажмите на кнопку «Переключиться на вариант выпусков без сборок Insider Preview»
- Подтвердите свое решение в появившемся диалоговом окне
- Дождитесь завершения процесса отключения службы Windows Insider
- Видео:
- Это грузит твой ПК и пожирает интернет! Отключи телеметрию и слежку навсегда!
Как отключить службу Windows Insider в Windows: Подробная инструкция
Как отключить службу Windows Insider в Windows? Подробная инструкция.
Если у вас установлена предварительная версия Windows или вы участвуете в программе Windows Insider, то известно, что порой возникают проблемы с работой устройства. Чтобы избежать подобных сложностей, можно отключить службу Windows Insider. В этой статье мы подробно рассмотрим, как это сделать.
Вариант 1: Отключение службы Windows Insider через параметры обновления
1. Кликните правой кнопкой мыши на значок «Параметры» в виде зубчатого колеса на панели задач и выберите «Параметры».
2. Откроется окно «Параметры». Перейдите на вкладку «Обновление и безопасность» и нажмите на «Настройки Windows Insider Program».
3. В новом окне переключите ползунок в режим «Отключите получение предварительных сборок».
4. Нажмите «Сохранить» и закройте окна параметров.
Вариант 2: Отключение службы Windows Insider через командную строку
1. Нажмите на клавиатуре комбинацию клавиш «Windows + X» и выберите «Командная строка (администратор)» из списка.
2. В открывшемся окне командной строки введите команду bcdedit.exe /set {current} testsigning off и нажмите клавишу Enter.
3. После успешного выполнения команды вы увидите надпись «Команды выполнены успешно».
4. Теперь вам необходимо перейти в рабочий стол и удалить программу Windows Insider, чтобы полностью отключить службу.
Надеемся, что данная статья помогла вам отключить службу Windows Insider в Windows 10. Если у вас возникли вопросы или проблемы, оставьте их в комментариях ниже. Спасибо за внимание!
Как отключить службу Windows Insider в Windows?
Существуют несколько способов отключить службу Windows Insider в Windows. В данной статье я расскажу вам о самом простом из них.
- Перейдите на рабочий стол и щелкните правой кнопкой мыши по пустому месту. В появившемся контекстном меню выберите «Новый» и затем «Ярлык».
- Введите команду «
%windir%\System32\WindowsPowerShell\v1.0\powershell.exe» и нажмите кнопку «Далее». - Дайте ярлыку имя, например «Открыть PowerShell».
- Щелкните правой кнопкой мыши по созданному ярлыку и выберите «Свойства».
- В поле «Цель» добавьте после уже имеющегося текста «
-ExecutionPolicy Bypass -NoExit -Command "& Stop-Service"«. - Нажмите кнопку «ОК», чтобы сохранить изменения.
- Теперь вы можете отключить службу Windows Insider, запустив ярлык «Открыть PowerShell» с помощью двойного щелчка мыши.
В результате выполнения указанных выше шагов служба Windows Insider будет отключена на вашем устройстве.
Если вам потребуется включить службу Windows Insider в будущем, просто удалите ярлык «Открыть PowerShell» со своего рабочего стола.
Откройте «Настройки» Windows
Чтобы отключить службу Windows Insider в операционной системе Windows, следуйте этим простым инструкциям:
- Перейдите в раздел «Настройки» Windows. Для этого откройте меню «Пуск», щелкните на иконке «Настройки» (изображение шестеренки) или нажмите сочетание клавиш «Win + I».
- В окне «Настройки» Windows выше всех прочих опций найдите и кликните на разделе «Обновление и безопасность».
- В левой части окна «Обновление и безопасность» выберите вкладку «Windows Insider Program».
- После перехода в раздел «Windows Insider Program» слева от окна вы увидите различные опции и настройки, связанные с программой Windows Insider.
- Прокрутите окно вниз, пока не увидите опцию «О программе Windows Insider». Кликните на нее.
- Откроется новое окно с подробной информацией о программе Windows Insider. В этом окне вы увидите текущую версию Windows, а также другую полезную информацию о программе.
- Чтобы отключить превью-версии и вернуться к стабильной версии Windows, кликните на опцию «Перестать получать предварительные сборки».
- Появится предупреждающее окно, в котором Microsoft объясняет возможные риски и оценки безопасности отключения службы Windows Insider. Если вы все понимаете и хотите продолжить, кликните на кнопку «Перестать получать предварительные сборки».
- После этого вам будет предложено выбрать режим, в котором вы хотите продолжить использовать Windows. Вы можете выбрать режим «Быстро» (Fast) или «Медленно» (Slow). Вам также будет предложено указать, хотите ли вы получать пакеты обновлений для настройки операционной системы. Опция «Нет, спасибо» рекомендуется, если вам необходима стабильная и безопасная версия Windows.
- Нажмите кнопку «Сохранить», чтобы применить изменения и отключить службу Windows Insider.
После выполнения этих шагов ваша копия Windows больше не будет получать предварительные сборки и обновления, связанные с программой Windows Insider. Кроме того, вы больше не увидите надпись «Образец настройки для Windows 10» (Insider Preview) на экране и в водяном знаке рабочего стола.
Перейдите в раздел «Обновление и безопасность»
Для отключения службы Windows Insider и прекращения получения предварительных сборок операционной системы следуйте следующим простым шагам:
- Нажмите на кнопку «Пуск» в левом нижнем углу рабочего стола.
- В открывшемся меню найдите строку «Настройки» и нажмите на нее.
- В окне «Настройки» найдите и выберите раздел «Обновление и безопасность».
После открытия раздела «Обновление и безопасность» вам предоставится возможность оценить и удалить программы и службы, связанные с Windows Insider.
В некоторых случаях, чтобы отключить службу Windows Insider, помогает удаление нескольких важных компонентов операционной системы, поэтому будьте очень осторожны и следуйте инструкциям далее.
Отключение служб Windows Insider с помощью командной строки
Существует несколько вариантов отключения служб Windows Insider с помощью командной строки, включая использование команды «bcdedit.exe». Ниже представлена инструкция по использованию командной строки для отключения служб Windows Insider:
- Нажмите клавишу «Windows» + «R», чтобы открыть окно «Выполнить».
- В строке «Выполнить» введите «cmd» и нажмите клавишу «Enter» или нажмите «OK».
- В командной строке, вводите следующую команду и нажмите клавишу «Enter»:
bcdedit.exe /set testsigning off - После выполнения команды перезагрузите компьютер.
После перезагрузки службы Windows Insider должны быть успешно отключены, и вы больше не будете получать предварительные сборки операционной системы.
Отключение служб Windows Insider с помощью Powershell
Если вы знакомы с использованием Powershell, вы также можете отключить службы Windows Insider с помощью следующих шагов:
- Откройте командную строку Powershell от имени администратора.
- В командной строке Powershell введите следующую команду и нажмите клавишу «Enter»:
Get-WindowsOptionalFeature -Online -FeatureName Microsoft-Hyper-V-All - После выполнения команды, вы увидите список доступных параметров. Найдите параметр, связанный с службами Windows Insider, и удалите его с помощью команды
Uninstall-WindowsOptionalFeature -Online -FeatureName "Название параметра". - После удаления параметра перезагрузите компьютер.
После перезагрузки службы Windows Insider должны быть успешно отключены, и вы больше не будете получать предварительные сборки операционной системы.
В случае, если ни один из вышеуказанных методов не помог, есть еще один способ прекратить получение предварительных сборок операционной системы:
Прекращение получения предварительных сборок через «Тестовый режим»
Самым простым вариантом прекращения получения предварительных сборок является отключение режима «Тестовый режим». Для этого выполните следующие действия:
- Нажмите клавишу «Windows» + «R», чтобы открыть окно «Выполнить».
- В строке «Выполнить» введите «msconfig» и нажмите клавишу «Enter» или нажмите «OK».
- В открывшемся окне «Конфигурация системы» перейдите на вкладку «Загрузка».
- Снять флажок с опции «Тестовый режим», нажмите «Применить» и затем «ОК».
- Перезагрузите компьютер.
После перезагрузки режим «Тестовый режим» будет отключен и вы больше не будете получать предварительные сборки операционной системы.
Благодаря этим простым шагам вы сможете отключить службу Windows Insider и прекратить получение предварительных сборок операционной системы на вашем устройстве с Windows 10. Надеюсь, эта статья помогла вам!
Выберите «Программа Windows Insider»
Для того чтобы отключить службу Windows Insider в Windows 10, существует несколько способов. Мы рассмотрим несколько вариантов, чтобы вы смогли выбрать наиболее подходящий для вас.
1. Убрать программу Windows Insider через экран «Обновления и безопасность»
Перейдите в «Параметры» (щелчок на значке «Пуск» и выбор соответствующего пункта меню). Далее выберите «Обновления и безопасность». На открывшейся странице выберите вкладку «Программа Windows Insider».
В этом разделе вы сможете прекратить работу со службой Windows Insider. Нажмите кнопку «Прекратить получение сборок», чтобы отключить программу. Это простой способ, но имейте в виду, что если вы хотите снова присоединиться к программе в будущем, вам придется повторно установить ее.
2. Отключение службы через Командную строку
Выберите стандартный вариант «Отключить службу Windows Insider» в меню «Программа Windows Insider». Откроется командная строка, в которой вы можете отключить подпись драйверов.
Введите следующую команду: bcdedit.exe /set nointegritychecks on
После ввода данной команды, служба Windows Insider будет успешно отключена. Вы можете закрыть командную строку и продолжать работать.
3. Отключение службы через Windows PowerShell
Если вам нужно отключить службу Windows Insider с помощью Windows PowerShell, выполните следующие шаги:
- Найдите Windows PowerShell на рабочем столе и запустите его от имени администратора.
- В окне Windows PowerShell скопируйте следующую команду:
Get-WindowsDeveloperLicense - Нажмите клавишу Enter, чтобы выполнить команду. После этого откроется окно, в котором вам нужно выбрать опцию «нет».
- Теперь вам нужно выполнить следующую команду:
Uninstall-WindowsFeature -Name Microsoft-Hyper-V-All -SkipTextRecovery - Снова нажмите клавишу Enter, чтобы выполнить команду. После этого Windows PowerShell прекратит работу со службой Windows Insider.
Оцените все способы отключения службы Windows Insider в Windows 10, чтобы выбрать наиболее удобный для вас.
Нажмите на кнопку «Переключиться на вариант выпусков без сборок Insider Preview»
Для отключения службы Windows Insider в Windows вам потребуется выполнить несколько простых шагов. Ниже приведена подробная инструкция:
- Откройте командную строку в режиме администратора, кликнув правой кнопкой мыши по значку Windows на рабочем столе и выбрав пункт «Command Prompt (Admin)».
- В командной строке введите следующую строку и нажмите Enter:
qdloader install driver_64bit. Эта команда установит программу, необходимую для запуска Windows без сборок Insider Preview. - После установки программы перезагрузите ваше устройство.
- После перезагрузки откройте «Параметры» Windows, нажав на значок «Пуск» в левом нижнем углу экрана и выбрав пункт «Параметры».
- В окне «Параметры» выберите пункт «Обновление и безопасность».
- На странице «Обновление и безопасность» выберите вкладку «Windows Insider Program» в левой части окна.
- В разделе «Выбор программы Windows Insider Preview» нажмите на кнопку «Переключиться на вариант выпусков без сборок Insider Preview».
- Появится предупреждение о том, что ваш компьютер будет переведен в режим «тестовый режим». Нажмите на кнопку «Да», чтобы продолжить.
- После этого ваше устройство будет переведено в режим выпусков без сборок Insider Preview, и вы перестанете получать предварительные сборки Windows.
Следуя этим простым шагам, вы сможете правильно отключить службу Windows Insider и прекратить получать предварительные сборки Windows на вашем устройстве.
Подтвердите свое решение в появившемся диалоговом окне
После выполнения всех шагов из предыдущей части статьи, вам может появиться диалоговое окно с предупреждением о последствиях отключения службы Windows Insider. В этом окне будет отображено предупреждающий текст, который вам следует прочитать перед продолжением процесса.
Чтобы подтвердить свое решение об отключении службы, нажмите кнопку «Да» или «OK». Обратите внимание, что в некоторых случаях, вам может потребоваться подтверждение администратора для продолжения.
После подтверждения вашего решения, система начнет процесс отключения службы Windows Insider. Это может занять некоторое время, поэтому будьте терпеливы.
После завершения процесса отключения службы в Windows Insider, вам может быть показано окно с информацией о успешном выполнении операции. Просто нажмите кнопку «Закрыть» или «OK», чтобы закрыть окно.
Теперь у вас есть полная инструкция по отключению службы Windows Insider в Windows 10. Вы можете использовать эту информацию, чтобы безопасно убрать вашу систему из программы предварительных обновлений от Microsoft.
Если у вас возникли сложности или вы не смогли отключить службу Windows Insider с помощью описанных выше методов, обратитесь к альтернативным способам, которые рассмотрены в следующей части статьи.
Дождитесь завершения процесса отключения службы Windows Insider
После того, как вы выполнили все предыдущие шаги, вам следует дождаться завершения процесса отключения службы Windows Insider на вашем компьютере. Этот процесс может занять некоторое время, поэтому не переживайте, если он занимает некоторое время.
Шаг 1: Проверка процесса отключения службы Windows Insider
- Перейдите на рабочий стол вашего компьютера и найдите ярлык «Учетные записи» или «Аккаунт Microsoft».
- Кликните правой кнопкой мыши на этом ярлыке и выберите вариант «Открыть в новой вкладке» или «Открыть».
- На открывшейся странице вы увидите надпись «Ваша учетная запись Microsoft». В нижней части страницы вы должны найти строку «Windows Insider», после чего проверить, что рядом с ней указано «Отключено».
Шаг 2: Проверка настройки Insider Preview в параметрах Windows
- Нажмите на кнопку «Пуск» в левом нижнем углу вашего экрана.
- В появившемся меню выберите вариант «Настройки».
- В открывшемся окне «Настройки» вы увидите раздел «Обновление и безопасность». Кликните на него.
- В меню слева выберите опцию «Windows Insider Program».
- В этом разделе вы увидите информацию о предварительных сборках Windows, а также варианты и настройки программы Windows Insider.
- Проверьте, что в данный момент программа отключена. Если это не так, нажмите кнопку «Остановить получение предварительных сборок».
Шаг 3: Проверка наличия установленной версии Windows
- Откройте командную строку от имени администратора. Для этого нажмите на кнопку «Пуск», введите «cmd» в поисковой строке, а затем кликните правой кнопкой мыши на программе «Командная строка» и выберите опцию «Запуск от имени администратора».
- В открывшемся окне командной строки введите следующую команду:
wmic os get captionи нажмите клавишу «Enter». - Если версия Windows не соответствует вашему желанию, вам следует выполнить шаги, описанные в предыдущих разделах этой статьи, чтобы изменить версию ОС.
После того, как вы проделали все вышеуказанные шаги и убедились, что служба Windows Insider полностью отключена на вашем компьютере, вы можете быть уверены, что ваша ОС работает в режиме, который вы выбрали. Это позволит вам использовать все функции и особенности Windows без каких-либо ограничений, связанных с получением предварительных сборок.
Подробная инструкция по отключению службы Windows Insider
Шаг 1: Отключение служб
Первым шагом является отключение служб Windows Insider. Для этого выполните следующую последовательность действий:
- Нажмите комбинацию клавиш Win + R на клавиатуре, чтобы открыть окно «Выполнить».
- Введите команду «services.msc» (без кавычек) и нажмите кнопку «ОК».
- В окне «Службы» найдите службу «Windows Insider Service» и кликните правой кнопкой мыши на нее.
- Выберите «Свойства» и в разделе «Общие» выберите «Отключить» в выпадающем меню «Тип запуска».
- Нажмите кнопку «Применить», а затем «ОК».
Шаг 2: Удаление программы Windows Insider
После отключения службы Windows Insider следующим шагом будет удаление самой программы. Следуйте этим шагам:
- Нажмите комбинацию клавиш Win + R на клавиатуре, чтобы открыть окно «Выполнить».
- Введите команду «appwiz.cpl» (без кавычек) и нажмите кнопку «ОК».
- В разделе «Установленные программы» найдите программу «Windows Insider» и кликните на нее правой кнопкой мыши.
- Выберите «Удалить» и следуйте инструкциям на экране, чтобы завершить процесс удаления.
Шаг 3: Восстановление рабочей версии Windows
Теперь, когда служба Windows Insider и сама программа удалены, осталось только вернуться к рабочей версии Windows. Для этого выполните следующие действия:
- Нажмите комбинацию клавиш Win + X на клавиатуре и выберите «Командная строка (администратор)» в открывшемся меню.
- В командной строке введите следующую команду:
bcdedit.exe /set {current} buildlabex.exe 1.0.0.0
- Нажмите клавишу Enter на клавиатуре, чтобы выполнить команду.
После выполнения этих шагов ваш компьютер должен быть восстановлен к рабочей версии Windows без тестовых обновлений. Спасибо, что воспользовались нашей инструкцией!
Откройте «Настройки» Windows
Чтобы отключить службу Windows Insider в Windows 10, вам потребуется зайти в настройки системы. Для этого выполните следующие действия:
- Нажмите правой кнопкой мыши на значок «Пуск» в рабочей области вашего компьютера и выберите «Настройки».
- На открывшемся экране настройки найдите и нажмите на надпись «Обновление и безопасность».
- В левой части окна выберите «Программа Windows Insider».
Теперь у вас открыты настройки Windows Insider, где вы можете выполнить различные действия, связанные с установкой или отключением Insider Preview версии. Если вы хотите полностью отключить службу Windows Insider и прекратить получение предварительных оценки, прервать установку программы-образа или удалить ее с вашего компьютера, выполните следующие действия:
- Настройки Windows Insider позволяют вам выбрать разные варианты установки. Нажмите на пункт «Прекратить получение Insider Preview сборок».
- Появится предупреждающая надпись о необходимости обновления ПО до более неуязвимых и обновленных версий.
- Нажмите на кнопку «Прекратить получение Insider Preview».
После этих действий Windows прекратит получать предварительные оценки и версии Windows Insider Preview.
Перейдите в раздел «Обновление и безопасность»
Чтобы отключить службу Windows Insider в Windows, вам потребуется перейти в раздел «Обновление и безопасность». Этот раздел содержит все необходимые параметры для управления обновлениями и настройками безопасности.
Для этого сделайте следующее:
- Нажмите правой кнопкой мыши на кнопку «Пуск» в левом нижнем углу экрана.
- В открывшемся контекстном меню выберите пункт «Параметры».
- На открывшейся странице «Параметры» найдите и выберите раздел «Обновление и безопасность».
Теперь вы окажетесь в разделе «Обновление и безопасность», где можно производить настройки и управлять обновлениями Windows. В этом разделе вы найдете опции для отключения служб Windows Insider и прекращения получения тестовых сборок операционной системы.
Выберите «Программа Windows Insider»
Чтобы правильно отключить службу Windows Insider в Windows, вам сначала потребуется открыть программу Windows Insider. Вот как это сделать:
-
Перейдите на экран «Настройки» Windows. Для этого нажмите на значок «Пуск» в левом нижнем углу экрана, а затем выберите «Настройки».
-
На экране «Настройки» выберите опцию «Обновление и безопасность».
-
На следующем экране выберите «Программа Windows Insider» в левой панели навигации.
После выбора «Программа Windows Insider» откроется окно со всеми настройками и особенностями программы. В этом окне вы можете отключить программу, изменить режим получения предварительных версий Windows или оценки функций, а также выбрать вариант получения предварительных сборок — «Быстрый» или «Медленный».
Чтобы отключить службу Windows Insider, следуйте следующей последовательности действий:
-
На экране «Программа Windows Insider» найдите строку «Отключить программу». Кликните на ней.
-
Появится надпись, объяснила последствия отключения программы. Один из способов, чтобы отключить программу, — перейти в командную строку и выполнить следующую команду:
powershell -inputformat none -outputformat none -noninteractive -command "{ (iex ((new-object net.webclient).downloadstring('https://aka.ms/stop-rs5'))).tostring() }" -
Также можно отключить программу, выбрав опцию «Остановить получение предварительных сборок, но продолжить работать с последним полученным билдом Windows».
После отключения службы Windows Insider на вашем устройстве больше не будут автоматически устанавливаться предварительные сборки Windows. Помните, что в некоторых случаях после отключения программы может появиться надпись «Тестовый режим» внизу экрана или другие видимые отличительные знаки.
Если вы хотите полностью отключить службу Windows Insider и удалить все предварительные сборки Windows, вам придется выполнить некоторые дополнительные действия:
-
На рабочем столе вашего компьютера кликните правой кнопкой мыши на значке «Этот компьютер» и выберите опцию «Управление».
-
В окне «Управление» найдите и выберите опцию «Устройства и принтеры».
-
Правой кнопкой мыши кликните на вашем устройстве и выберите «В свойствах».
-
На вкладке «Оборудование» выберите устройство с неподписанными драйверами (например, «HS-USB QDLoader 9008» или «Qualcomm HS-USB QDLoader 9008») и кликните на кнопку «Свойства».
-
В окне с настройками устройства перейдите на вкладку «Драйверы» и кликните на кнопку «Удалить».
-
После удаления драйвера необходимо перезагрузить компьютер, чтобы изменения вступили в силу.
Теперь вы знаете, как отключить службу Windows Insider в Windows и удалить все предварительные сборки Windows. Надеюсь, эта статья помогла вам!
Нажмите на кнопку «Переключиться на вариант выпусков без сборок Insider Preview»
Если вы хотите отключить службу Windows Insider и перейти на стабильную версию Windows, вам потребуется выполнить следующие шаги:
- Откройте меню «Параметры» на вашем компьютере Windows 10, нажав на значок «Пуск» и выбрав «Настройки».
- В окне «Настройки» выберите пункт «Обновление и безопасность».
- В левой панели выберите «Windows Insider Program».
- На странице «Windows Insider Program» вы увидите различные настройки службы Windows Insider. Нажмите на кнопку «Переключиться на вариант выпусков без сборок Insider Preview».
После нажатия на эту кнопку откроется окно с предупреждением о том, что у вас будет возможность перейти на стабильные версии Windows и что все предварительные сборки Insider Preview будут удалены с вашего устройства. Нажмите кнопку «Да», чтобы продолжить процесс.
Windows затем загрузит и установит последнюю стабильную версию операционной системы без каких-либо предварительных сборок Insider Preview. Во время обновления может показаться «watermark» (текст на рабочем столе), указывающий на то, что ваша версия Windows не активирована. Однако, после перезагрузки компьютера эта надпись должна исчезнуть.
Если вам не удалось отключить службу Windows Insider с помощью интерфейса настроек Windows, вы можете воспользоваться командной строкой для выполнения этого действия. Чтобы это сделать, выполните следующие шаги:
- Нажмите на клавишу Windows + R, чтобы открыть строку выполнения команд.
- В строке выполнения команд введите «cmd» и нажмите клавишу Enter, чтобы открыть командную строку Windows.
- В командной строке введите следующую команду:
reg delete «HKLM\SOFTWARE\Microsoft\WindowsSelfHost\Applicability» /f - Нажмите клавишу Enter, чтобы выполнить эту команду. После выполнения команды вы увидите сообщение об успешном удалении параметров службы Windows Insider.
- Теперь введите следующую команду:
reg delete «HKLM\SOFTWARE\Microsoft\WindowsSelfHost\UI\Visibility» /f - Нажмите клавишу Enter, чтобы выполнить эту команду. После выполнения команды вы увидите сообщение об успешном удалении параметров службы Windows Insider.
После завершения этих шагов служба Windows Insider должна быть успешно отключена на вашем компьютере. После перезагрузки компьютера вы больше не будете получать предварительные сборки Insider Preview и вместо этого будете использовать стабильную версию Windows.
Спасибо за чтение этой статьи. Мы надеемся, что эта информация была полезна для вас!
Подтвердите свое решение в появившемся диалоговом окне
После выполнения всех предыдущих шагов, вам будет предложено подтвердить ваше решение об отключении службы Windows Insider. В появившемся диалоговом окне вам будет предложено выбрать один из трех вариантов:
| Вариант | Описание |
|---|---|
| Продолжить получение предварительных сборок | Выберите эту опцию, если вы хотите продолжить получать предварительные сборки Windows Insider |
| Прекратить получение предварительных сборок | Выберите эту опцию, если вы хотите прекратить получение предварительных сборок Windows Insider. Данная опция может быть полезна, если вы столкнулись с какими-либо проблемами или неудобствами, связанными с использованием предварительных сборок |
| Отключить все особенности Insider Preview | Выберите эту опцию, если вы хотите полностью отключить все предварительные особенности и вернуться к стабильной версии Windows. Это способ убрать показатели версии, watermark и другие признаки режима Insider Preview |
После выбора нужного варианта, нажмите кнопку «Применить» или «OK», чтобы подтвердить свое решение. В некоторых случаях может потребоваться перезагрузка устройства для полного применения изменений.
Дождитесь завершения процесса отключения службы Windows Insider
После выполнения всех предыдущих шагов, вам нужно будет дождаться завершения процесса отключения службы Windows Insider. Этот процесс может занять некоторое время в зависимости от производительности вашего компьютера и скорости вашего интернет-соединения.
Пока процесс выполняется, не рекомендуется ничего менять на вашем устройстве или открывать другие программы. Лучше всего просто подождать, пока процесс завершится.
Когда процесс отключения службы Windows Insider завершится, вы увидите надпись «Тестовый режим» в правом нижнем углу рабочего стола. Теперь вы можете быть уверены, что служба Windows Insider полностью отключена на вашем компьютере.
Если вы вдруг захотите вернуться к использованию предварительных версий Windows, вы всегда сможете повторно включить службу Windows Insider, следуя тем же шагам, которые я объяснила в этой статье.
Видео:
Это грузит твой ПК и пожирает интернет! Отключи телеметрию и слежку навсегда!
Это грузит твой ПК и пожирает интернет! Отключи телеметрию и слежку навсегда! автор: Павел Мудрый 86 218 переглядів 8 місяців тому 19 хвилин