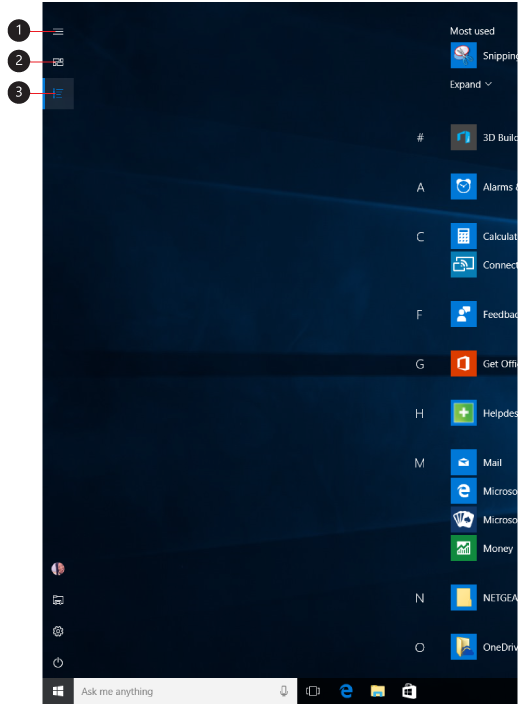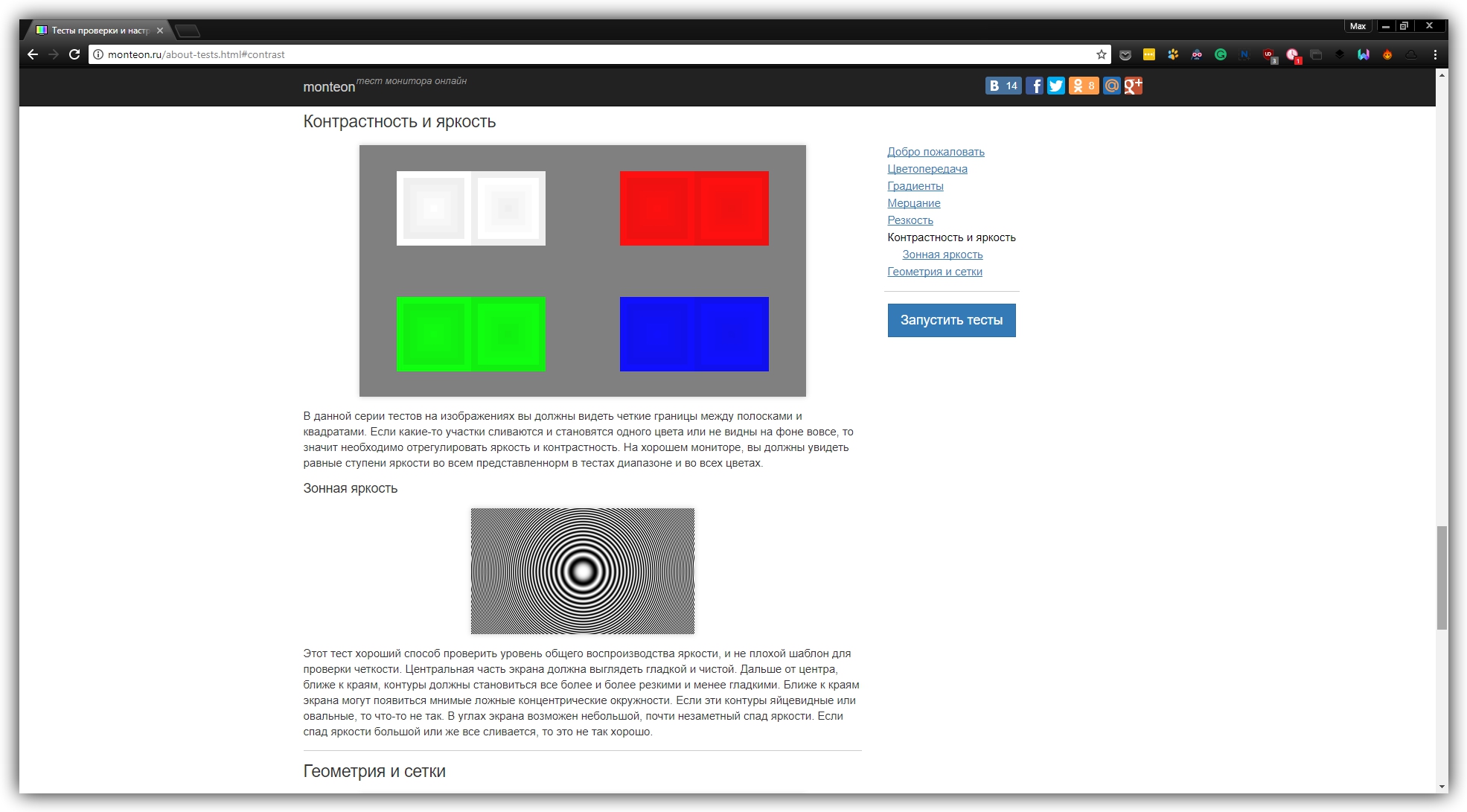- Как настроить экран в Windows 10 полное руководство 2021
- Как настроить экран в Windows 10
- 1. Изменение разрешения экрана
- 2. Изменение яркости экрана
- 3. Калибровка цветов экрана
- 4. Настройка сенсорного экрана
- 5. Обновление драйверов видеоадаптера
- Полное руководство 2021
- Калибровка сенсорного экрана
- Метод 1: Через настройки системы
- Метод 2: Через панель управления
- Настройка экрана на планшетах с Windows 10
- Настройка яркости и затемнения
- Настройка разрешения экрана и масштабирование
- Настройка режима «Планшет»
- Разрешение экрана в Windows 10:
- Правила и рекомендации
- Изменение разрешения экрана
- Настройка яркости и контрастности
- Настройка масштабирования
- Яркость экрана
- Видео:
- Windows 10. Настройка яркости экрана, разрешения монитора и размера иконок рабочего стола
Как настроить экран в Windows 10 полное руководство 2021
В настоящее время большинство компьютеров используют операционную систему Windows 10. Она предлагает множество полезных функций, включая возможность настройки экрана по вашим предпочтениям. В этой статье мы расскажем вам, как изменить яркость, контрастность и разрешение экрана, а также дать советы о калибровке экрана и использовании средств сенсорного ввода.
Переключиться к вкладке «Экран» можно двумя способами: через панель управления или через меню приложений. Если вы предпочитаете использовать панель управления, нажмите комбинацию клавиш Win + X, а затем выберите «Панель управления» из раскрывшегося окна. В открывшемся окне панели управления найдите и выберите раздел «Оформление» или «Отображение».
Если у вас возникла необходимость изменить разрешение монитора, перейдите в раздел «Экран» и откройте «Разрешение экрана». В появившемся окне выберите необходимое разрешение из списка. Если вы использовали нестандартное разрешение или подключили второй монитор, то изменение разрешения может потребовать дополнительных действий со стороны windows.
Другим способом настройки экрана является использование индикатора уровня яркости и контрастности. Кликните правой кнопкой мыши по панели задач и выберите «Регулятор яркости» или «Регулятор контрастности». В открывшемся окне вы сможете изменить яркость и контрастность с помощью двух клавиш на клавиатуре или блоке питания.
Кроме того, существует возможность изменить яркость и контрастность средствами программного обеспечения видеокарты. Некоторые видеокарты, такие как AMD Radeon и Nvidia GeForce, имеют собственные драйверы, которые предлагают расширенные настройки экрана. Для доступа к этим настройкам нажмите правой кнопкой мыши на рабочем столе и выберите «Настройки Nvidia» или «Настройки AMD Radeon» в меню, которое появится.
Как настроить экран в Windows 10
1. Изменение разрешения экрана
Если вы хотите изменить разрешение экрана, щелкните правой кнопкой мыши на пустом месте на рабочем столе и выберите пункт «Настройки дисплея». В открывшемся окне перейдите в раздел «Экран» и выберите нужное разрешение из раскрывшегося списка. После выбора разрешения нажмите кнопку «Применить», чтобы сохранить изменения.
2. Изменение яркости экрана
Для изменения яркости экрана можно воспользоваться клавишами на клавиатуре (обычно они имеют символы солнца с стрелками вверх и вниз). Если ваш компьютер поддерживает программное изменение яркости, вы можете найти эту опцию в настройках экрана. Перейдите в раздел «Яркость и цвет» и используйте ползунок, чтобы регулировать яркость экрана.
3. Калибровка цветов экрана
Для настройки цветов экрана можно воспользоваться встроенной в Windows 10 функцией калибровки цветов. В панели управления найдите раздел «Цвета» и выберите пункт «Калибровка цветов». Следуйте инструкциям, чтобы настроить цветовое воспроизведение на экране в соответствии с вашими предпочтениями.
4. Настройка сенсорного экрана
Если у вас установлен сенсорный экран, вы можете настроить его работу путем изменения различных параметров в разделе «Параметры сенсорного экрана». Здесь вы можете настроить чувствительность касаний, мультитач и другие функции, связанные с работой сенсорного экрана.
5. Обновление драйверов видеоадаптера
Если у вас возникают проблемы с отображением на экране, может потребоваться обновить драйверы видеоадаптера. Для этого откройте меню «Управление устройствами» и найдите раздел «Видеоадаптеры». Щелкните правой кнопкой мыши на своем видеоадаптере и выберите пункт «Обновить драйвер». Следуйте инструкциям мастера обновления драйверов, чтобы установить последнюю версию драйвера для вашего видеоадаптера.
Весь процесс настройки экрана в Windows 10 может быть выполнен с помощью встроенных средств операционной системы. Если у вас возникают сложности или необходимость в более нестандартных настройках, существуют также сторонние программные решения, позволяющие более гибко настраивать экран и его параметры.
Не забудьте сохранить все изменения, которые вы вносите в настройки экрана, применяя их и нажимая кнопку «ОК» или «Применить». Всегда имейте в виду, что для некоторых настроек может потребоваться права администратора или перезагрузка компьютера.
Полное руководство 2021
Windows 10 предоставляет множество возможностей для настройки экрана вашего монитора. В данной статье мы рассмотрим все параметры и функции, которые помогут вам получить наилучший опыт при использовании вашего дисплея.
Настройка яркости и контрастности экрана может быть осуществлена с помощью различных средств. В Windows 10 существует несколько вариантов изменения этих параметров. Вы можете воспользоваться меню настроек, использовать клавиши на клавиатуре или открыть специальное окно с помощью сочетания клавиш.
Если у вас установлены драйверы видеокарты, то есть дополнительные функции. Некоторые драйверы позволяют регулировать яркость и контрастность через меню параметров видеоадаптера.
Если вы используете планшеты или устройства с сенсорным экраном, то вы можете настроить яркость и контрастность с помощью стандартных средств Windows.
Для изменения яркости или контрастности с помощью клавиш на клавиатуре, удерживайте клавишу Fn и одновременно нажимайте клавиши с изображением солнца или затемнения. В зависимости от вида вашей клавиатуры, эти клавиши могут быть размещены в строке функциональных клавиш или в строке с буквами.
Существуют и другие способы настроить экран. Через меню параметров дисплея вы можете выбрать «Яркость и цвета» и включить автонастройку яркости или изменить уровень яркости с помощью ползунков. Также можно изменить параметры яркости и контрастности в разделе «Дисплей» меню настроек Windows 10.
Если у вас есть видеокарта от AMD (Radeon), то вы можете воспользоваться программой AMD Catalyst Control Center или AMD Radeon Settings для настройки экрана. В этих программах вы найдете расширенные функции настройки яркости и контрастности.
Кроме того, Windows 10 предоставляет возможности настройки разрешения экрана, увеличения интерфейса и масштабирования элементов на рабочем столе. В настройках параметров дисплея можно выбрать различные варианты масштабирования по умолчанию или настроить масштабирование вручную.
Если вам необходимо изменить разрешение экрана, переключиться в полноэкранный режим или настроить параметры видеоадаптера, вы можете воспользоваться меню параметров дисплея и выбрать нужные опции в раскрывшейся строке «Параметры дисплея».
Если вам необходимо настроить дополнительные параметры вашей видеокарты, нажмите правой кнопкой мыши на пустом месте на рабочем столе и выберите «Настройки Radeon». В меню выберите «Дополнительные настройки» и выберите нужные вам опции.
Если вы играете в игры, то может понадобиться настройка графики. В большинстве случаев игры автоматически настраивают параметры графики, но при необходимости вы можете изменить разрешение экрана или другие настройки в игре.
Если после всех изменений вы не заметили никакого эффекта, убедитесь, что вы используете актуальные драйверы для вашей видеокарты. Установите последние версии драйверов с официального сайта производителя видеоадаптера.
| Метод настройки | Описание |
|---|---|
| С помощью клавиш на клавиатуре | Удерживайте клавишу Fn и нажимайте клавиши с изображением солнца или затемнения |
| Через меню параметров дисплея | Выберите «Яркость и цвета», включите автонастройку яркости или измените уровень яркости с помощью ползунков |
| Через меню настроек Windows 10 | Выберите «Дисплей» и настройте параметры яркости и контрастности |
| С помощью программ AMD Catalyst Control Center или AMD Radeon Settings | Воспользуйтесь расширенными функциями настройки яркости и контрастности |
| Изменение разрешения и масштабирования | Выберите нужные опции в меню параметров дисплея или в меню параметров вашей видеокарты |
| Настройка графики в игре | Измените параметры графики в самой игре, если необходимо |
| Установка актуальных драйверов видеокарты | Убедитесь, что у вас установлены последние версии драйверов с официального сайта производителя видеоадаптера |
Калибровка сенсорного экрана
Метод 1: Через настройки системы
- Нажмите правой кнопкой мыши на кнопку «Пуск» в левом нижнем углу экрана и выберите «Настройки».
- В открывшемся меню выберите пункт «Система».
- В разделе «Дисплей» найдите и выберите ссылку «Дополнительные параметры дисплея».
- В открывшемся окне перейдите на вкладку «Калибровка цвета».
- Нажмите кнопку «Запустить калибровку» и следуйте инструкциям на экране.
- После завершения калибровки нажмите кнопку «Применить» и «OK», чтобы сохранить изменения.
Метод 2: Через панель управления
- Нажмите правой кнопкой мыши на кнопку «Пуск» в левом нижнем углу экрана и выберите «Панель управления».
- В открывшемся окне выберите пункт «Аппаратное и звуковое оборудование» и затем «Настройка сенсорного экрана».
- В новом окне выберите вкладку «Цвета» и нажмите на кнопку «Калибровка цвета».
- Следуйте инструкциям калибровки на экране и завершите процесс.
- Нажмите кнопку «Применить» и «OK» для сохранения изменений.
После завершения калибровки сенсорного экрана, вы будете иметь более точное и чувствительное управление вашим устройством. Необходимость в калибровке сенсорного экрана может возникнуть после изменения разрешения экрана, обновления драйверов видеокарты или при использовании другого монитора.
Настройка экрана на планшетах с Windows 10
Windows 10 предлагает несколько вариантов настройки экрана на планшетах, чтобы сделать его максимально удобным в использовании. В этой статье мы рассмотрим основные методы изменения параметров экрана на Windows 10 планшетах.
Настройка яркости и затемнения
Одним из первых параметров, которые можно изменить на планшете с Windows 10, является яркость экрана. Для этого нужно открыть «Центр уведомлений», который находится в правом нижнем углу экрана, и кликнуть на плитку со значком «Яркость». Если желаемый уровень яркости недоступен, можно кликнуть на значке «Экран» и выбрать параметр «Настройка яркости и затемнения». В появившемся окне можно использовать бегунок, чтобы настроить яркость экрана на нужный уровень, а также установить время затемнения экрана при бездействии.
Настройка разрешения экрана и масштабирование
Для изменения разрешения экрана на планшете с Windows 10 нужно открыть «Параметры» (щелкнуть правой кнопкой мыши по кнопке «Пуск» и выбрать соответствующий пункт) и в разделе «Система» выбрать «Дисплей». Здесь можно выбрать разрешение экрана из предлагаемых вариантов или настроить его вручную, если требуется большая гибкость. Также можно изменить масштабирование текста, приложений и других элементов интерфейса.
Настройка режима «Планшет»
Windows 10 имеет специальный режим «Планшет», который можно использовать на устройствах с сенсорными экранами. Чтобы включить этот режим, нужно открыть «Параметры», выбрать раздел «Система» и перейти к «Режиму планшета». Здесь можно настроить параметры автоматического переключения в режим планшета при отключении клавиатуры, а также включить упрощенное управление и доступ к журналам приложений в режиме планшета.
С помощью данных параметров настройка экрана на планшетах с Windows 10 становится достаточно простой и удобной. В зависимости от ситуации и требований пользователей, можно сделать необходимые изменения, чтобы получить максимальное удовлетворение от использования своего планшета с Windows 10.
| Метод | Параметры |
|---|---|
| Изменение яркости и затемнения | Центр уведомлений -> Яркость -> Настройка яркости и затемнения |
| Изменение разрешения и масштабирование | Параметры -> Система -> Дисплей |
| Параметры -> Система -> Дисплей -> Развернуть | |
| Настройка режима «Планшет» | Параметры -> Система -> Режим планшета |
Разрешение экрана в Windows 10:
Для настройки разрешения экрана в Windows 10 вам потребуются драйверы для видеокарты и параметры разрешения. По умолчанию Windows 10 автоматически определяет наилучшее разрешение для вашего экрана, но в некоторых случаях такая настройка может не подходить.
Если у вас возникла необходимость изменить разрешение экрана, вам потребуется перейти в раздел «Центр управления» или «Параметры».
Для того чтобы изменить разрешение экрана через раздел «Параметры», выполните следующие шаги:
- Нажмите правой кнопкой мыши на рабочем столе и выберите «Параметры дисплея».
- В открывшемся окне перейдите в раздел «Дисплей».
- В строке «Разрешение экрана» выберите необходимый параметр.
- Если вы хотите изменить размер текста и других элементов, перейдите в строку «Масштабирование и верстка».
- Настройте параметры с помощью ползунков.
Если вы хотите изменить разрешение экрана на планшете или ноутбуке, вам потребуется нажать клавишу Windows + I, чтобы открыть меню настроек Windows 10. Затем перейдите в раздел «Система», далее в «Дисплей» и измените разрешение экрана.
Также, в некоторых ситуациях может возникнуть необходимость изменить разрешение экрана на более низкое значение, например, для совместимости с определенными программами или играми. В этом случае вам потребуется найти раздел «Параметры дисплея», открыть его и выбрать нужный параметр разрешения.
Если вы хотите изменить разрешение экрана с помощью видеоадаптера, выполните следующие действия:
- Нажмите правой кнопкой мыши на рабочем столе и выберите «Панель управления».
- В открывшемся окне панели управления найдите раздел «Аппарат и звук».
- Перейдите в раздел «Видеоадаптер».
- Нажмите на кнопку «Развернуть все».
- Выберите раздел «Параметры» и нажмите на кнопку «Разрешение экрана».
- Выберите необходимый параметр разрешения и нажмите кнопку «Применить».
Если вам требуется изменить разрешение экрана на уровне операционной системы, вам потребуется перейти в раздел «Параметры дисплея» и выбрать нужный параметр разрешения. Перед этим убедитесь, что у вас есть права администратора.
Не забывайте, что настройка разрешения экрана может потребовать калибровку экрана. Для этого перейдите в раздел «Параметры дисплея», затем в «Калибровка цвета» или «Расширенные настройки дисплея» и выполните необходимые действия.
Нажатие клавиши Windows + Стрелка влево или вправо также может помочь вам изменить разрешение экрана в Windows 10. Эта комбинация клавиш переключит разрешение экрана на предыдущее или следующее значение.
Уровень яркости и затемнения экрана также можно изменить с помощью клавиш Fn на клавиатуре в зависимости от модели устройства. Если ваша клавиатура не имеет таких клавиш, вы можете настроить уровень яркости в разделе «Параметры дисплея» в Windows 10.
Надеемся, что данная информация поможет вам настроить разрешение экрана в Windows 10 по вашим предпочтениям и потребностям.
Правила и рекомендации
Настройка экрана в операционной системе Windows 10 может быть необходима в различных ситуациях. В данной статье мы рассмотрим способы изменить настройки экрана при помощи системных средств.
Изменение разрешения экрана
Для изменения разрешения экрана в Windows 10 выполните следующие действия:
1. Нажмите правую клавишу мыши на рабочем столе и выберите пункт «Настройки дисплея».
2. В открывшемся меню настройте разрешение экрана на вкладке «Дисплей».
3. Нажмите кнопку «Применить» и подтвердите изменения.
Настройка яркости и контрастности
Для настройки яркости и контрастности экрана в Windows 10 выполните следующие действия:
1. Нажмите правую клавишу мыши на рабочем столе и выберите пункт «Настройки дисплея».
2. В открывшемся меню перейдите на вкладку «Дисплей» и выберите пункт «Дополнительные настройки дисплея».
3. В открывшемся окне выберите вкладку «Пользовательские цвета» и настройте яркость и контрастность с помощью ползунков.
4. Нажмите кнопку «Применить» и подтвердите изменения.
Настройка масштабирования
Для настройки масштабирования экрана в Windows 10 выполните следующие действия:
1. Нажмите правую клавишу мыши на рабочем столе и выберите пункт «Настройки дисплея».
2. В открывшемся меню перейдите на вкладку «Масштабирование и размещение».
3. В данной вкладке вы можете выбрать способ масштабирования, настройки отображения для различных приложений и игр.
4. Нажмите кнопку «Применить» и подтвердите изменения.
Необходимость изменения настроек экрана может возникнуть, например, при игре на компьютере или планшете, либо при использовании нестандартных разрешений.
Если вам необходимо изменить настройки экрана через драйверы видеокарты, выполните следующие действия:
1. Нажмите правую клавишу мыши на рабочем столе и выберите пункт «Панель управления NVIDIA» или «Панель управления AMD Catalyst» в зависимости от производителя вашей видеокарты.
2. В открывшейся панели управления выберите раздел «Настройка экрана» или аналогичный в зависимости от варианта.
3. В данном разделе вы сможете изменить разрешение экрана, яркость, контрастность и другие параметры.
4. Подтвердите изменения и закройте панель управления.
Также, чтобы увеличить время автоматического выключения экрана на ноутбуках или увеличить время отображения уведомлений о заряде батареи, выполните следующие действия:
1. Нажмите правую клавишу мыши на кнопке «Пуск» в левом нижнем углу экрана и выберите пункт «Панель управления».
2. В открывшемся окне выберите вариант «Система и безопасность» и перейдите в раздел «Параметры питания».
3. В данном разделе вы можете выбрать параметры для различных режимов питания и изменить время автоматического выключения экрана.
4. Подтвердите изменения и закройте панель управления.
Все вышеперечисленные способы настройки экрана в Windows 10 являются стандартными средствами операционной системы и не требуют установки дополнительного программного обеспечения.
Если вы испытываете проблемы с настройками экрана или необходимо выполнить нестандартный способ настройки, рекомендуется обновить драйверы видеокарты через официальные сайты производителей.
Яркость экрана
Существует несколько способов настройки яркости экрана в Windows 10, в зависимости от того, что вы используете — монитор, ноутбук или планшет. Этот раздел расскажет о двух способах настройки яркости: средствами операционной системы и при помощи драйверов монитора или видео.
Способ 1: Настройка яркости через системные параметры
1. Щелкните правой кнопкой мыши на рабочем столе и выберите «Панель управления» в контекстном меню.
2. Выберите «Настройка экрана» в категории «Аппаратное оборудование и звук».
3. В разделе «Яркость» вы увидите ползунок, который позволяет вам регулировать яркость экрана.
4. Перемещайте ползунок в нужную позицию для изменения яркости и нажмите кнопку «Применить».
Способ 2: Настройка яркости при помощи драйверов монитора или видео
1. Нажмите правой кнопкой мыши на рабочем столе и выберите «Диспетчер устройств» в контекстном меню.
2. Разверните раздел «Мониторы» в списке устройств и найдите ваш монитор или видеоадаптер.
3. Нажмите правой кнопкой мыши на вашем мониторе или видеоадаптере и выберите «Свойства» в контекстном меню.
4. Перейдите на вкладку «Цвета» и найдите параметр «Яркость». Здесь вы можете изменить яркость через регулировку ползунков.
5. После внесения изменений нажмите «Применить», затем закройте окно свойств.
Независимо от выбранного способа настройки яркости, изменение яркости экрана позволит вам создать более комфортное визуальное восприятие и уменьшить нагрузку на глаза при длительном использовании компьютера или планшета.
Видео:
Windows 10. Настройка яркости экрана, разрешения монитора и размера иконок рабочего стола
Windows 10. Настройка яркости экрана, разрешения монитора и размера иконок рабочего стола автор: CyberFan 292 640 переглядів 6 років тому 5 хвилин і 26 секунд