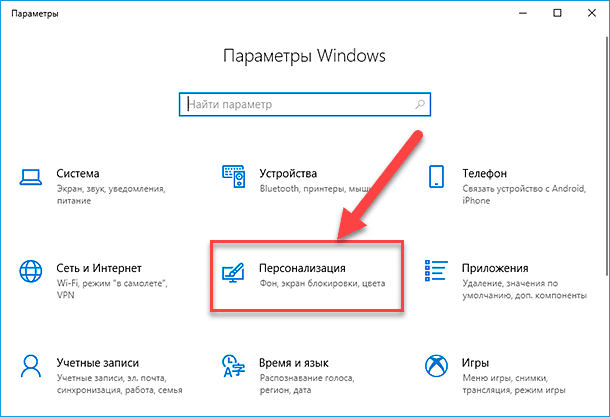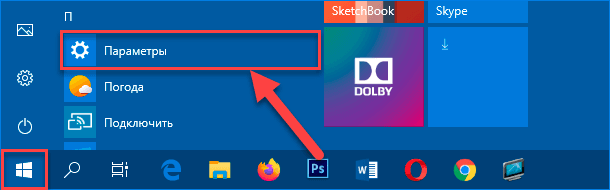- Как переключаться между мониторами в Windows 10
- Ярлыки на рабочем столе
- Как вывести игру на телевизор
- Шаг 1: Создание сочетания клавиш
- Шаг 2: Изменение настроек дисплея
- Вот самые полезные сочетания клавиш для использования в Windows 10
- Как изменить режим проецирования Windows 10 с помощью сочетания клавиш
- Использование клавиш с стрелкой
- Использование сочетания клавиш Win + P
- Сочетания клавиш в Windows 10
- Сочетания клавиш для перемещения между мониторами:
- Сочетания клавиш для изменения размера окон на мониторе:
- Сочетания клавиш для работы с рабочим столом и открытыми окнами:
- Сочетания клавиш для работы с проводником:
- Командная строка
- Запуск командной строки
- Основные команды
- Пример использования команд
- Дополнительные советы
- Ярлыки проводника
- Перемещение окон между мониторами
- Видео:
- Как подключить два монитора к одному компьютеру.Настройка работы двух мониторов Windows 10
Как переключаться между мониторами в Windows 10
Windows 10 предлагает ряд полезных инструментов для мультимониторного использования. Список возможностей включает в себя перемещение приложений между мониторами, изменение разрешения экрана и настройку расположения рабочего стола. В этой статье мы расскажем о некоторых наиболее полезных действиях, которые вы можете совершать с помощью клавиш и мыши.
Для переключения между мониторами в Windows 10 вы можете воспользоваться несколькими способами. Первый способ — использование комбинации клавиш Win + P, которая открывает меню переключения мониторов. В этом меню можно выбрать режим отображения: только первый монитор, только второй монитор, зеркальное отображение или расширенный режим. Выберите нужный вам режим и нажмите Enter, чтобы применить его.
Также вы можете создать ярлык на рабочем столе для быстрого переключения между мониторами. Для этого откройте проводник и перейдите в раздел «Экран», который находится в левой части окна. Щелкните правой кнопкой мыши на образец изображения монитора и выберите «Создать ярлык». Затем перетащите созданный ярлык на рабочий стол или в панель задач для быстрого доступа.
Ярлыки на рабочем столе
Как создать ярлык на рабочем столе? Вот несколько шагов:
- Перейдите на рабочий стол и щелкните правой кнопкой мыши по свободному месту.
- Выберите пункт «Создать» в контекстном меню и выберите «Ярлык».
- В открывшемся окне «Создание ярлыка» введите путь к приложению или задаче, для которой вы хотите создать ярлык.
- Нажмите кнопку «Далее» и введите имя для ярлыка.
- Нажмите кнопку «Готово» и ярлык будет создан на рабочем столе.
Теперь у вас есть ярлык на рабочем столе, который можно использовать для быстрого запуска приложений или задач. Чтобы переместить ярлык на другой монитор, просто перетащите его на нужный экран. Вы также можете изменить размер ярлыка или переименовать его по своему усмотрению.
Когда вы активно используете несколько мониторов, может быть полезно знать некоторые основные команды и сочетания клавиш для эффективного управления окнами и задачами.
Вот некоторые из самых полезных команд и сочетаний клавиш:
- Windows + P — открывает режим проецирования для быстрого выбора между различными режимами использования мониторов.
- Windows + стрелками влево/вправо — перемещение активного окна на следующий монитор.
- Windows + стрелками вверх/вниз — максимизация или восстановление активного окна.
- Alt + Tab — переключение между открытыми приложениями.
- Windows + E — запускает проводник для быстрого открытия папок и файлов.
- Ctrl + Shift + Esc — открывает диспетчер задач для управления активными процессами и приложениями.
Не забудьте обновить проводник после перемещения ярлыков между мониторами. Для этого достаточно открыть проводник и нажать клавишу F5 или обновить страницу вверху окна проводника.
Также можно использовать командную строку для перемещения между мониторами и изменения режима экрана. Для этого выполните следующие шаги:
- Откройте командную строку, введя «cmd» в строке поиска или нажав сочетание клавиш Win + R и введя «cmd» в окне «Выполнить».
- В командной строке введите «displayswitch.exe /next» для перемещения к следующему монитору или «displayswitch.exe /external» для переключения на внешний телевизор или монитор.
- Нажмите клавишу Enter, чтобы выполнить команду.
Таким образом, ярлыки на рабочем столе являются удобным способом для быстрого запуска приложений и задач на разных мониторах в Windows 10. С помощью переключения между окнами, команд и сочетаний клавиш вы можете эффективно управлять своим рабочим пространством и повысить производительность.
Как вывести игру на телевизор
Наличие нескольких мониторов может значительно облегчить использование Windows 10, особенно при играх. Если у вас есть телевизор, который вы хотите использовать как дополнительный экран для игр, вот полезная инструкция о том, как это сделать.
Шаг 1: Создание сочетания клавиш
Для начала, создайте сочетание клавиш, которое будет использоваться для переключения между экранами. Для этого нужно:
- Щелкните правой кнопкой мыши на рабочем столе и выберите «Новый».
- Выберите «Ярлык».
- В поле «Место элемента» введите следующее:
%windir%\System32\displayswitch.exe. - Нажмите «Далее».
- Введите имя для ярлыка, например, «Переключение экранов».
- Нажмите «Готово».
Шаг 2: Изменение настроек дисплея
- Запустите проводник Windows, откройте папку с ярлыком «Переключение экранов».
- Щелкните правой кнопкой мыши на ярлыке и выберите «Свойства».
- На вкладке «Ярлык» измените имя ярлыка на «Переключение экранов на телевизор».
- Нажмите «Применить» и «ОК».
- Запустите игру в окне или на полный экран на вашем компьютере.
- Нажмите сочетание клавиш Win + P, чтобы открыть Панель быстрого изменения режима.
- Нажмите влево или вправо, чтобы выбрать режим «Расширить«.
- Нажмите Enter, чтобы применить выбранный режим.
- Изображение с выведенной игрой появится на телевизоре, в то время как компьютер будет использовать свой собственный экран для активного окна игры.
Теперь вы можете наслаждаться игрой на телевизоре и одновременно использовать свой компьютер для других задач. При желании вы всегда можете вернуться к единственному экрану, повторив процесс переключения экранов.
Вот самые полезные сочетания клавиш для использования в Windows 10
В операционной системе Windows 10 существует множество сочетаний клавиш, которые позволяют выполнять различные действия и упрощают работу с компьютером. В основном эти сочетания клавиш предназначены для перемещения между мониторами, открытия приложений, навигации по окнам и другим основным задачам.
Вот некоторые из самых полезных сочетаний клавиш, которые могут пригодиться при использовании Windows 10:
- Win + P — переключение между режимами экрана, например, можно выбрать один монитор или дублировать изображение на телевизоре;
- Win + Shift + стрелка влево/вправо — перемещение открытого окна на следующий монитор;
- Ctrl + стрелка влево/вправо — перемещение курсора на начало предыдущего или следующего слова в строке;
- Win + E — запустить проводник;
- Win + L — блокировка компьютера;
- Win + X — открыть командную строку или меню «Пуск»;
- Alt + Tab — переключение между открытыми приложениями;
- Win + D — вывести на рабочий стол, если открыто много окон;
- Ctrl + Scroll вниз — увеличение или уменьшение размера элемента или страницы в окне;
- Win + E — открыть проводник с выбором папки или файла;
- Ctrl + Shift + N — создать новую папку в проводнике;
- F2 — переименовать выбранный файл или папку в проводнике;
- Win + 1/2/3… (для многоядерных процессоров) — быстрое запуск приложений, закрепленных на панели задач.
Такие сочетания клавиш позволяют значительно ускорить работу с операционной системой и повысить эффективность использования Windows 10. Вы можете использовать эти сочетания клавиш для выполнения различных задач, начиная от переключения между мониторами до запуска приложений и навигации в проводнике.
Как изменить режим проецирования Windows 10 с помощью сочетания клавиш
В операционной системе Windows 10 есть удобная функция, которая позволяет быстро изменить режим проецирования между различными мониторами. Это особенно полезно, когда вы используете несколько мониторов или хотите вывести изображение на телевизор. Следующие инструкции расскажут, как изменить режим проецирования с помощью сочетания клавиш.
Использование клавиш с стрелкой
Один из самых простых и часто используемых способов изменения режима проецирования в Windows 10 — использование сочетания клавиш с стрелкой.
- Нажмите клавишу Win, чтобы открыть меню Пуск.
- В строке поиска начните вводить слово «проекция» (без кавычек).
- Выберите приложение «Настройка проецирования» из списка.
- Когда откроется окно «Настройка проецирования», нажмите клавишу стрелкой вниз для перемещения по списку режимов.
- Выберите желаемый режим проецирования, например, «Продолжить» или «Только экран 2».
- Нажмите клавишу Enter, чтобы изменить режим проецирования.
Использование сочетания клавиш Win + P
Другим простым способом изменения режима проецирования является использование сочетания клавиш Win + P.
- Нажмите клавишу Win на клавиатуре.
- Введите команду «Настройка проецирования» в строке поиска и выберите соответствующий результат.
- Когда появится меню действий «Настройка проецирования», нажмите клавишу P на клавиатуре.
- Прокрутите список режимов проецирования, используя клавиши стрелки вниз или стрелку вверх.
- Выберите желаемый режим проецирования, например, «Продолжить» или «Только экран 2».
- Нажмите клавишу Enter, чтобы изменить режим проецирования.
Теперь вы можете легко изменить режим проецирования с помощью сочетания клавиш в Windows 10. Это очень удобно, особенно когда вам нужно быстро переместить окна и приложения между мониторами.
Сочетания клавиш в Windows 10
В операционной системе Windows 10 существует несколько полезных сочетаний клавиш, которые позволяют быстро и удобно переключаться между мониторами. Ниже приведены основные сочетания клавиш для работы с разными экранами и мониторами:
Сочетания клавиш для перемещения между мониторами:
1. Win + P – позволяет выбрать режим использования нескольких мониторов или проектора.
2. Win + Shift + Left/Right – перемещает активное окно на предыдущий или следующий монитор.
3. Win + Ctrl + Shift + Left/Right – перемещает активное окно на предыдущий или следующий монитор, включая полноэкранные игры.
Сочетания клавиш для изменения размера окон на мониторе:
1. Win + Up/Down – максимизирует активное окно или восстанавливает его размер.
2. Win + Left/Right – изменяет размер активного окна и переносит его на левую или правую половину монитора.
3. Win + Shift + Left/Right – перемещает активное окно на следующий или предыдущий монитор, одновременно изменяя его размер.
Сочетания клавиш для работы с рабочим столом и открытыми окнами:
1. Win + D – сворачивает все открытые окна и показывает рабочий стол.
2. Win + Ctrl + D – создает новый рабочий стол.
3. Win + Ctrl + Left/Right – переходит между открытыми рабочими столами.
4. Alt + Tab – позволяет быстро переключаться между открытыми окнами.
Сочетания клавиш для работы с проводником:
1. Win + E – открывает проводник.
2. Ctrl + Shift + N – создает новую папку в проводнике.
3. Ctrl + C – копирует выбранный элемент в буфер обмена.
4. Ctrl + V – вставляет элемент из буфера обмена.
5. F2 – позволяет переименовать выбранный элемент.
Это лишь некоторые из полезных сочетаний клавиш, которые можно использовать для работы с мониторами и открытыми окнами в Windows 10. Используя эти сочетания, вы сможете быстро и легко переключаться между разными экранами, изменять размер окон и выполнять другие операции для более удобного использования вашего компьютера.
Командная строка
Запуск командной строки
Существует несколько способов запустить командную строку в Windows 10. Самый простой способ — использовать комбинацию клавиш Win+R для вызова строки «Выполнить» и ввести команду «cmd». Вы также можете открыть меню «Пуск», набрать «cmd» в строке поиска и выбрать приложение командной строки.
Основные команды
После запуска командной строки вы можете использовать следующие команды для навигации между мониторами и окнами:
displayswitch /clone— включает «зеркальный» режим, когда на всех мониторах отображается одинаковое содержимое;displayswitch /extend— включает «расширенный» режим, когда каждый монитор может отображать разное содержимое;displayswitch /disconnect— отключает монитор или телевизор;
Команды displayswitch /clone и displayswitch /extend являются наиболее часто используемыми командами для переключения между мониторами.
Пример использования команд
Для переключения на другой монитор или телевизор вы можете использовать следующие команды:
- Запустите командную строку с помощью описанных выше способов;
- Введите команду
displayswitch /externalи нажмите клавишу Enter; - Дождитесь, пока появится окно выбора монитора;
- Используйте стрелки на клавиатуре для выбора нужного монитора и нажмите клавишу Enter.
Дополнительные советы
— Вы можете быстро переключаться между окнами с помощью комбинаций клавиш Alt+Tab и Win+Tab.
— Если вы работаете в режиме «расширенного» экрана, то можете перемещать окна между мониторами, удерживая клавишу Shift и нажимая соответствующую стрелку.
— Здесь описанные команды относятся к основным действиям, которые можно выполнить с помощью командной строки. Для более сложных задач, таких как настройка разрешения экрана или изменение параметров мониторов, рекомендуется использовать интерфейс настроек Windows 10.
Ярлыки проводника
1. Щелкните правой кнопкой мыши на пустом месте на рабочем столе и выберите «Персонализация» из меню.
2. В верхней части окна выберите вкладку «Экраны».
3. Внизу окна откроется строка навигации «Мультидисплей». Щелкните по ней.
4. В меню выберите «Полезные действия» и выберите «Изменить ярлыки мониторов».
5. В открывшемся списке ярлыков выберите монитор, для которого вы хотите изменить ярлык.
6. Нажмите на клавишу F2 на клавиатуре или щелкните правой кнопкой мыши на выбранном ярлыке и выберите «Переименовать».
7. Введите новое имя для ярлыка и нажмите Enter.
Теперь вы можете легко переключаться между мониторами, выбирая нужный ярлык в проводнике.
Перемещение окон между мониторами
Если у вас есть несколько мониторов подключенных к вашему компьютеру Windows 10, то вы можете создать более продуктивную рабочую среду, перемещая окна между ними. Вот несколько полезных способов, как выполнить это действие.
- Воспользуйтесь клавишами Windows + P на клавиатуре, чтобы открыть Панель быстрого доступа к проектированию. В этом меню вы можете выбрать режим отображения для ваших мониторов, например, «Дублирование», «Расширение» или «Второй экран только». Выберите нужный режим для перемещения окон между мониторами.
- Щелкните правой кнопкой мыши на пустом месте на рабочем столе и выберите «Диспетчер задач» в контекстном меню. В Диспетчере задач вы можете перемещать открытые окна между мониторами. Для этого выберите окно, которое вы хотите переместить, и перетащите его на другой монитор.
- Используйте сочетание клавиш Windows + Shift + стрелки на клавиатуре для переключения активного окна между соседними мониторами. Например, нажмите Windows + Shift + Влево, чтобы переместить активное окно на монитор слева, или Windows + Shift + Вправо, чтобы переместить его на монитор справа.
- Еще одним способом перемещения окон между мониторами является использование командной строки. Откройте командную строку, введите «displayswitch.exe /?» и нажмите Enter. В результате вы увидите список доступных команд для перемещения окон между мониторами.
Теперь вы знаете основные способы перемещения окон между мониторами в Windows 10. Пользуйтесь этими полезными инструкциями для удобной работы с разными приложениями на нескольких экранах.
Видео:
Как подключить два монитора к одному компьютеру.Настройка работы двух мониторов Windows 10
Как подключить два монитора к одному компьютеру.Настройка работы двух мониторов Windows 10 by Компьютерное SHOW 26,981 views 2 years ago 3 minutes, 10 seconds