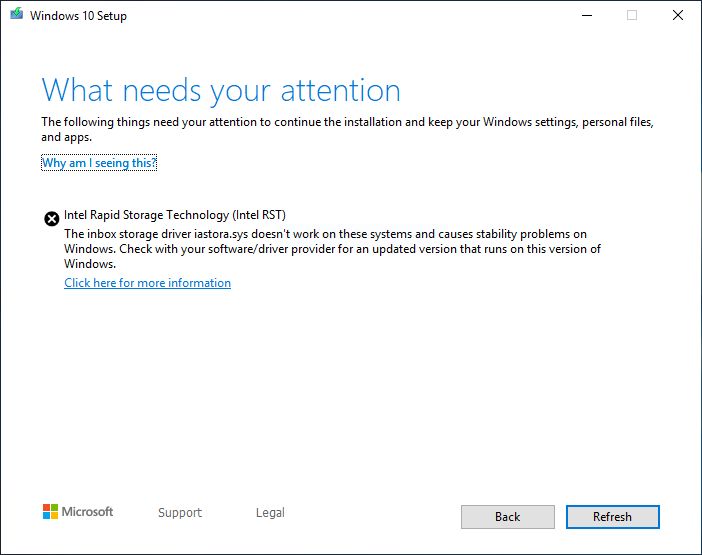- Как решить проблему отсутствия USB-принтера в Windows 10 гайд для версий 1903 и выше
- Что делать если Windows 10 перестал видеть принтер: исправляем проблему
- Устраняем проблему с помощью встроенного средства для диагностики
- Как исправить проблему отсутствующего USB-принтера
- Проверить физическое подключение
- Проверить устройства и принтеры
- Переустановить принтер
- Проверить USB-порты
- Смотрим правильно ли всё подключено и нет ли физических дефектов
- Решение
- Шаг 1: Проверьте подключение и настройки устройства
- Шаг 2: Проверьте наличие драйверов для вашей версии Windows
- Шаг 3: Проверьте настройки принтера и его соединение
- Шаг 4: Попробуйте добавить принтер вручную
- Шаг 5: Проверьте наличие проблем с другими USB-устройствами
- Добавляем принтер вручную
- 1. Проверьте физическое подключение
- 2. Проверьте доступность устройства
- 3. Исправляем проблему с драйверами
- 4. Добавляем принтер вручную
- Дополнительная информация
- Причина
- Неисправности устройства и драйверы
- Добавляем принтер вручную
- После отключения принтера при выключении Windows 10 версия 1903 или более поздняя версия порт USB принтера отсутствует
- Видео как вручную и автоматически переустановить драйвер принтера
- Вручную переустановить драйвер принтера
- Автоматически переустановить драйвер принтера
- Скачиваем драйвер принтера с официального ресурса
- Проблема
- Диагностика и исправление проблемы
- Переустановка драйверов принтера
- Видео:
- Сетевой принтер перестал печатать в Windows 10 после обновления. Ошибка печати. Принтер был удалён
Как решить проблему отсутствия USB-принтера в Windows 10 гайд для версий 1903 и выше
Использование USB-принтера в операционной системе Windows 10 является весьма распространенной практикой. Однако, несмотря на все его преимущества, иногда возникают проблемы с его распознаванием вашей операционкой. В этой статье мы рассмотрим, как решить проблему отсутствия USB-принтера в Windows 10 версий 1903 и выше.
Первым шагом, который мы должны сделать, это проверить версию вашей операционной системы Windows. Чтобы это сделать, кликните правой кнопкой мыши на значок «Мой компьютер» на рабочем столе и выберите «Свойства». В открывшемся окне вы увидите информацию о вашей операционной системе. Обратите внимание на версию Windows 10, чтобы убедиться, что она является версией 1903 или выше.
Причина проблемы может быть связана с неправильно подключенным принтером или некорректными настройками. Для начала убедитесь, что ваш USB-принтер правильно подключен к компьютеру при помощи USB-шнура. Также проверьте, что устройство включено. Если принтер был подключен до включения компьютера, попробуйте переподключить его после полного выключения компьютера и монитора.
Если проблема все еще не решена, можно попробовать переустановить драйверы для принтера. Для этого кликните правой кнопкой мыши на значок «Пуск» в левом нижнем углу экрана и выберите «Диспетчер устройств». В открывшемся окне найдите раздел «Принтеры» и разверните его. Правильно выберите вашу модель принтера, кликните правой кнопкой мыши на ее название и выберите «Удалить устройство». После этого подключите принтер заново и Windows 10 автоматически скачает и установит нужные драйверы для вашей модели.
В некоторых случаях проблема может быть связана с дефектами порта USB на компьютере или принтере. Если у вас есть возможность, попробуйте подключить USB-принтер к другому порту на вашем компьютере или к другому компьютеру, чтобы убедиться, что проблемы не зависят от конкретного порта. Если принтер работает на другом порту или компьютере, значит проблема может быть в самом порту либо в компьютере.
В данном гайде мы рассмотрели несколько возможных причин и решений проблемы отсутствия USB-принтера в Windows 10 версий 1903 и выше. Надеемся, что одно из предложенных решений помогло вам решить вашу проблему и вернуть печатное устройство к работе. В случае, если проблема осталась, рекомендуем обратиться за помощью к производителю принтера или проконсультироваться с специалистами в области IT, чтобы найти наиболее точное и индивидуальное решение для вашей конкретной ситуации.
Что делать если Windows 10 перестал видеть принтер: исправляем проблему
Если у вас возникла проблема с тем, что Windows 10 перестала видеть ваш принтер, не стоит паниковать. В большинстве случаев это можно исправить. Вот несколько шагов, которые помогут вам решить данную проблему:
- Сначала, проверьте, что принтер физически подключен к компьютеру и включен. Убедитесь, что шнур, соединяющий принтер и компьютер, правильно подключен.
- Смотрим, что принтер виден в системе. Попробуйте зайти в «Панель управления» и открыть «Принтеры и устройства», чтобы увидеть список подключенных принтеров. Если ваш принтер отсутствует в списке, переходите к следующему шагу.
- Проверьте, правильно ли установлены драйверы принтера. Откройте устройство «Менеджер устройств» и найдите свою модель принтера. Если возле ее названия есть желтый восклицательный знак, значит у вас проблемы с драйверами. Попробуйте обновить драйвера или переустановить их с сайта производителя.
- Попробуйте добавить принтер в систему заново. В «Настройках» Windows 10 найдите раздел «Устройства» и выберите «Принтеры и сканеры». Нажмите на кнопку «Добавить принтер» и следуйте инструкциям.
- Если вы используете принтер в сетевой среде, убедитесь, что он подключен к серверу и доступен для использования. Проверьте, что ваш компьютер находится в одной сети с сервером, и что на сервере установлено нужное вам принтерное оборудование.
- Если вы используете встроенный принтер, такой как принтер в мониторе или рядом с ним, проверьте, что он правильно подключен и настроен.
Если после всех этих действий проблема не устранена, вам может потребоваться дополнительная диагностика проблемы или обращение к специалистам. Учтите, что наличие новых версий Windows 10 и специфика вашей операционной системы могут влиять на порядок действий при решении данной проблемы.
Устраняем проблему с помощью встроенного средства для диагностики
Если ваш USB-принтер не отображается в Windows 10, вы можете воспользоваться встроенным средством для диагностики и исправления проблем. Следуйте этим шагам:
- Откройте панель управления, нажав на значок «Пуск» и выбрав «Панель управления».
- На панели управления найдите раздел «Аппаратное оборудование и звук» и выберите «Устройства и принтеры».
- В открывшемся окне «Устройства и принтеры» проверьте, появляется ли ваш принтер в списке устройств. Если принтер отсутствует, перейдите к следующему шагу.
- В левом верхнем углу окна «Устройства и принтеры» найдите значок «Добавить принтер». Щелкните по нему.
- Откроется окно «Добавление принтера». В этом окне выберите опцию «Дополнительные принтеры».
- В новом окне «Добавить принтер» выберите опцию «Исправить принтер».
- Windows автоматически проверит и исправит проблемы с USB-портами и другими зависящими устройствами. Подождите, пока процесс завершится.
- После завершения проверки и исправления проблем вы должны увидеть свое печатное устройство в списке устройств.
Если проблема с отсутствующим USB-принтером не решается даже после применения встроенного средства для диагностики, попробуйте следующие действия:
- Проверьте, что у вас установлена последняя версия Windows 10 (версия 1903 или более поздняя). Если у вас установлена более старая версия, обновите операционку до последней версии.
- Проверьте, что у вас есть информация о драйверах для вашего принтера. Посетите официальный сайт производителя принтера и скачайте драйвера для вашей модели.
- Попробуйте подключить ваш USB-принтер к другому порту на компьютере. Возможно, проблема связана с конкретным портом USB.
- Перезагрузите компьютер и проверьте, появится ли значок вашего принтера рядом с другими устройствами в списке «Устройства и принтеры».
- Если все вышеперечисленные способы не помогли, попробуйте отключить и снова подключить ваш USB-принтер к компьютеру. Возможно, проблема связана с временным дефектом связи.
- Если ничего не сработало, вы можете попробовать установить дополнительное программное обеспечение для вашего принтера. Иногда установка программного обеспечения, предоставляемого производителем, может помочь в решении проблем с неправильным распознаванием устройства.
Помните о том, что проблема отсутствия USB-принтера может быть вызвана различными факторами, и вам потребуется применить разные методы для ее устранения. Используйте информацию, предоставленную в этой статье, чтобы выбрать наиболее подходящий для ситуации метод решения проблемы.
Как исправить проблему отсутствующего USB-принтера
Если ваш USB-принтер внезапно перестал быть видимым в операционной системе Windows 10, после обновления до версии 1903 или более поздней, есть несколько шагов, которые могут помочь вам восстановить его работу.
Проверить физическое подключение
Первым шагом необходимо проверить, правильно ли принтер подключен к USB-порту компьютера. Убедитесь, что кабель подключен к обоим устройствам надежно. Можно попробовать подключить принтер к другому порту или использовать другой кабель.
Проверить устройства и принтеры
Далее, откройте Панель управления и перейдите в раздел «Устройства и принтеры». Если принтер отображается в списке, но с значком «отсутствующее устройство», нажмите правой кнопкой мыши на его название и выберите «Удалить».
После удаления принтера, подключите его заново и установите драйверы. Если у вас есть диск с драйверами, используйте его для установки. Если диска нет, можно попробовать скачать драйверы с официального сайта производителя принтера.
Переустановить принтер
Если принтер не отображается в списке устройств и принтеров, необходимо выполнить переустановку. Для этого откройте Панель управления, найдите раздел «Принтеры и сканеры», а затем нажмите кнопку «Добавить принтер или сканер». Появится окно, в котором Windows будет искать устройства. Подождите, пока операционная система не найдет ваш принтер. Если принтер будет найден, выберите его и следуйте инструкциям по установке.
Если принтер не обнаружен, попробуйте подключить его к другому порту USB или использовать другой кабель. Также, можно попробовать подключить принтер к другому компьютеру, чтобы проверить, работает ли он вообще.
Проверить USB-порты
Если проблема остается, необходимо проверить работу USB-портов на компьютере. Для этого можно подключить другое USB-устройство, например, флешку или другой принтер, и посмотреть, будет ли оно определено системой. Если другие устройства работают нормально, то причина проблемы может быть в самом принтере.
Если после всех этих действий проблема не устранена, рекомендуется обратиться к производителю принтера или посетить их официальный сайт для получения дополнительной поддержки и решения проблемы.
Смотрим правильно ли всё подключено и нет ли физических дефектов
Прежде чем приступать к устранению возможной проблемы с отсутствующим USB-принтером, следует внимательно проверить, правильно ли всё подключено и нет ли физических дефектов. Вот несколько шагов, которые помогут вам в этом:
- Убедитесь, что USB-кабель принтера правильно подключен и не поврежден.
- Проверьте, что принтер включен и находится в режиме ожидания.
- Проверьте, что порт USB, к которому подключен принтер, работает и не имеет проблем.
- Если у вас есть возможность, попробуйте подключить принтер к другому порту USB на компьютере.
- Проверьте, что ваш USB-принтер поддерживается операционной системой Windows 10. Некоторые старые модели принтеров могут не быть совместимыми с последней версией Windows.
- Убедитесь, что у вас установлена правильная версия драйвера для вашего принтера. Драйвер — это программное обеспечение, которое позволяет Windows взаимодействовать с вашим принтером.
- Если у вас установлен драйвер для принтера, откройте «Панель управления» и перейдите в раздел «Устройства и принтеры».
- Найдите значок вашего принтера и щелкните правой кнопкой мыши по нему.
- В меню выберите «Свойства принтера».
- В открывшемся окне «Свойства принтера» перейдите на вкладку «Порты».
- Проверьте, есть ли в списке порт, к которому подключен ваш принтер, например «USB001» или «LPT1».
- Если порт отсутствует, то добавьте его вручную, кликнув на кнопке «Добавить порт» и выбрав соответствующий порт.
- После выбора порта нажмите кнопку «Применить», чтобы сохранить изменения.
- Если все настройки выглядят правильно, перезагрузите компьютер и подождите, пока Windows 10 самостоятельно обнаружит принтер и установит его драйверы.
Если после выполнения всех указанных шагов проблема с USB-принтером не исчезла, возможно, причина кроется в других зависящих от системы или аппаратных проблемах. В этом случае рекомендуется обратиться к документации производителя принтера, посмотреть онлайн-ресурс или обратиться в службу поддержки. Они смогут предоставить дополнительную помощь и решить проблему с USB-принтером в Windows 10.
Решение
Если ваш USB-принтер не отображается в Windows 10, следуйте этому пошаговому руководству для решения проблемы:
Шаг 1: Проверьте подключение и настройки устройства
Убедитесь, что ваш принтер подключен к компьютеру с помощью USB-кабеля. Убедитесь, что кабель не поврежден, и он должен быть правильно подсоединен к принтеру и порту на компьютере. Попробуйте использовать другой порт USB на компьютере, чтобы увидеть, реагирует ли принтер.
Шаг 2: Проверьте наличие драйверов для вашей версии Windows
Возможно, ваш принтер не будет работать, если не установлены правильные драйверы для вашей версии Windows. Проверьте официальный веб-сайт производителя вашего принтера, чтобы найти и загрузить последние драйверы для вашей операционной системы Windows 10. Установите драйверы и перезагрузите компьютер, чтобы применить изменения.
Шаг 3: Проверьте настройки принтера и его соединение
На панели задач в Windows 10 откройте «Средства устройств». Нажмите правой кнопкой мыши на значок вашего принтера и выберите «Свойства устройства». В разделе «Порт» выберите порт, на котором должно быть подключено ваше устройство, и нажмите «Применить».
Шаг 4: Попробуйте добавить принтер вручную
Если ваш принтер не появляется в списке устройств, попробуйте добавить его вручную. Откройте «Средства устройств», нажмите правой кнопкой мыши на любом разделе и выберите «Обновить» или «Обновить всё». После этого Windows автоматически попытается найти ваш принтер и добавить его в список устройств.
Шаг 5: Проверьте наличие проблем с другими USB-устройствами
Если у вас возникли проблемы с одним из USB-устройств, это может быть причиной проблемы с принтером. Подключите другие USB-устройства к вашему компьютеру и проверьте их работу. Если другие устройства также не работают, это может означать проблемы с портом USB или настройками компьютера.
Если проблема с USB-принтером в Windows 10 не устранена, рекомендуется обратиться за помощью к технической поддержке производителя вашего принтера или обратиться к специалистам по обслуживанию компьютеров.
Добавляем принтер вручную
Если ваш USB-принтер не виден в Windows 10 после обновления до версии 1903 или выше, то возможно у вас возникли проблемы с драйверами, портами или другими зависящими от системы компонентами. В таком случае, вы можете попробовать добавить принтер вручную, используя официальные средства операционной системы.
1. Проверьте физическое подключение
Перед тем, как добавить принтер в систему, убедитесь, что он правильно подключен к компьютеру через USB-порт. Убедитесь также, что принтер включен.
2. Проверьте доступность устройства
Откройте «Устройства и принтеры» в Панели управления. Если принтер не отображается, нажмите на кнопку «Обновить». Если принтер все еще не появляется, переустановите его драйверы или попробуйте подключить к другому порту USB.
3. Исправляем проблему с драйверами
Если проблема с принтером все еще не решена, проверьте его драйвера. Найдите официальный веб-сайт производителя вашего принтера и загрузите последнюю версию драйвера для вашей операционной системы. Установите драйвер и перезагрузите компьютер.
Если вы не можете найти драйвер на официальном сайте или найти подходящий драйвер не удалось, вы можете воспользоваться дополнительными средствами операционной системы. Откройте «Устройства и принтеры» в Панели управления, нажмите правой кнопкой мыши на принтере, выберите «Свойства принтера» и перейдите на вкладку «Драйвер». Нажмите кнопку «Обновить драйвер» и следуйте инструкциям на экране.
4. Добавляем принтер вручную
Если все предыдущие шаги не помогли решить проблему, добавьте принтер в систему вручную.
Откройте «Устройства и принтеры» в Панели управления. Нажмите на кнопку «Добавить принтер» в верхней панели инструментов. В появившемся окне выберите опцию «Добавить локальный принтер» и нажмите кнопку «Далее».
Выберите порт, к которому вы подключили принтер (обычно это USB-порт) и нажмите «Далее». Если нужного порта нет в списке, выберите опцию «Создать новый порт» и следуйте инструкциям на экране.
В следующем окне выберите «Драйверы» и установите нужные драйвера для вашего принтера. Если драйверов нет в списке, вы можете установить их с помощью диска, поставляемого с принтером, или скачать драйверы с официального сайта производителя.
После установки драйверов выберите имя вашего принтера из списка и нажмите кнопку «Далее». Если вашего принтера нет в списке, попробуйте обновить список или использовать другой способ добавления принтера.
После завершения установки принтера, он должен появиться в списке «Устройства и принтеры».
Если данное решение не помогло, возможно, у вашего принтера есть дефекты или проблемы с сервером печати. В таком случае, обратитесь за помощью к производителю вашего принтера.
Дополнительная информация
Если ваша система не видит USB-принтер или пытается применить его для печати, но имя принтера отсутствует или неверно, попробуйте выполнить следующие шаги:
- Открываем меню «Пуск» и выбираем «Параметры».
- В открывшемся окне выбираем «Устройства».
- Переходим в раздел «Принтеры и сканеры».
- Нажимаем на кнопку «Добавить принтер или сканер».
- Система начнет поиск подключенных устройств.
- При возможности подключите принтер к любому из портов USB вашего компьютера с помощью шнура.
- Если проблема в отсутствующем порте или внешнем USB-устройстве, проверьте работоспособность портов и подключаемого к ним оборудования с помощью специальных средств для проверки дефектов.
- Если проблема заключается в отсутствии драйвера или неправильной инсталляции, переустановите драйвер или выполните инсталляцию с помощью драйверов, предоставленных производителем принтера.
- После выполнения всех необходимых действий, выберите правильное имя принтера из списка.
- Выберите «Дополнительные параметры» для настройки принтера и нажмите «Готово».
При возникновении любой проблемы с подключением USB-принтера в операционной системе Windows 10, в первом ряду всего ресурса openportex.ru вы всегда сможете найти подробную информацию о данной проблеме и точную инструкцию, как её исправить. Если проблема с отсутствующим принтером всё ещё возникает, можно попробовать вручную добавить принтер с помощью функции «Добавить принтер» в системных настройках.
Причина
Неисправности устройства и драйверы
Если ваш принтер подключается через USB-порт, сначала смотрим, подключено ли его шнуром к компьютеру и включен ли сетевыми контактами. Если все в порядке, но принтер перестал быть видимым, то причина может крыться в неправильной установке драйверов либо в их отсутствии.
Официальное решение этой проблемы заключается в переустановке драйвера. Для этого вы можете воспользоваться встроенными инструментами Windows или скачать драйвер с официального сайта производителя принтера. При выборе варианта встроенной установки, открываем панель «Устройства и принтеры» и в первом окне выбираем свой принтер. Затем кликаем правой кнопкой мыши по значку принтера и выбираем «Удалить устройство». После этого переходим к установке драйвера с помощью мастера.
Если вы решите скачать драйвер с официального сайта производителя, то смотрим, что устройство поддерживает Windows 10 (или вашу текущую версию) и скачиваем его, кликнув на кнопке «Скачать» или включив нужную позицию в разделе «Драйверы». Далее запускаем установочный файл и следуем инструкциям.
Добавляем принтер вручную
Если все вышеперечисленное не помогло, можно попробовать добавить принтер вручную. Для этого нужно открыть «Устройства и принтеры», кликнув правой кнопкой мыши по значку «Пуск» и выбрав соответствующий пункт меню. В открывшемся окне жмем на кнопку «Добавить принтер». Затем выбираем «Далее» и в появившемся списке выбираем пункт «Добавить принтер по TCP/IP-адресу или имени хоста». Вписываем IP-адрес принтера или его сетевое имя в соответствующие поля и жмем «Далее». Если все правильно сделано, операционная система должна сама определить принтер и предложить установить его драйверы.
После отключения принтера при выключении Windows 10 версия 1903 или более поздняя версия порт USB принтера отсутствует
Если у вас возникла проблема с отсутствующим портом USB принтера после отключения принтера при выключении компьютера на операционной системе Windows 10 версии 1903 или выше, то вам потребуется некоторые действия для решения этой проблемы.
Во-первых, убедитесь, что принтер включён и подключен к компьютеру с помощью USB-шнура. При необходимости проверьте другое устройство USB на этом порту, чтобы убедиться в его работоспособности.
Причина отсутствующего порта USB может быть связана с неправильной установкой драйвера принтера. Переустановите драйвер принтера, используя инсталляционный диск или загрузив последнюю версию драйвера с веб-сайта производителя принтера. Если у вас есть другой принтер той же модели, попробуйте подключить его, чтобы проверить, работает ли он.
Кроме того, вы можете воспользоваться встроенными средствами диагностики Windows 10. Откройте меню «Пуск», найдите «Диспетчер устройств» и кликните на него. В списке устройств найдите раздел «Порты (COM и LPT)» и раскройте его. Если нужного порта USB нет в списке, то проблема может быть связана с отсутствующим драйвером или неисправностью самого порта.
Для решения этой проблемы можно попробовать использовать утилиту «openportex», которая позволяет добавлять и удалять порты. Вы можете найти инструкции по использованию этой утилиты на официальном веб-сайте Microsoft.
Как альтернативное решение, вы можете попробовать подключить принтер через другой порт USB на компьютере или использовать другой USB-шнур. Также вы можете проверить настройки BIOS, чтобы убедиться, что порт USB включен.
В некоторых случаях проблема может быть вызвана конфликтом с другими устройствами, такими как сканеры или другие принтеры. Попробуйте временно отключить эти устройства или изменить их порты подключения.
Если все вышеперечисленные решения не исправляют проблему, то возможно, дело в самой операционной системе Windows 10. Рекомендуется обратиться к официальной поддержке Microsoft или к специалисту по обслуживанию компьютеров, чтобы получить дальнейшую помощь в решении проблемы.
Видео как вручную и автоматически переустановить драйвер принтера
Если у вас возникла проблема с отсутствием USB-принтера в Windows 10, вы можете попробовать вручную или автоматически переустановить драйвер устройства. В этом видео мы рассмотрим два способа решения данной проблемы.
Вручную переустановить драйвер принтера
- Для начала проверьте физические проблемы: убедитесь, что USB-шнур подключен к компьютеру и принтеру, что он не поврежден и хорошо зафиксирован. Проверьте, что принтер включен и подключен к источнику питания.
- Откройте настройки Windows, щелкнув на кнопку «Пуск» и выбрав значок «Настройки».
- В открывшемся окне выберите раздел «Устройства».
- В левом меню выберите «Принтеры и сканеры».
- Проверьте, что принтер, с которым у вас возникла проблема, отображается в списке. Если он отсутствует, просмотрите информацию, включая рядом ли находится принтер, и кликните по кнопке «Добавить принтер или сканер».
- Следуйте инструкциям мастера установки принтера, чтобы добавить отсутствующий принтер. Вам может потребоваться иметь драйвер принтера на диске установки, встроенного в принтер или загрузить его с официального сайта производителя.
- После успешной установки драйвера, попробуйте распечатать тестовую страницу, чтобы проверить работу принтера.
Автоматически переустановить драйвер принтера
Если вручную переустановить драйвер принтера не удалось или вам это неудобно делать, можно воспользоваться дополнительными средствами для диагностики и инсталляции драйверов.
- Откройте «Панель управления» и выберите «Устройства и принтеры».
- В списке устройств найдите принтер, с которым у вас возникла проблема, и щелкните правой кнопкой мыши на его значке.
- Выберите пункт «Удалить».
- Подключите принтер к компьютеру с помощью USB-кабеля, если вы еще этого не сделали.
- Подождите несколько секунд, пока операционка Windows автоматически определит подключенное устройство и установит соответствующие драйверы.
- После успешной установки драйвера, попробуйте распечатать тестовую страницу, чтобы проверить работу принтера.
Если проблемы с USB-принтером все равно сохраняются, может быть причина в других аспектах, таких как неисправность портов USB, конфликт драйверов или некорректная работа операционной системы. В этом случае рекомендуется обратиться к специалисту для дальнейшей диагностики и решения проблемы.
Скачиваем драйвер принтера с официального ресурса
Если ваш операционная система Windows 10 версии 1903 или более поздняя и у вас возникла проблема с отсутствующим USB-принтером, то одним из решений этой проблемы может быть скачивание драйвера принтера с официального ресурса.
Прежде всего, убедитесь, что ваш USB-принтер подключен к системе и работает. Проверьте физические соединения и шнур USB. Если у вас есть возможность, подключите принтер к другому порту USB или даже к другому компьютеру, чтобы исключить возможность проблемы с портом или самим устройством.
Получите модель принтера и его производителя. Затем перейдите на официальный веб-сайт производителя принтера или перейдите на раздел поддержки. Обычно там есть раздел, где можно скачать драйвера для конкретной модели принтера. Вам могут потребоваться серийный номер принтера или другая дополнительная информация.
На веб-сайте производителя найдите раздел загрузок или поддержки драйверов. Вероятнее всего, вам потребуется указать модель или серийный номер принтера на этой странице. Найдите соответствующий драйвер для вашей операционной системы и скачайте его на свой компьютер.
После того, как драйвер принтера скачан, запустите файл установки. Обычно это файл с расширением .exe или .msi. Следуйте инструкциям по установке драйвера принтера. Вам может потребоваться предоставить дополнительную информацию о вашей системе или принтере в процессе установки.
После установки драйвера перезагрузите компьютер и подключите принтер к компьютеру с помощью USB-кабеля. Если драйвер был правильно установлен, операционная система Windows сама обнаружит принтер и добавит его в список доступных устройств.
Теперь у вас должна быть возможность печатать с помощью вашего USB-принтера в Windows 10 версии 1903 или выше. Если проблема с отсутствующим принтером все еще не решена, вы можете попробовать другие способы решения проблемы или обратиться за дополнительной помощью.
Проблема
Диагностика и исправление проблемы
1. Для начала, проверьте, видет ли ваш компьютер правильно все доступные USB-порты. Для этого, кликните на значок «Пуск» в левом нижнем углу экрана, затем выберите «Настройки».
2. В окне «Настройки» выберите раздел «Устройства».
3. В левой панели выберите «USB». Если видите «Печатные устройства», значит, ваш принтер был обнаружен операционкой. Если же раздел отсутствует, нужно попробовать исправить проблему.
Переустановка драйверов принтера
1. Проверьте, работает ли ваш принтер на другом компьютере. Если он перестал печатать или отключается, то проблема, возможно, в самом принтере. В этом случае, обратитесь к руководству пользователя или официальному ресурсу производителя для поиска решения.
2. Если принтер работает на другом компьютере, тогда можно попробовать переустановить его драйверы на вашем компьютере. Добавление драйверов для встроенных портов USB в Windows 10 можно произвести вручную.
3. Нажмите правой кнопкой мыши на значок «Пуск» и выберите «Диспетчер устройств».
4. В окне «Диспетчер устройств» раскройте раздел «Порты (COM и LPT)».
5. Найдите название порта, к которому подключен ваш принтер.
6. Щелкните правой кнопкой мыши на этом порте и выберите «Обновить драйвер».
7. В открывшемся окне выберите «Автоматический поиск обновленного программного обеспечения драйвера».
8. Дождитесь завершения процесса установки драйвера.
9. После установки драйвера перезагрузите компьютер и проверьте, появился ли ваш принтер в списке устройств.
Если после всех проведенных действий проблема с отсутствующим USB-принтером в Windows 10 1903 и выше все еще не решена, рекомендуется обратиться в службу поддержки производителя принтера или приобрести новое устройство.
Видео:
Сетевой принтер перестал печатать в Windows 10 после обновления. Ошибка печати. Принтер был удалён
Сетевой принтер перестал печатать в Windows 10 после обновления. Ошибка печати. Принтер был удалён автор: ТехноКластер 10 396 переглядів 2 роки тому 3 хвилини і 36 секунд