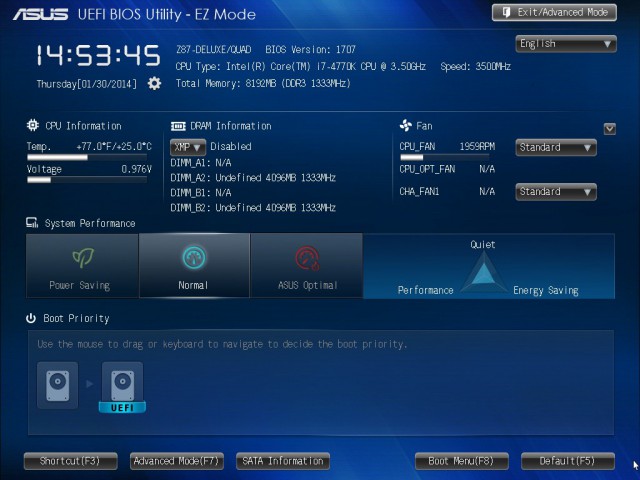- Инструкция по решению проблемы с выбором графического процессора в Windows 10
- Как исправить ошибку отсутствия выбора графического процессора в Windows 10 [FIX]
- Шаг 1: Проверьте наличие правильных драйверов
- Шаг 2: Проверьте настройки переключения графических процессоров
- Шаг 3: Заставьте Windows 10 выбирать графический процессор
- Заключение
- Проверяем устройство и драйвера
- Настройка биоса для выбора дискретного графического процессора
- Методы исправления ошибки отсутствия выбора графического процессора
- Выбор встроенного или дискретного графического процессора на ноутбуке
- Видео:
- MSCONFIG ИЛИ КАК ВАС ВВЕЛИ В ЗАБЛУЖДЕНИЕ!
Инструкция по решению проблемы с выбором графического процессора в Windows 10
Если вы являетесь пользователем ноутбука с двумя графическими процессорами и столкнулись с проблемой отсутствия возможности выбора графического процессора в Windows 10, то этот гайд поможет вам решить эту проблему. Возможно, вы заметили, что некоторые приложения, особенно игры, не используют дискретную видеокарту и вместо нее «переключаются» на встроенный графический процессор.
Чтобы исправить эту проблему, вам необходимо проверить настройки вашего компьютера и драйверы графического процессора. В Windows 10 есть очень полезное контекстное меню для управления графическим процессором, но иногда оно может пропасть или стать недоступным.
Для восстановления этого меню и возможности выбора графического процессора в Windows 10 выполните следующие шаги:
- Загрузите последний драйвер графического процессора для вашего ноутбука с официального сайта производителя.
- Установите драйвер на вашем компьютере.
- После установки драйвера перезагрузите систему.
- Если ошибка продолжает проявляться, вам необходимо выполнить полное удаление драйверов видеокарты, используя программу Display Driver Uninstaller (DDU).
- Запустите DDU, выберите соответствующую настройку для вашего процессора и удалите драйверы видеокарты.
- Перезагрузите компьютер после удаления драйверов.
После перезагрузки вы можете открыть приложение или игру, которая ранее не позволяла вам выбрать графический процессор. Здесь вы должны увидеть контроля меню с возможностью выбрать «Выделенный графический процессор» или «Дискретный графический процессор». Щелкните по этому пункту для принудительного переключения на дискретную видеокарту.
Если контекстное меню не появилось или не содержит возможность выбора графического процессора, попробуйте выполнить следующие действия:
- Откройте «Учетную запись игры или приложения» и проверьте настройку переключения видеокарты.
- Измените настройку переключения видеокарты на «Только дискретный графический процессор».
После этих изменения перезагрузите систему и попробуйте открыть приложение или игру снова. Если контекстное меню все еще не появляется, попробуйте повторить процесс с удалением драйверов и установкой нового драйвера с официального сайта производителя.
Надеемся, что эти рекомендации помогут вам исправить ошибку отсутствия возможности выбора графического процессора в Windows 10 и наслаждаться играми и приложениями с использованием вашего дискретного графического процессора.
Как исправить ошибку отсутствия выбора графического процессора в Windows 10 [FIX]
Если вы использовали Windows 10 на ноутбуке или компьютере с встроенным и дискретным графическим процессором, вам, возможно, приходилось столкнуться с проблемой отсутствия возможности выбора графического процессора для конкретного приложения или игры. Вместо этого Windows автоматически определяет, какой графический процессор использовать, что может привести к низкой производительности или проблемам совместимости.
В этой статье мы расскажем вам, как исправить ошибку отсутствия выбора графического процессора в Windows 10 и заставить систему переключаться между встроенным и дискретным видеокартами в зависимости от потребностей приложения или игры.
Шаг 1: Проверьте наличие правильных драйверов
Первым шагом, который вам необходимо сделать для исправления ошибки, является установка правильных драйверов для вашей графической карты. Чтобы это сделать, перейдите на официальный сайт производителя вашей видеокарты и найдите подходящие драйверы. Установите их на ваш компьютер или ноутбук, а затем перезагрузите систему.
Шаг 2: Проверьте настройки переключения графических процессоров
Для того чтобы выбирать между встроенной и дискретной видеокартой, необходимо проверить настройки переключения графических процессоров в Windows 10.
Кликните правой кнопкой мыши на рабочем столе и найдите в контекстном меню пункт «Настройки NVIDIA Control Panel» или «Настройки AMD Catalyst Control Center» в зависимости от вашей видеокарты. Если вы не можете найти эти настройки, то попробуйте найти их в меню «Пуск».
Когда вы откроете приложение управления графическими настройками, найдите опцию «Управление 3D-настройками» или что-то похожее. Затем нажмите на кнопку «Настройка программного обеспечения» или «Добавление приложения/игры», чтобы выбрать конкретное приложение или игру, для которого вы хотите выбрать графический процессор.
Шаг 3: Заставьте Windows 10 выбирать графический процессор
Выберите приложение или игру, с которой вы хотите работать, в списке приложений или игр, и установите переключатель на «Высокая производительность» или «Высокая производительность GPU». Если вы не можете найти нужное приложение или игру в списке, нажмите на кнопку «Добавить» или «Обзор» и найдите исполняемый файл программы или игры на вашем ПК.
После того, как вы выбрали приложение или игру, сохраните изменения и перезапустите систему.
Теперь ваш компьютер или ноутбук должен использовать выбранный графический процессор для указанного вами приложения или игры. Убедитесь, что вы запускаете приложение или игру и проверьте, какой графический процессор активен в мониторе активности системы или другой утилите мониторинга.
Заключение
В этой статье мы рассказали вам, как исправить ошибку отсутствия выбора графического процессора в Windows 10 и заставить систему переключаться между встроенным и дискретным видеокартами в зависимости от потребностей приложения или игры. Убедитесь, что вы установили правильные драйверы для вашей видеокарты и настроили опции переключения графических процессоров в вашей системе.
Проверяем устройство и драйвера
- Перезагрузите ваш ноутбук или компьютер и запустите систему.
- Откройте панель управления NVIDIA. Для этого нажмите правой кнопкой мыши на пустом месте рабочего стола и выберите «Панель управления NVIDIA» из контекстного меню.
- В меню панели управления NVIDIA найдите раздел «Управление 3D-настройками» и откройте его.
- Здесь найдите опцию «Процессор» и выберите значение «Дискретный». Если эта опция отсутствует, перейдите к следующему шагу.
- Проверьте наличие драйверов на вашей системе. Для этого запустите приложение «Диспетчер устройств». Если у вас пропал графический процессор, который вы хотите выбрать, проверьте раздел «Видеокарты». Если в списке отображено только одно устройство, возможно, вам необходимо установить драйверы для вашей видеокарты.
- Чтобы удалить все драйверы и произвести чистую установку, загрузите DDU (Display Driver Uninstaller) здесь.
- Запустите DDU с правами администратора и следуйте инструкциям, чтобы удалить все драйверы.
- После удаления драйверов перезагрузите компьютер и установите последние драйверы для вашей видеокарты с официального сайта производителя.
- После установки драйверов перезагрузите компьютер еще раз.
- Откройте панель управления NVIDIA еще раз и проверьте, появилась ли опция «Процессор» в разделе «Управление 3D-настройками». Если она появилась, выберите значение «Дискретный».
- После всех изменений в настройках и установке драйверов нажмите «Применить».
- Перезагрузите компьютер снова и попробуйте запустить приложение или игры, которые ранее вызывали проблемы с выбором графического процессора. Теперь вы должны иметь возможность выбирать между интегрированным и дискретным графическим процессором.
Этот метод позволит вам исправить проблему с отсутствием возможности выбора графического процессора в Windows 10, связанную с технологией NVIDIA Optimus. Теперь вы сможете переключаться между интегрированным и дискретным графическим процессором в зависимости от того, какое приложение или игра вам нужны.
Настройка биоса для выбора дискретного графического процессора
- Перезагрузите ваш компьютер и нажмите клавишу загрузки биоса. Обычно это клавиша Del или F2, но в зависимости от производителя может быть иной.
- Найдите раздел, который отвечает за настройки графического процессора. Обычно это раздел «Advanced» или «Advanced BIOS Features».
- Измените настройку с «Integrated Graphics» на «Discrete Graphics» или «Switchable Graphics».
- Сохраните изменения и перезагрузите компьютер.
После того, как вы выполнили эти шаги, ваша система будет использовать дискретный графический процессор по умолчанию. Теперь вы можете выбрать графический процессор для каждого приложения в настройках Windows 10.
Если вы все еще не можете выбрать дискретную видеокарту, попробуйте выполнить следующие действия:
- Перейдите на официальный сайт производителя вашей видеокарты и загрузите последнюю версию драйверов.
- Используйте приложение Display Driver Uninstaller (DDU), чтобы удалить все драйверы видеокарты из вашей системы, а затем установите новые драйверы.
- Запустите игру или приложение с привилегиями администратора.
- Измените настройки графического процессора в панели управления NVIDIA или AMD.
Если ни одно из этих решений не помогло, возможно, в вашем ноутбуке используется технология Optimus, которая автоматически переключает видеокарты в зависимости от контекстного использования. В этом случае выбор графического процессора может быть недоступен для пользователя. Однако, в играх или других приложениях с высокой нагрузкой на графику, система автоматически будет переключаться на дискретную видеокарту.
Используйте эти советы для настройки биоса и выбора дискретного графического процессора в Windows 10. Учтите, что неправильная настройка биоса может привести к проблемам с работой системы, поэтому будьте осторожны и следуйте инструкциям производителя вашего компьютера.
Методы исправления ошибки отсутствия выбора графического процессора
- Проверьте наличие дискретной видеокарты: Затем, чтобы открыть панель управления NVIDIA, делаем следующее:
- Щелкните правой кнопкой мыши на рабочем столе и выберите «Панель управления NVIDIA».
- В панели управления NVIDIA выберите «Система» и затем «Информация о системе».
- В разделе «Графический процессор» должна быть указана ваша дискретная видеокарта. Если она отсутствует, значит она пропала из системы и вам необходимо перезагрузить компьютер или переустановить драйверы.
- Установите драйверы NVIDIA: Возможно, ваш драйвер видеокарты устарел или поврежден. Чтобы исправить эту ошибку, загрузите последнюю версию драйвера с официального сайта NVIDIA и выполните его установку.
- Используйте инструмент DDU: Для удаления драйверов видеокарты можно воспользоваться инструментом Display Driver Uninstaller (DDU). Перед установкой нового драйвера, запустите DDU и выберите опцию «Clean and Restart», чтобы удалить все настройки и драйверы видеокарты. После перезагрузки компьютера установите новый драйвер.
- Установите правильные настройки в панели управления NVIDIA: Чтобы исправить ошибку, откройте панель управления NVIDIA, щелкнув правой кнопкой мыши по рабочему столу и выбрав пункт «Панель управления NVIDIA». Затем выберите «Управление настройками 3D», перейдите во вкладку «Глобальные настройки» и установите нужный графический процессор в разделе «Предпочтительный процессор». После этого сохраните изменения и перезапустите компьютер.
- Измените настройки энергопитания: В некоторых случаях ошибку можно исправить изменением настроек энергопитания в Windows 10. Чтобы сделать это, перейдите в «Панель управления» -> «План питания» и выберите «Настроить план питания». Затем выберите «Изменить расширенные настройки плана» и найдите раздел «Процессор». В этом разделе установите параметр «Максимальное состояние процессора» на значение «100%».
Следуя этим методам, вы сможете исправить ошибку отсутствия возможности выбора графического процессора в Windows 10. Будьте внимательны при изменении настроек системы и драйверов, чтобы не вызвать дополнительные проблемы. Если ни один из указанных методов не помог вам решить проблему, рекомендуется обратиться за помощью к профессионалам или разработчикам видеокарты.
Выбор встроенного или дискретного графического процессора на ноутбуке
Если у вас появились проблемы с выбором графического процессора на вашем ноутбуке, вам потребуется переключиться между встроенным и дискретным графическим процессором. Некоторые ноутбуки автоматически переключаются между этими графическими процессорами в зависимости от требований приложений и игр, в то время как другие могут не предоставлять вам такой выбор.
Чтобы исправить эту ошибку и выбрать нужный графический процессор, вам понадобится проверить и изменить настройки в системе Windows.
Вот что нужно сделать:
- Перейдите в панель управления, для этого щелкните правой кнопкой мыши по кнопке «Пуск» и выберите «Панель управления».
- На панели управления найдите и запустите приложение «Управление видеокартами».
- В окне «Управление видеокартами» выберите вкладку «Глобальные настройки».
- Здесь вы увидите список доступных графических процессоров. Нажмите на кнопку «Изменить настройку графического процессора» для выбора нужного процессора.
- Выберите встроенный графический процессор или дискретный графический процессор в зависимости от ваших предпочтений.
- После выбора графического процессора нажмите кнопку «Применить».
- Проверьте, что графический процессор, который вы выбрали, используется в системе. Для этого можно запустить игру или другое графически интенсивное приложение и проверить, какой графический процессор используется.
- Если выбранный графический процессор не используется, попробуйте перезагрузить компьютер и повторить процесс заново.
Обратите внимание, что некоторые ноутбуки могут использовать технологию Optimus, которая автоматически переключается между встроенным и дискретным графическим процессором в зависимости от потребностей пользователя. В таком случае вам необходимо удалить и снова установить драйверы видеокарты, чтобы заставить систему выбирать нужный графический процессор.
Если после выполнения всех этих действий проблема с выбором графического процессора не устраняется, рекомендуется обратиться к производителю вашего ноутбука или в службу поддержки Windows для получения дальнейшей помощи.
Видео:
MSCONFIG ИЛИ КАК ВАС ВВЕЛИ В ЗАБЛУЖДЕНИЕ!
MSCONFIG ИЛИ КАК ВАС ВВЕЛИ В ЗАБЛУЖДЕНИЕ! by Ramtech 520,426 views 2 years ago 5 minutes, 9 seconds
![Инструкция по решению проблемы с выбором графического процессора в Windows 10 Как исправить ошибку отсутствия возможности выбора графического процессора в Windows 10 [FIX]](https://hetmanrecovery.com/ru/pic/blog/a202/settings02.png)