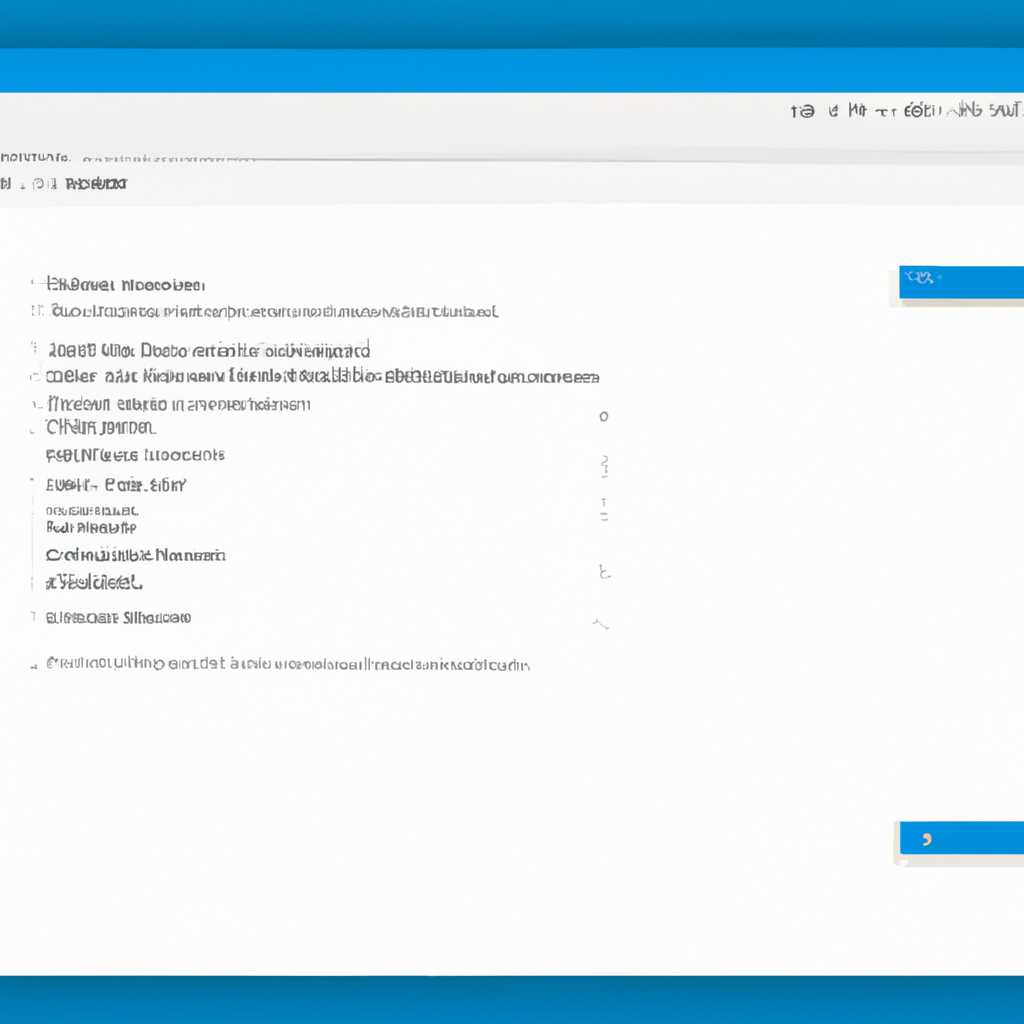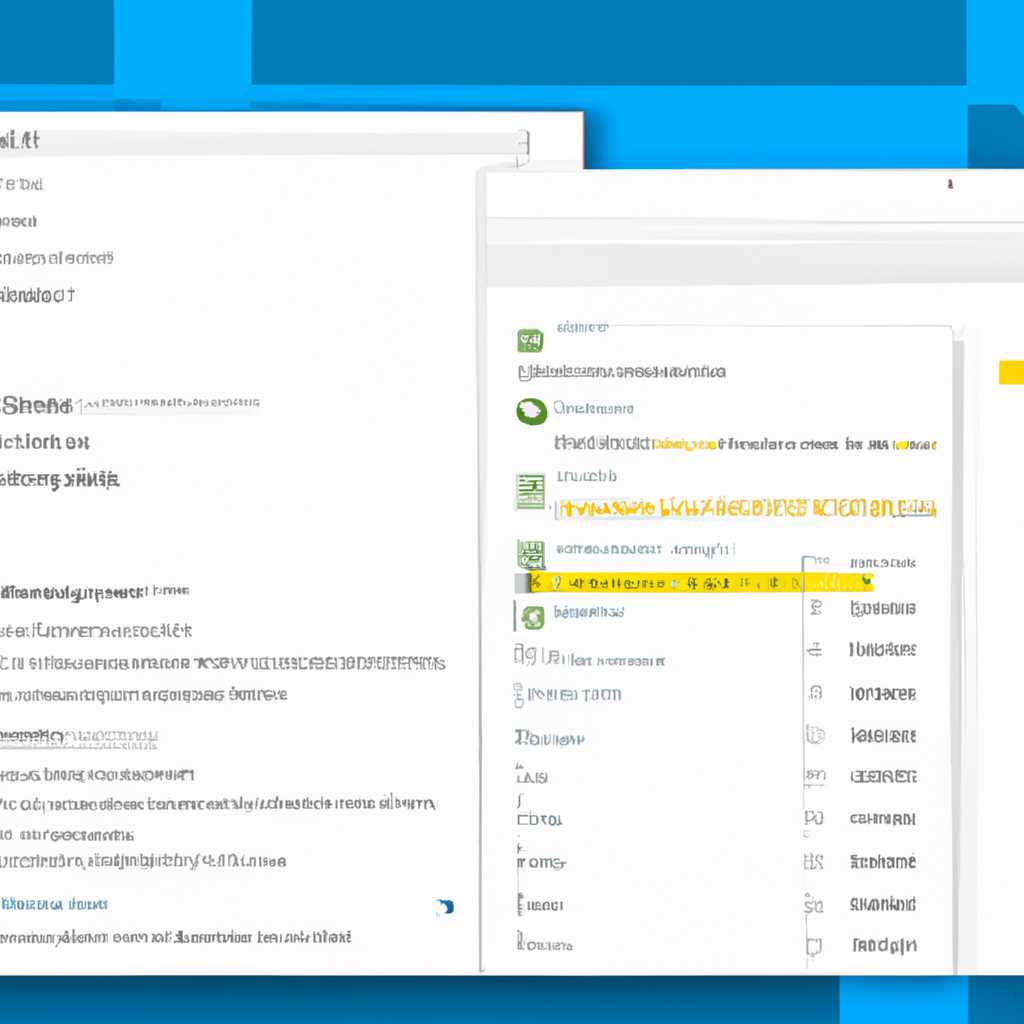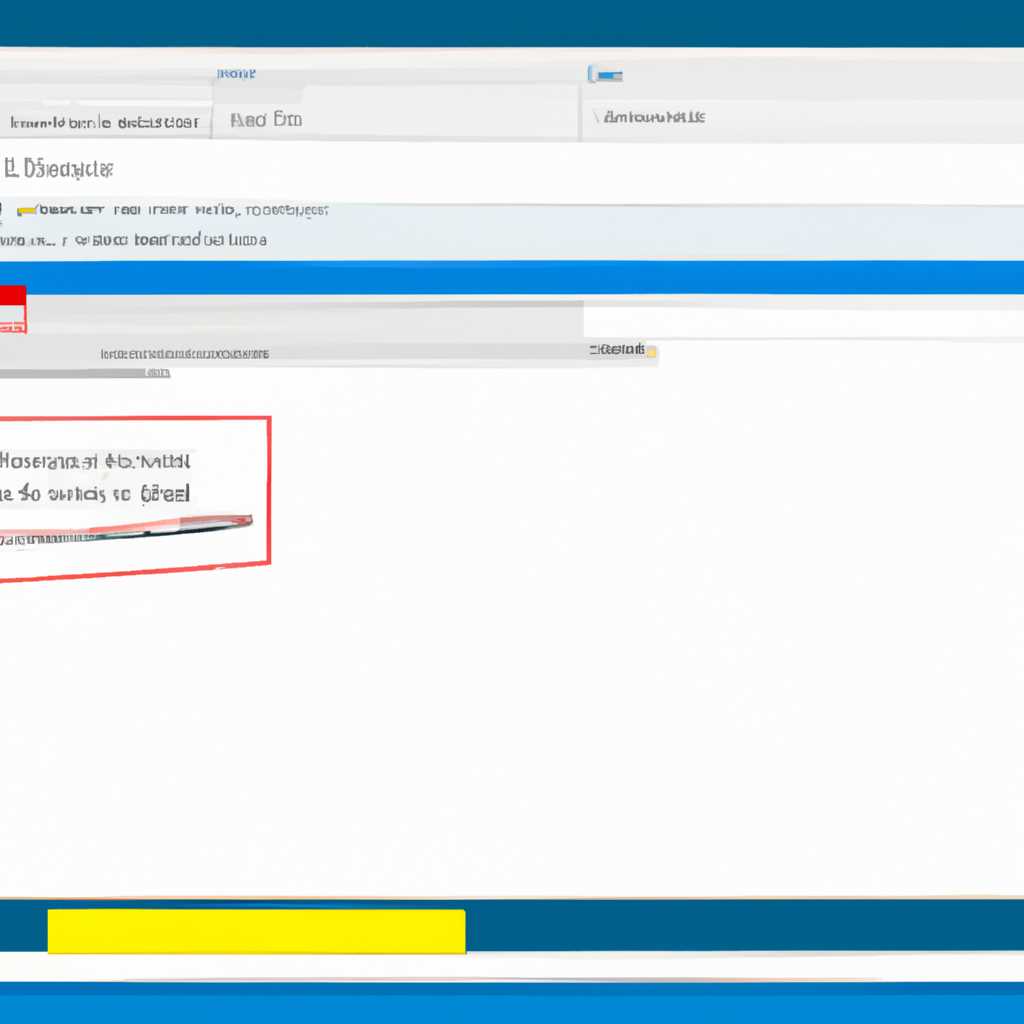- Windows 10: как исправить пропажу всех надписей в интерфейсе
- Причины поломки
- Инструкция: шрифты, которые пропали после установки обновлений
- Что делать если в проводнике Windows 10 пропал текст. Простые решения проблемы
- Пропали надписи файлов и папок
- Ответы 6
- Видео:
- Не отображаются значки ярлыков в windows 10!
Windows 10: как исправить пропажу всех надписей в интерфейсе
Проблема с пропажей всех надписей в интерфейсе Windows 10 может быть очень неприятной и мешать в работе. Невозможно прочитать названия программ, остановка работы системы выглядит непонятной, а установка новых программ становится невозможной. Важно знать, что делать в такой ситуации, чтобы быстро исправить проблему и продолжить работу без задержек.
Первым делом стоит проверить, не пропал ли шрифт, который используется в системе Windows 10. Для этого следует перейти в меню «Настройки» и открыть раздел «Система». Затем нужно выбрать «Отображение» и проверить наличие шрифтов. Если какой-то шрифт отсутствует, то его можно загрузить и установить. Также можно попробовать выбрать другой шрифт, чтобы улучшить отображение текста в системе.
Если пропал шрифт или изменение шрифта не решило проблему, то следует проверить наличие драйверов для видеокарты. Часто проблема с отображением текста возникает после обновления системы или установки новых драйверов. Для проверки необходимо открыть «Диспетчер устройств» и проверить, есть ли установленные драйвера для видеокарты. Если драйверов нет или они устарели, то их следует обновить.
Если проверка шрифтов и драйверов не привела к решению проблемы, то можно проверить наличие обновлений для системы Windows 10. Обновление может помочь исправить возникшие ошибки и улучшить работу компьютера. Для этого следует перейти в «Настройки», выбрать «Обновление и безопасность» и проверить наличие обновлений. Если обновления доступны, их следует установить.
Если ничего из вышеперечисленного не помогло, то стоит обратиться к специалисту или прочитать отзывы пользователей о подобной проблеме. Возможно, кто-то уже столкнулся с похожей ситуацией и найдет решение. Также полезно проверить наличие вирусов на компьютере, так как некоторые вредоносные программы могут вызывать проблемы с отображением текста.
Причины поломки
Надписи в интерфейсе Windows 10 могут пропасть по разным причинам. Одной из основных проблем может быть неправильное обновление системных файлов. Проверьте наличие обновлений, так как они могут повлиять на надписи в интерфейсе.
Если надписи пропали после обновления, то важно провести проверку системы и исправить возникшие проблемы. Запустите командную строку от имени администратора и выполните следующий шаг:
1. Наберите команду «dism.exe /online /cleanup-image /restorehealth», чтобы восстановить поврежденные файлы системы.
Проверьте, работает ли текст в других программах. Если проблемы с надписями возникают только в проводнике, то есть вероятность проблемы с шрифтами или драйверами.
2. Щелкните правой кнопкой мыши на значок «Компьютер» на рабочем столе и выберите «Свойства». После этого перейдите на вкладку «Дополнительные системные параметры».
3. В открывшемся окне нажмите на кнопку «Настройка» в разделе «Восстановление системы». В командной строке введите «sfc /scannow» и нажмите Enter. Данная команда поможет проверить и восстановить файлы системы.
4. Теперь перейдите в папку «C:/Windows/Fonts». Проверьте, есть ли в этой папке названия нужных шрифтов. Если названия отсутствуют или отображаются некорректно, скопируйте нужные шрифты с другого компьютера.
5. Если все вышеперечисленные решения не помогли восстановить пропавшие надписи, то рекомендуется выполнить восстановление системы до предыдущего образа.
Если в Windows 10 пропали все надписи в интерфейсе, то причиной поломки могут быть неправильное обновление системных файлов, проблемы с шрифтами или драйверами. В данной инструкции представлены основные ответы на эту проблему и решения, которые помогут восстановить пропавший текст в интерфейсе операционной системы Windows 10.
Заключение:
В случае проблем с надписями в Windows 10 важно проверить наличие обновлений и провести ряд решений для восстановления текста в интерфейсе. Проверьте систему на наличие образов с обновлениями и восстановите файлы системы командной строкой. Проверьте наличие нужных шрифтов в папке Windows и скопируйте их, если нужно. Если все это не помогло, вы можете воспользоваться функцией восстановления системы до предыдущего образа операционной системы Windows 10.
Инструкция: шрифты, которые пропали после установки обновлений
Подробнее о проблеме: после установки обновлений на компьютере под управлением Windows 10 могут исчезнуть все надписи в интерфейсе системы. Это может произойти из-за поломки или неправильной работы шрифтов. В данной инструкции мы расскажем, как проверить и восстановить целостность шрифтов после обновлений.
- Шаг 1: Проверка исправности файлов шрифтов в системе
- Щелкните правой кнопкой мыши на кнопке «Пуск» в левом нижнем углу экрана
- В открывшемся меню выберите «Командная строка (администратор)»
- В командной строке введите команду «sfc /scannow» и нажмите клавишу Enter
- Дождитесь завершения проверки целостности файлов
- Шаг 2: Проверка драйверов видеокарты
- Щелкните правой кнопкой мыши на значке «Мой компьютер» на рабочем столе и выберите «Свойства»
- На вкладке «Диспетчер устройств» найдите раздел «Видеоадаптеры» и разверните его
- Щелкните правой кнопкой мыши на названии вашей видеокарты и выберите «Обновить драйвер»
- Последуйте инструкциям мастера установки драйвера
- Шаг 3: Проверка ярлыков и папок системы
- Откройте проводник, нажав на соответствующую пиктограмму на панели задач
- В адресной строке проводника введите следующий путь: %systemroot%\Fonts
- Проверьте, что все необходимые шрифты присутствуют в этой папке
- Также проверьте папки C:\Windows\Fonts и C:\Windows\WinSxS\amd64_microsoft-windows-font-truetype-*
- Шаг 4: Откат обновления или восстановление системы
- Если все предыдущие шаги не помогли решить проблему, попробуйте откатить обновление Windows
- Перейдите в меню «Параметры» > «Обновление и безопасность» > «Восстановление»
- В разделе «Начало работы» нажмите на кнопку «Получить начальную версию»
- Следуйте инструкциям по откату обновления или выполните восстановление системы с помощью точки восстановления
Благодарим вас за внимание и надеемся, что данная инструкция поможет вам в решении проблемы с пропавшими шрифтами после установки обновлений в Windows 10.
Что делать если в проводнике Windows 10 пропал текст. Простые решения проблемы
Если вы обнаружили, что в проводнике Windows 10 пропал текст, не отчаивайтесь. В этой статье мы рассмотрим несколько простых решений, которые помогут восстановить надписи и исправить проблему.
Шаг 1: Проверка шрифтов
Проверьте, что шрифты на вашей системе работают исправно. Для этого откройте «Параметры» (можно найти в меню «Пуск») и перейдите в раздел «Система». Затем выберите «Отображение» и перейдите в «Размер, текст и другие элементы». Здесь вы можете изменить размер шрифтов или сбросить их к значениям по умолчанию.
Шаг 2: Проверка файлов системы
Если проблема все еще не решена, можно проверить файлы системы на наличие ошибок. Для этого откройте командную строку от имени администратора. Щелкните правой кнопкой мыши по значку «Пуск» и выберите «Командная строка (администратор)». Введите команду «sfc /scannow» и нажмите «Enter». Процесс проверки может занять некоторое время, поэтому будьте терпеливы.
Шаг 3: Обновление драйверов видеокарты
Возможно, проблема с отображением текста связана с устаревшими драйверами видеокарты. Проверьте, установлены ли на вашем компьютере последние версии драйверов. Для этого откройте меню «Пуск», найдите «Диспетчер устройств» и щелкните по нему. Разверните раздел «Видеоадаптеры» и найдите модель вашей видеокарты. Щелкните правой кнопкой мыши по ней и выберите «Обновить драйвер». Затем выберите «Автоматический поиск обновленного программного обеспечения драйвера» и следуйте инструкциям.
Шаг 4: Восстановление системы
Если все предыдущие шаги не помогли, можно попробовать восстановить систему в Windows 10. Для этого откройте «Параметры» и перейдите в раздел «Обновление и безопасность». Затем выберите «Восстановление» и щелкните «Начать» под «Восстановление этой системы». Следуйте инструкциям на экране, чтобы выбрать точку восстановления и запустить процесс восстановления.
Если в проводнике Windows 10 пропал текст, не паникуйте. Существуют простые решения, которые можно попробовать для исправления проблемы. Сначала проведите проверку шрифтов и файлов системы. Затем обновите драйверы видеокарты, и если ничего не помогло, попробуйте восстановить систему. В большинстве случаев одно из этих решений будет работать хорошо и восстановит пропавший текст.
Пропали надписи файлов и папок
Шаг 1: Проверьте наличие обновлений системы. Для этого нажмите на кнопку «Пуск», выберите «Настройки», затем «Обновление и безопасность» и «Проверка на наличие обновлений». Если доступно обновление, установите его.
Шаг 2: Проверьте целостность системных файлов. Для этого можно воспользоваться командной строкой. Щелкните правой кнопкой мыши на значок «Пуск» и выберите «Командная строка (администратор)». Введите команду sfc /scannow и нажмите Enter. Дождитесь окончания проверки и восстановления файлов.
Шаг 3: Проверьте шрифты системы. Поменяйте шрифт по умолчанию на другой и затем верните его на последний используемый шрифт. Для этого откройте «Параметры», выберите «Персонализация», затем «Шрифты» и сделайте необходимые изменения.
Шаг 4: Перезагрузите компьютер после обновлений и восстановления файлов. Проверьте, появились ли надписи у файлов и папок.
Шаг 5: Если ничего из вышеперечисленного не помогло, можно попробовать восстановить систему до последнего работающего состояния. Для этого можно воспользоваться командной строкой. Запустите командную строку от имени администратора и введите команду dism.exe /online /cleanup-image /restorehealth.
Если после выполнения всех этих шагов надписи все еще не появляются, возможно, в вашей системе Windows 10 произошла более серьезная поломка. В этом случае лучше обратиться за помощью к специалистам или попытаться сделать установку и обновление системы заново.
- Пропадание надписей у файлов и папок – распространенная проблема в системе Windows 10.
- Проверка наличия обновлений и их установка может помочь исправить эту проблему.
- Проверка целостности системных файлов и шрифтов также может быть полезной.
- Восстановление системы до последнего работающего состояния может быть последним решением.
- Если ничего не помогает, обратитесь за помощью к специалистам или попробуйте переустановить систему.
Заключение:
Пропадание надписей у файлов и папок в Windows 10 – проблема, которую можно решить с помощью простых шагов. Однако, если проблема не исчезает, возможно, потребуется более серьезное вмешательство или переустановка системы.
Ответы 6
Если на вашем компьютере пропали все надписи в интерфейсе Windows 10, то это может быть связано с различными проблемами, начиная от проблемы с шрифтами и заканчивая поломкой системы. Ниже представлены несколько простых решений, которые могут помочь вам исправить эту ситуацию.
Шаг 1: Проверка обновлений
Первым делом, вам следует проверить наличие и установку последних обновлений для вашей операционной системы. Для этого щелкните правой кнопкой мыши по кнопке «Пуск» в левом нижнем углу экрана, затем выберите «Настройки» и перейдите в раздел «Обновление и безопасность». Здесь вы можете проверить наличие обновлений и установить их, если они доступны.
Шаг 2: Проверка видеокарты
Пропадают ли надписи только в определенных программах или во всех приложениях и окнах? Если только в определенных программах, то причиной может быть проблема с видеокартой. Проверьте модель вашей видеокарты и найдите последние драйвера на сайте производителя. Установите эти драйвера и перезапустите компьютер, чтобы применить изменения.
Шаг 3: Проверка файлов системы
Для проверки целостности файлов системы Windows вы можете воспользоваться инструментом DISM.exe. Для этого откройте командную строку от имени администратора, введите команду dism.exe /Online /Cleanup-Image /RestoreHealth и нажмите Enter. Данная команда выполнит проверку файлов системы и автоматическое исправление обнаруженных проблем.
Шаг 4: Проверка наличия «мусора»
Еще одной причиной пропажи надписей может быть наличие «мусора» в системе. Перейдите в проводнике к папкам «Загрузки», «Рабочий стол» и другим папкам, где может накапливаться ненужный мусор. Удалите все ненужные файлы и папки, чтобы улучшить производительность системы.
Шаг 5: Проверка наличия вирусов и защиты
Важно также удостовериться, что ваш компьютер защищен от вредоносных программ. Запустите антивирусную программу и выполните проверку системы на наличие вирусов. Если обнаружены угрозы, удалите их и перезапустите компьютер.
Шаг 6: Откат системы
Если ни одно из вышеперечисленных решений не помогло, попробуйте откатить систему до последней рабочей точки. Для этого откройте раздел «Восстановление» в настройках системы и выберите опцию «Восстановление системы». Следуйте инструкциям на экране, чтобы выбрать точку восстановления и выполнить процесс восстановления.
Благодарим за внимание! Надеемся, что наше решение помогло вам исправить проблему с пропажей надписей в интерфейсе Windows 10. Если у вас остались вопросы, не стесняйтесь задавать их в комментариях.
Видео:
Не отображаются значки ярлыков в windows 10!
Не отображаются значки ярлыков в windows 10! Автор: Doll idonf 5 392 просмотра 3 года назад 26 секунд