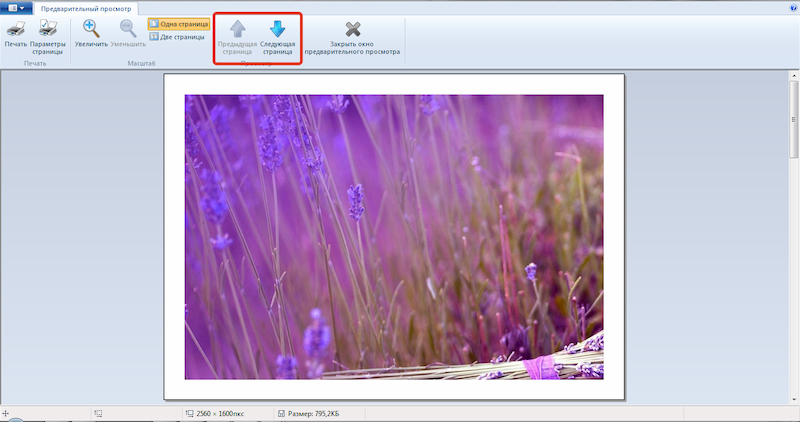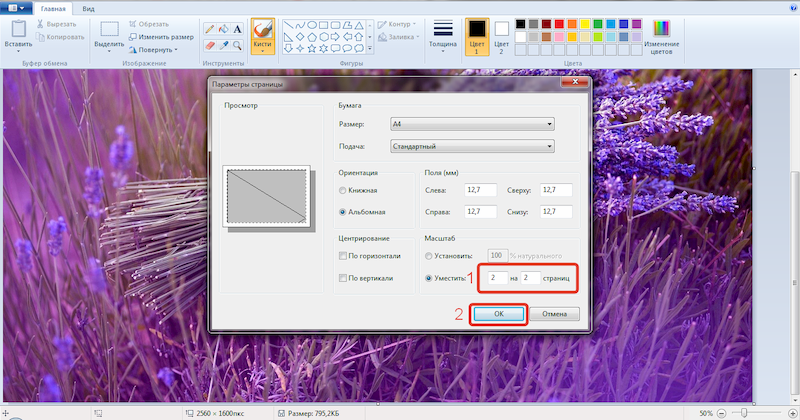- Как распечатать несколько изображений на одной странице просто и быстро
- Отредактируйте и распечатайте картинку
- Применения параметра «Отображение изображения в рамке»
- Как тип бумаги влияет на печать
- Что такое контактный лист
- Применение контактного листа
- Как создать контактный лист
- Как распечатать картинку с помощью приложения Фото
- Шаг 1: Выбор изображений и изменение их размеров
- Шаг 2: Распечатка изображений в одном шаблоне
- Шаг 3: Печать изображений
- Как распечатать изображение с помощью проводника
- Распечатать изображение без редактирования
- Напечатать одно изображение на шаблоне для нескольких
- Как распечатать фотографии с помощью Windows 10 – без установки программ
- 1. Выберите изображения
- 2. Выделите несколько фотографий
- 3. Откройте параметры печати
- 4. Настройте размеры и размещение фотографий на странице
- 5. Печатайте фотографии
- Как изменить размеры бумаги для печати
- Windows
- MacOS
- Почему меняются параметры печати
- Вопросы и ответы о средствах печати изображений в системе Windows
- Видео:
- Как распечатать большую картинку на нескольких листах, С помощью электронной таблице Excel.
Как распечатать несколько изображений на одной странице просто и быстро
Распечатка нескольких изображений на одной странице может быть полезной во многих ситуациях. Например, если у вас есть много фотографий с отпуска, и вы хотите распечатать их на одном листе бумаги для создания альбома в печатном виде. Или, может быть, у вас есть несколько изображений, которые вы хотите использовать в своей презентации или проекте.
В Windows есть простой и быстрый способ распечатать несколько изображений на одной странице. Прежде всего, откройте папку, в которой находятся изображения, и выберите те, которые вы хотите распечатать. Для этого удерживайте клавишу «Ctrl» на клавиатуре и однократно щелкните на каждой картинке.
После выбора изображений щелкните правой кнопкой мыши на любом из них. В контекстном меню, которое появится, выберите пункт «Печать». Откроется окно параметров печати, в котором вы сможете настроить все нужные параметры. Здесь установите такие параметры, как размеры страницы, ориентацию (горизонтальную или вертикальную), размещение изображений на странице и многое другое.
После настройки параметров печати нажмите кнопку «Печать», и ваши изображения будут напечатаны на одной странице. Если вам нужно распечатать больше одного изображения на листе, воспользуйтесь параметром «Количество копий» и установите нужное вам значение. Также вы можете задать размер каждого изображения и его положение на странице с помощью кнопки «Параметры печати».
Если у вас возникнут вопросы о настройке печати изображений с помощью данного метода, вы всегда можете обратиться к руководству пользователя вашего принтера или программы для печати изображений. Там вы найдете все ответы на свои вопросы и получите подробную информацию о применении данного способа распечатки.
Отредактируйте и распечатайте картинку
Хотя принтеры могут отличаться в зависимости от модели и производителя, процесс редактирования и печати картинок на нескольких изображениях на одной странице обычно очень похож.
- Откройте картинку, которую вы хотите отредактировать и распечатать на странице в редакторе изображений или просмотрщике. Для этого щелкните правой кнопкой мыши на изображении и выберите «Открыть с помощью» или «Просмотреть» в проводнике Windows.
- После открытия изображения нажмите на кнопку «Печать» обычно расположенную в правом верхнем углу или в меню «Файл». Это откроет окно печати, где вы сможете настроить параметры печати.
- В окне печати выберите параметры, такие как размер бумаги, ориентацию (портрет или альбом), качество печати и количество копий. Установите размер бумаги на «A4» или «Letter», чтобы распечатать на обычном листе бумаги.
- В большинстве принтеров есть параметр «Отображение кадра» или «Рамка». Используйте этот параметр, чтобы изменить размер изображений на странице и количество изображений на одном листе. По умолчанию, принтер автоматически подстраивает размеры изображений, чтобы они максимально заполняли бумагу.
- Возможно, вам потребуется изменить параметры печати, чтобы каждое изображение было отображено в отдельной рамке. Воспользуйтесь стрелкой или сенсорным экраном на принтере, чтобы выбрать нужное количество рамок на странице.
- Если вы использовали данный шаблон для создания фотоколлажа, то каждое изображение будет иметь свой уникальный размер на странице. В таком случае, проверьте параметры печати на принтере и установите требуемые размеры для каждого изображения.
- Нажмите кнопку «Печать» для начала печати. В зависимости от параметров печати и скорости вашего принтера, печать может занять некоторое время.
После получения напечатанных страниц с изображениями вы можете обрезать каждое изображение, если они расположены в черно-белом формате, или оставить их в рамке, если они печатались в полноцветном формате.
Теперь вы знаете, как отредактировать и распечатать несколько изображений на одной странице. В зависимости от вашего принтера и системы, размеры и параметры могут немного меняться, поэтому просмотрите информацию в руководстве пользователя или на сайте производителя для получения более подробных инструкций.
Применения параметра «Отображение изображения в рамке»
Когда вы хотите распечатать несколько фотографий на одной странице, вам может потребоваться знать, как каждое изображение будет выглядеть на печатной странице. Для этого можно использовать параметр «Отображение изображения в рамке».
Шаги по настройке параметра «Отображение изображения в рамке»:
- Откройте проводник Windows и перейдите к папке с изображениями, которые вы хотите напечатать. Если у вас есть много фотографий и вы хотите выбирать из них, то используйте поиск по названию или размеру в проводнике.
- Выберите несколько изображений. Для этого нажмите клавишу Ctrl и щелкните мышью на каждом изображении, которое вы хотите распечатать на одной странице. Вы можете выбрать до 10 изображений.
- Нажмите правой кнопкой мыши на выбранное изображение и выберите в контекстном меню пункт «Отправить» -> «На печать».
- В окне «Печать» отредактируйте параметры печати по своему усмотрению. Здесь вы можете выбрать тип принтера, размер листа и количество копий. Также вы можете изменить параметр «Отображение изображения в рамке».
- После настройки параметров нажмите кнопку «Печатать», чтобы начать процесс печати.
Этот параметр влияет на расположение изображением на печатной странице. Если параметр установлен на «Автоматически», то каждая фотография будет автоматически размещена на странице в наиболее оптимальном месте с учетом ее размера. С помощью этого параметра можно изменить расположение и размер каждого изображения на странице.
Применение параметра «Отображение изображения в рамке» очень удобно в повседневной жизни. Например, если у вас есть много контактных фотографий, вы можете выбрать несколько из них и распечатать на одной странице. Также этот параметр позволяет создавать коллажи из фотографий или печатать объединенные изображения для приложений, связанных с дизайном или искусством.
Возможные вопросы и ответы:
- Как изменить размер изображения, которое будет распечатано на странице?
Ответ: Перейдите в настройки печати и выберите нужный параметр размера изображения. - Можно ли выбрать разные размеры изображений при печати на одной странице?
Ответ: Да, вы можете выбрать разные размеры изображений при печати на одной странице с помощью параметра «Отображение изображения в рамке».
Как тип бумаги влияет на печать
При печати нескольких изображений на одной странице, тип используемой бумаги может играть важную роль. Ведь каждый тип бумаги имеет свои особенности, которые могут повлиять на качество и внешний вид распечатки.
Если вы печатаете обычные повседневные фотографии, ответы на вопросы или информацию без особого требования к качеству, то вам понадобится обычная бумага. Установите этот параметр в настройках печати и выберите тип бумаги с помощью доступных средств в вашей системе.
Если же вам нужно распечатать фотографии высокого качества, вам потребуется использовать фотобумагу или бумагу с фотошаблоном. Такая бумага позволит вам получить яркие и четкие изображения с хорошей цветопередачей.
Не забывайте, что тип бумаги может влиять не только на качество, но и на размеры и параметры изображения. В случае использования бумаги с фотошаблоном, размеры и пропорции изображений автоматически меняются, чтобы они лучше вписывались в рамки на листе бумаги.
Если у вас возникнут вопросы о том, какой тип бумаги выбрать и почему, обратитесь к руководству пользователя вашего принтера или программы печати. Они могут дать вам рекомендации о наиболее подходящем типе бумаги для каждого случая.
Таким образом, выбранный тип бумаги может существенно влиять на получение качественной и эстетичной распечатки, особенно при печати нескольких изображений на одной странице. Помните о типе бумаги при настройке печати и выбирайте его в зависимости от ваших потребностей и требуемого качества печати.
Что такое контактный лист
Применение контактного листа
Контактный лист на принтере может быть полезен для различных целей. Вы можете создать коллаж из нескольких фотографий, открытку с разными изображениями или даже небольшой альбом. Этот метод особенно полезен в повседневной жизни, когда вы хотите распечатать много фотографий в определенных размерах и на одной странице.
Как создать контактный лист
Чтобы создать контактный лист, откройте приложение для просмотра фотографий на вашем компьютере. Например, в Windows вы можете использовать Проводник. Выберите изображения, которые вы хотите добавить на страницу, затем отредактируйте их размеры и параметры отображения.
После выбора и редактирования фотографий, перейдите к распечатке. Нажмите кнопку печати и настройте параметры принтера. В настройках вы можете настроить поля, тип бумаги и количество изображений на странице.
Отредактируйте размеры и расположение фотографий на странице в соответствии с вашим предпочтением. Нажмите кнопку печати и ваш контактный лист будет напечатан на принтере.
Обратите внимание, что в некоторых приложениях для просмотра фотографий возможно только черно-белое отображение фото. Хотя это может быть необходимо, чтобы знать заранее, если вы планируете распечатать фотографии в цвете.
Теперь у вас есть все средства для создания контактного листа без использования специальных программ. Возьмите несколько изображений, отредактируйте их размеры и расположение, настройте параметры печати и получите готовый контактный лист с вашими фотографиями.
Как распечатать картинку с помощью приложения Фото
Шаг 1: Выбор изображений и изменение их размеров
Для начала откройте приложение «Фото» на вашем компьютере. Затем выберите изображения, которые вы хотите распечатать. Вы можете выделить несколько изображений, удерживая клавишу Ctrl и щелкнув на каждом из них.
Когда вы выбрали изображения, нажмите на кнопку «Редактировать и создать» в верхнем правом углу экрана. В открывшемся меню выберите опцию «Отредактируйте и отобразите свой коллаж».
В дальнейшем вы можете изменить параметры размера изображений, нажав на каждое изображение в коллаже. Это полезно, если ваше изображение имеет размеры, не подходящие для распечатки на одном листе бумаги.
Шаг 2: Распечатка изображений в одном шаблоне
После того, как вы отредактировали размеры изображений, нажмите на кнопку «Получить» в правом верхнем углу экрана.
На следующем экране вы увидите параметры печати. В разделе «Размеры и поля» выберите шаблон, который хотите использовать для распечатки. Например, вы можете выбрать шаблон «2Фото на листе».
Затем выберите ваш принтер в разделе «Принтер». Если у вас подключен только один принтер, этот параметр может быть уже установлен автоматически.
Если вы хотите изменить параметры печати, вы можете нажать на ссылку «Параметры печати» под выбранным принтером. В этом окне вы сможете настроить различные параметры, такие как качество печати и ориентация страницы.
Шаг 3: Печать изображений
Когда вы закончили настройку параметров печати, нажмите на кнопку «Печать» в правом нижнем углу экрана.
Ваш принтер начнет печатать изображение в выбранном шаблоне, соответствующем каждому изображению. Если вы хотите напечатать больше чем 2 изображения на листе, воспользуйтесь другими шаблонами, которые имеют больше рамок для изображений.
Теперь вы знаете, как распечатать несколько изображений на одной странице с помощью приложения «Фото» на Windows и вашем принтере. Следуя этим шагам, вы можете создать красивые коллажи из фотографий и печатать их без необходимости использовать сторонние программы или сложные настройки.
Как распечатать изображение с помощью проводника
Чтобы распечатать изображение с помощью Проводника, воспользуйтесь следующими шагами:
- Откройте Проводник и перейдите в папку, в которой содержатся фотографии, которые вы хотите напечатать.
- Выделите все нужные фотографии, удерживая клавишу Ctrl и щелкнув на каждой из них.
- После выделения всех изображений щелкните правой кнопкой мыши на выбранных фотографиях и выберите в контекстном меню пункт «Печать».
- Откроется окно «Печать», где вы сможете выбрать принтер и настроить тип печати. Обратите внимание на параметр «Размер изображения» — здесь вы можете выбрать размер, который соответствует вашим потребностям.
- Нажмите кнопку «Печать» и настройки печати будут применены. Ваше изображение будет напечатано на выбранной бумаге в соответствии с установками.
Теперь вы знаете, как распечатать изображение с помощью Проводника в операционной системе Windows. Этот простой и быстрый способ позволяет вам легко распечатать несколько изображений на одной странице, достигая оптимальных размеров и ожидаемых результатов печати. Используйте эту функцию для повседневного применения и наслаждайтесь удобством печати ваших фотографий!
Распечатать изображение без редактирования
Если у вас есть несколько изображений и вы хотите их распечатать на одной странице, не обязательно редактировать каждое из них отдельно. В Windows 10 есть средства, которые позволяют автоматически изменить параметры печати, чтобы напечатать несколько фотографий на одном листе бумаги. В этом разделе вы узнаете, как это сделать без редактирования изображений.
1. Выберите изображение, которое вы хотите напечатать. Хотя это можно сделать с помощью любого приложения для просмотра фото, в этом примере мы будем использовать Просмотр изображений Windows.
2. Щелкните правой кнопкой мыши на выбранном изображении и выберите пункт «Печать».
3. Откроется окно печати, где вы можете выбрать принтер, настроить параметры печати и выбрать тип бумаги.
4. Настройте параметры печати в соответствии с вашими потребностями. В меню «Настройки страницы» вы можете выбрать различные параметры, такие как размер страницы, тип бумаги, ориентацию и масштабирование изображения.
5. В разделе «Параметры» установите желаемые параметры выбранного типа бумаги и принтера.
6. В поле «Количество» выберите количество страниц, которые вы хотите распечатать.
7. Если вы хотите изменить размер изображений на странице, щелкните на них правой кнопкой мыши и выберите пункт «Изменить размер».
8. Если вы хотите изменить расположение изображений на странице, щелкните на них правой кнопкой мыши и выберите пункт «Переместить». Теперь вы можете перетаскивать изображения по странице, чтобы они были расположены в желаемом порядке.
9. После того как вы настроили все параметры печати, щелкните на кнопку «Печать», чтобы начать процесс печати.
10. После завершения печати вы получите страницу с несколькими изображениями, которые вы выбрали. Теперь вы можете нарезать страницу по линиям и получить отдельные фотографии.
Теперь, когда вы знаете, как распечатать изображение без редактирования, вы можете легко напечатать несколько изображений на одной странице. Этот метод полезен для повседневной печати фотографий различных размеров, а также для печати информации на бумаги определенного шаблона, например, для создания фотоальбома или коллажа.
Напечатать одно изображение на шаблоне для нескольких
Для напечатывания одного изображения на шаблоне для нескольких, вам потребуются следующие установки и параметры:
- Выберите изображение, которое вы хотите напечатать на шаблоне для нескольких.
- Установите размер бумаги в соответствии с вашим принтером и совместимыми с ним бумагами.
- Перейдите в настройки программы, в которой вы редактируете изображения.
- Откройте выбранную фотографию и отредактируйте ее в соответствии с вашими предпочтениями.
- Нажмите на клавишу «Печать» или выберите эту опцию в меню программы.
- В открывшемся окне выберите параметры печати, такие как размер страницы, количество изображений на странице и расположение.
- Нажмите на кнопку «ОК» или «Печать», чтобы начать процесс печати.
В результате вы получите одну страницу с вашим изображением, размещенным на шаблоне для нескольких. Почему бы не создать красивый коллаж из нескольких изображений с помощью этого метода?
Если у вас возникнут вопросы или проблемы в процессе редактирования и печати изображений на одном шаблоне, обратитесь к контактным данным производителя вашего принтера или посмотрите инструкцию в прилагаемых к нему средствах или на официальном сайте.
Как распечатать фотографии с помощью Windows 10 – без установки программ
Windows 10 предлагает простой и удобный способ распечатать фотографии без необходимости устанавливать дополнительные программы. Встроенные средства операционной системы позволяют легко настроить печать нескольких изображений на одной странице.
Для начала, убедитесь, что у вас есть принтер, подключенный к компьютеру с Windows 10, и что он совместим с операционной системой. Затем перейдите к просмотру и выбору фотографий, которые вы хотите распечатать.
1. Выберите изображения
Откройте проводник и найдите папку с фотографиями на вашем компьютере. Когда вы найдете папку, откройте ее. Вы увидите список фотографий в этой папке.
2. Выделите несколько фотографий
Нажмите и удерживайте клавишу «Ctrl» на клавиатуре и одновременно щелкните мышью на каждой фотографии, которую вы хотите распечатать. Когда все нужные фотографии будут выделены, отпустите кнопку мыши и клавишу «Ctrl».
3. Откройте параметры печати
Правой кнопкой мыши щелкните на одном из выбранных изображений и выберите «Печать». В открывшемся меню выберите параметры печати. Если вы хотите изменить размер каждого изображения, воспользуйтесь параметром «Размер» в окне параметров печати.
4. Настройте размеры и размещение фотографий на странице
При настройке размеров и размещения фотографий на странице есть несколько возможностей. Поле «Размеры» позволяет выбрать, какие размеры будут применены к изображениям. Вы можете выбрать размеры, определенные по умолчанию, или задать свои размеры.
Чтобы изменить размер фотографий, выберите параметр «Размер» в поле «Размеры». После этого вы можете выбрать размер, который наиболее подходит для вашей печати.
В рамке «Отображение на странице» можно настроить размещение каждого изображения на страницу. Это поле позволяет выбрать различные варианты, такие как «одно изображение на страницу», «несколько изображений (управляемое)» и «несколько изображений (автоматическое)».
5. Печатайте фотографии
После того, как вы настроили параметры печати и размещения, нажмите кнопку «Печать» в окне параметров печати. Ваш принтер начнет печатать выбранные фотографии на одном листе бумаги.
Теперь вы знаете, как быстро и просто распечатать несколько фотографий на одной странице с помощью Windows 10, без необходимости устанавливать дополнительные программы. Этот метод идеально подходит для повседневной печати фотографий в черно-белом или цветном варианте.
Если у вас остались вопросы или вы хотите отредактировать размер или другие параметры печати, воспользуйтесь дополнительными средствами, такими как специализированные программы для редактирования фотографий или настройки печати принтера.
Как изменить размеры бумаги для печати
Если вы хотите распечатать несколько изображений на одной странице, вам может понадобиться изменить размеры бумаги для печати. Это можно сделать в настройках печати на вашем компьютере.
Windows
1. Откройте окно программы для просмотра изображений или редактирования фотографий, такое как «Просмотр фотографий Windows» или «Paint».
2. Выберите изображение, которое вы хотите распечатать.
3. Щелкните правой кнопкой мыши на выбранном изображении и выберите «Печать».
4. В окне печати найдите параметр «Размер листа» или «Размер бумаги» и выберите нужный размер. Обычно доступны такие размеры как «A4», «A5» и другие.
5. После выбора размера бумаги, щелкните на кнопку «Печать» или «ОК» для получения изображений на выбранном размере бумаги.
MacOS
1. Откройте выбранное изображение в программе для просмотра или редактирования фотографий.
2. Нажмите на кнопку «Файл» в верхнем меню и выберите «Печать».
3. В окне печати найдите опцию «Параметры печати» или «Параметры принтера».
4. В разделе «Размер бумаги» выберите нужный размер.
5. Нажмите на кнопку «Печать» или «ОК» для распечатки изображений на выбранном размере бумаги.
В зависимости от типа принтера или программы, используемой для печати, некоторые настройки могут отличаться. Если вы не можете найти нужные параметры, воспользуйтесь разделом «Помощь» или «Настройки принтера» в вашей программе или обратитесь к руководству пользователя для получения дополнительной информации.
Почему меняются параметры печати
При печати нескольких изображений на одной странице может возникать необходимость изменить параметры печати. Настройки печати влияют на множество аспектов, таких как размеры страницы, поля и тип бумаги.
Параметры печати могут быть изменены как с помощью средств принтера, так и в системе. Если вы хотите настроить размеры страницы или изменить тип бумаги, то воспользуйтесь функцией «Параметры печати» на принтере. Если же вы хотите изменить поля каждого изображения на странице или применить коллаж к фотографиям, то воспользуйтесь средствами редактирования изображений.
В системе есть несколько способов изменить параметры печати. Один из них – использование проводника и его функции «Напечатать». Чтобы воспользоваться этой функцией, откройте проводник, выберите несколько фотографий для печати, нажмите правой кнопкой мыши на выбранный файл и выберите «Напечатать». Настройте параметры печати, такие как размер страницы и количество изображений на странице, затем нажмите кнопку «Напечатать».
Параметры печати могут отличаться в зависимости от используемого принтера и совместимые с ними функции. Информацию о поддерживаемых параметрах и возможностях печати можно найти в руководстве пользователя принтера.
После изменения параметров печати вы можете приступить к созданию коллажа на выбранной странице. Выберите одно или несколько изображений, откройте их в программе для редактирования фотографий и воспользуйтесь инструментами для создания коллажа. После завершения редактирования сохраните изменения и перейдите обратно в проводник.
Теперь, когда вы настроили параметры печати и создали коллаж, нажмите правой кнопкой мыши на выбранный файл и выберите «Напечатать». В открывшемся окне проверьте выбранные параметры и нажмите кнопку «Печать». В результате на вашем принтере будет напечатана страница с несколькими изображениями.
Если у вас возникнут вопросы о том, как настроить параметры печати или создать коллаж, воспользуйтесь руководством пользователя принтера или программой для редактирования фотографий. Там вы найдете подробные инструкции и ответы на ваши вопросы.
Вопросы и ответы о средствах печати изображений в системе Windows
Как распечатывать несколько изображений на одной странице с помощью программного обеспечения Windows?
Для печати нескольких изображений на одной странице в системе Windows можно использовать встроенные инструменты и программы.
Какой тип изображений можно распечатать на одной странице?
Вы можете распечатать любой тип изображения, включая фотографии, рисунки и документы.
Как изменить размер изображения при печати на одной странице?
При печати на одной странице изображение может отличаться от его исходного размера. Чтобы изменить размер изображения, выберите параметр «отображение по размерам страницы» при настройке процесса печати.
Как выбрать изображения для печати на одной странице?
Для выбора изображений для печати на одной странице, откройте проводник, найдите нужные вам файлы, выделите их с помощью мыши и щелкните правой кнопкой мыши. В контекстном меню выберите параметр «Распечатать».
Как настроить печать изображений на одной странице?
Настройка печати изображений на одной странице зависит от приложения, которое вы используете для просмотра изображений. Зайдите в настройки программы и найдите соответствующие параметры печати.
Почему размеры изображений в коллаже могут отличаться от исходных размеров?
Изображения в коллаже могут отличаться от их исходных размеров из-за параметров печати, установленных на вашем принтере или в программе печати. Также размеры могут измениться, если вы проводите редактирование изображения перед печатью.
Как изменить настройки печати страницы с изображениями?
Для изменения настроек печати страницы с изображениями откройте программу печати и найдите соответствующие параметры. В них вы сможете выбрать тип бумаги, ориентацию страницы и другие параметры.
Как распечатать несколько изображений на одной странице без использования дополнительного программного обеспечения?
Для печати нескольких изображений на одной странице без использования дополнительного программного обеспечения воспользуйтесь функцией «печать миниатюр» в программе просмотра изображений. Выделите нужные изображения и выберите эту функцию для получения коллажа из фотографий на одной странице.
Видео:
Как распечатать большую картинку на нескольких листах, С помощью электронной таблице Excel.
Как распечатать большую картинку на нескольких листах, С помощью электронной таблице Excel. by Vasily Обо всём понемногу 22,253 views 1 year ago 5 minutes, 45 seconds