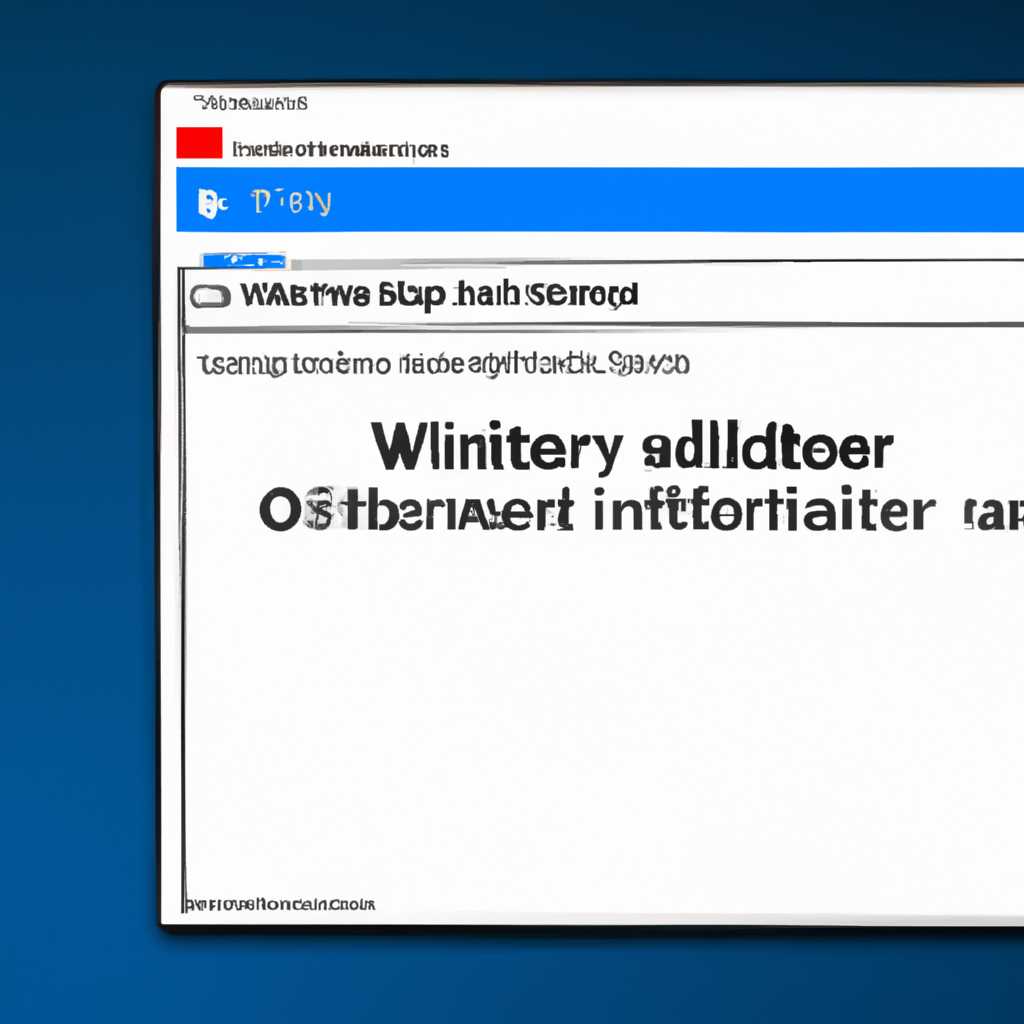- Windows 10: как исправить внутреннюю ошибку при открытии папки
- Способ 1: Общие рекомендации
- Способ 2: Поиск и удаление вирусов
- Способ 3: Удаление мусора из системы
- Способ 4: Восстановление системы
- Не открываются папки на ПК
- Не открываются папки на компьютере
- Проверка на наличие вирусов
- Очистка системы от мусора
- Восстановление системы
- Не возможно открыть папки с рабочего стола и мой компьютер мои документы
- Способ 1. Проверка на вирусы и восстановление файлов
- Способ 2. Удаление некорректных папок и файлов
- Видео:
- Как исправить ошибку 2503 при установке или удаление программ 100% работает!!!How to fix Error 2503?
Windows 10: как исправить внутреннюю ошибку при открытии папки
При работе с операционной системой Windows 10 пользователи могут столкнуться с проблемой открытия папки, которая вызывает внутреннюю ошибку. Это может быть достаточно раздражающей ситуацией, но решение данной проблемы возможно.
Первым шагом, который следует предпринять, является перезагрузка компьютера. Некоторые ошибки в системе могут быть временными и исчезнуть после перезагрузки. В случае, если перезагрузка не привела к решению проблемы, можно попробовать воспользоваться командой поиска Windows для поиска решения.
Для открытия команды поиска на основных экране пк следует нажать на кнопку «Пуск» в левом нижнем углу экрана. После этого можно начать вводить ключевые слова, связанные с проблемой, например, «ошибка открытия папки». В результате поиска будет отображен список программ и документов, которые могут помочь в решении данной проблемы.
Если нет подходящих результатов в списке поиска, можно воспользоваться другим способом — проверкой папок системы на вирусы. Вирусы могут быть причиной внутренней ошибки при открытии папки. Для этого следует перейти в директорию, где находится папка с проблемой, нажав на соответствующую папку в проводнике.
Способ 1: Общие рекомендации
Одной из причин возникновения внутренней ошибки при открытии папки на компьютере может быть наличие некоторых проблем в системе файлов и директорий. В этой статье будут рассмотрены наиболее распространенные методы восстановления папок и файлов на компьютере.
Если папки «Мои документы», «Рабочий стол» или другие папки не открываются на вашем ПК, возможно, достаточно воспользоваться набором общих рекомендаций. В числе этих рекомендаций системы файлов и директорий, очистка компьютера от мусора, проверка на наличие вирусов и возможное удаление неиспользуемых файлов.
Для начала, обратите внимание на состояние операционной системы и диска, где хранятся папки и файлы. Проверьте наличие свободного места на диске, а также работоспособность файловой системы. Для этого можно воспользоваться встроенными средствами Windows, такими как «Проводник» или «Диспетчер задач».
Если вы не можете открыть папку на компьютере, попробуйте выполнить следующие действия:
- Проверьте, есть ли на вашем компьютере антивирусная программа, и если нет, установите ее. Она поможет найти и удалить вирусы, которые могут быть причиной проблемы с открытием папки.
- Очистите директории временных файлов. Во многих случаях проблема с открытием папки может быть связана с наличием мусора в системе. Для этого используйте специальную программу для очистки компьютера или выполните очистку вручную. Следите за тем, чтобы не удалить важные файлы и данные.
- Проверьте наличие фрагментированных файлов на вашем диске. Фрагментация файлов может замедлять работу системы и вызывать ошибки при открытии папки. Воспользуйтесь дефрагментатором диска для исправления этой проблемы.
Если после выполнения этих действий проблема с открытием папки не исчезла, возможно, вам потребуется обратиться к другим способам восстановления папок и файлов на компьютере.
Способ 2: Поиск и удаление вирусов
Внимание! Перед выполнением методов, описанных в данной статье, рекомендуется создать точку восстановления системы. Это позволит вернуть компьютер к рабочему состоянию в случае возникновения проблемы.
Установка и запуск антивирусной программы являются основными действиями для поиска и удаления вирусов на компьютере. В данной статье мы рассмотрим некоторые общие рекомендации по поиску и удалению вирусов.
1. Обновите базу данных своей антивирусной программы до самой последней версии.
2. После обновления антивирусной программы выполните полную проверку компьютера на наличие вредоносных программ и вирусов.
3. Если антивирусная программа обнаружит вирусы, следуйте указаниям программы по их удалению.
4. После удаления вирусов рекомендуется выполнить перезагрузку компьютера.
5. Если проблема с открытием папок остается, то возможно в системе есть некоторые поврежденные файлы. В этом случае следует выполнить восстановление системы.
Для выполнения восстановления системы, можно воспользоваться командной строкой и набором команд. Если вы не являетесь администратором компьютера, обратитесь к администратору для выполнения этих действий.
1. Откройте командную строку с правами администратора. Для этого щелкните правой кнопкой мыши по кнопке «Пуск» и выберите «Командная строка (администратор)».
2. В командной строке введите следующую команду и нажмите Enter:
| Название команды | Описание |
| sfc /scannow | Проверка и восстановление целостности файловой системы |
3. После завершения проверки и восстановления файловой системы, выполните перезагрузку компьютера.
4. После перезагрузки компьютера, проверьте, открываются ли папки. Если проблема остается, продолжайте с следующими шагами.
5. В некоторых случаях проблема с открытием папок может быть вызвана наличием вирусов в системе. Для поиска и удаления вирусов, рекомендуется использовать специальные программы.
6. Загрузите и установите программу для поиска и удаления вирусов на ваш компьютер.
7. После установки программы, выполните полную проверку компьютера на наличие вирусов. Если антивирусная программа обнаружит вирусы, следуйте указаниям программы по их удалению.
8. После удаления вирусов, выполните перезагрузку компьютера.
9. Проверьте, открываются ли папки. Если проблема не исчезает, то возможно причина в других файлах или директориях системы.
10. Для проверки и восстановления файлов и директорий системы, можно воспользоваться специальными программами, такими как «chkdsk» и «sfc». Использование этих программ требует определенных знаний и опыта, поэтому перед выполнением рекомендуется обратиться к специалисту.
Способ 3: Удаление мусора из системы
1. В первую очередь, следует удалить все временные файлы, которые накопились на вашем компьютере. Для этого откройте команду «Поиск» и введите следующую команду: %temp%. Отметьте все файлы и директории, которые открыты на вашем компьютере, и удалите их. Внимание! Перед удалением обязательно проверьте, что это не системные или важные файлы.
2. Вторым способом избавиться от мусора в системе является удаление программ, которые больше не используются. Перейдите в «Панель управления» и выберите «Программы и компоненты». Отметьте все программы, которые вы считаете ненужными или которые не удалось удалить через обычное приложение «Удалить программу». Удалите их.
3. Третий способ — проверить систему на наличие вирусов. Вирусы могут быть причиной возникновения ошибки «Внутренняя ошибка при открытии папки». Установите на свой компьютер антивирусную программу и выполните полное сканирование системы. Если антивирус обнаружит вирусы, удалите их и перезагрузите компьютер.
Восстановление папки после удаления мусора из системы будет возможно при условии, что данная папка не была повреждена или удалена ошибкой. Если после применения всех вышеуказанных действий проблема не устраняется, рекомендуется обратиться к специалисту, который сможет помочь восстановить папки и файлы.
Способ 4: Восстановление системы
Шаг 1: Для выполнения данного способа перейдите в список программ на вашем компьютере. Откройте «Системные инструменты».
Шаг 2: Откройте папку «Восстановление системы». Здесь вы найдете список точек восстановления системы по датам и названиям.
Шаг 3: Выберите точку восстановления, которую хотите использовать для восстановления системы. Обратите внимание на дату и время создания точки. Чем ближе она будет к дате, когда проблема с открытием папки возникла, тем лучше.
Шаг 4: Перед началом восстановления системы отметьте галочкой пункт «Проверка на наличие повреждений системных файлов». Это действие поможет избежать возможных последствий от удаления некоторых файлов или директорий.
Шаг 5: После того, как вы выбрали точку восстановления и отметили пункт проверки, нажмите кнопку «Далее». После этого начнется процесс восстановления системы, который может занять некоторое время.
Шаг 6: После завершения восстановления системы перезагрузите компьютер. После загрузки системы проверьте, открылась ли папка, из-за которой возникала проблема. Если да, значит, способ 4 помог вам решить данную проблему.
Важно отметить, что восстановление системы может иметь некоторые последствия. Например, после восстановления могут быть удалены некоторые программы, которые были установлены после выбранной точки восстановления. Также может потребоваться повторная установка драйверов.
В случае, если все предложенные способы не решили вашу проблему, рекомендуется обратиться за помощью к специалистам или искать дополнительные методы и решения в интернете.
Не открываются папки на ПК
Если у вас возникла проблема с открытием папок на вашем компьютере, обратите внимание на следующие методы, которые помогут вам избавиться от данной ошибки в операционной системе Windows 10:
- Перезагрузка компьютера. В некоторых случаях достаточно просто перезагрузить компьютер, чтобы исправить проблему с открытием папок.
- Поиск и удаление вирусов. Вирусы могут быть причиной проблем с открытием папок. Используйте антивирусную программу для поиска и удаления возможных вирусов на вашем компьютере.
- Восстановление системы. Если проблема возникла после выполнения некоторых действий или установки программы, можно воспользоваться функцией восстановления системы для возвращения компьютера в рабочее состояние.
- Очистка системы от мусора. Накопление временных файлов и другого мусора может привести к проблемам с открытием папок. Воспользуйтесь специальными программами для очистки системы.
Если ни один из этих методов не помог вам открыть папки на вашем компьютере, следует обратиться к специалисту для дальнейшего решения проблемы.
Отметьте, что папки на ПК являются одними из основных элементов системы и записью файлов, поэтому их открытие имеет большое значение для работы с компьютером.
Не открываются папки на компьютере
Если вы столкнулись с проблемой, когда папки не открываются на вашем компьютере, то в этой статье мы рассмотрим несколько методов, которые помогут вам разрешить эту проблему.
Проверка на наличие вирусов
Одной из возможных причин проблемы с открытием папок может быть наличие вирусов на вашем компьютере. Вирусы могут заблокировать доступ к папкам и использовать их для своих целей. Чтобы избавиться от возможных последствий, рекомендуется выполнить проверку системы на наличие вирусов при помощи антивирусной программы.
Очистка системы от мусора
Некоторые программы могут создавать временные файлы и другой мусор при их использовании, что может привести к проблемам с открытием папок. Для устранения этой проблемы рекомендуется выполнить очистку системы от мусора с использованием специальной программы, которая поможет избавиться от ненужных файлов и освободить место на жестком диске.
Восстановление системы
В некоторых случаях восстановление системы может помочь в решении проблемы с открытием папок. Если вы заметили, что проблема возникла после установки какой-то программы или изменения настроек, то восстановление системы до предыдущего рабочего состояния может помочь.
Не возможно открыть папки с рабочего стола и мой компьютер мои документы
Если вы включаете компьютер, а затем пытаетесь открыть папки с рабочего стола, «Мои документы» или «Мой компьютер» и сталкиваетесь с ошибкой, то в данной статье мы рекомендуем вам ознакомиться с несколькими способами решения данной проблемы. Часто такая ошибка возникает при повреждении операционной системы или вирусов на компьютере.
Способ 1. Проверка на вирусы и восстановление файлов
Перед выполнением любых действий, рекомендуется проверить компьютер на наличие вирусов. Для этого можно воспользоваться специальной антивирусной программой, которую можно скачать и установить. После установки программы необходимо выполнить проверку вашего ПК и удалить вирусы, если они будут обнаружены.
Для восстановления папок и файлов, можно воспользоваться функцией восстановления системы. Это позволит вернуть операционную систему к предыдущему состоянию, когда проблемы с папками не было. Для этого нужно выполнить следующие действия:
- Нажмите правой кнопкой мыши на значок «Мой компьютер» или «ПК» на рабочем экране и выберите «Свойства».
- В открывшемся окне выберите «Защита системы».
- В разделе «Восстановление системы» нажмите кнопку «Восстановить систему».
- Следуйте инструкциям мастера восстановления системы, выбрав дату и время, на которое вы хотите вернуться.
После выполнения этих действий, компьютер будет перезагружен, и папки с рабочего стола, «Мои документы» и «Мой компьютер» должны быть доступны для открытия.
Способ 2. Удаление некорректных папок и файлов
Если предыдущий способ не помог, можно попробовать удалить некорректные папки и файлы напрямую. Для этого необходимо выполнить следующие действия:
- Зайдите на рабочий стол и откройте «Мой компьютер».
- Найдите папки или файлы, которые не открываются, и отметьте их.
- Нажмите правой кнопкой мыши на отмеченные папки или файлы и выберите «Удалить».
После удаления некорректных папок и файлов, перезагрузите компьютер и проверьте доступность рабочего стола и «Моих документов» снова.
Если ни один из указанных способов не помог исправить проблему, следует обратиться к администратору компьютера или специалисту по ремонту ПК. Они смогут более глубоко проанализировать ситуацию и предложить наиболее подходящее решение.
Видео:
Как исправить ошибку 2503 при установке или удаление программ 100% работает!!!How to fix Error 2503?
Как исправить ошибку 2503 при установке или удаление программ 100% работает!!!How to fix Error 2503? by Как это сделать ? 89,920 views 6 years ago 1 minute, 18 seconds