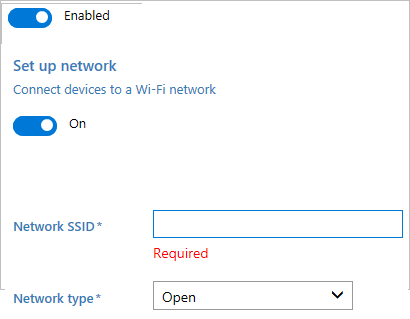- Советы и инструкции по настройке режима киоска с назначенным доступом в Windows 10
- Настройка Windows 10 в режиме киоска с назначенным доступом
- 1. Создать новую учетную запись
- 2. Включение режима киоска
- 3. Настройка приложения киоска
- 4. Настройка учетной записи
- Советы и инструкции для настройки
- Режим киоска Windows 10
- Функция «Назначенный доступ» в Windows 10
- Шаг 1: Создать учетную запись
- Шаг 2: Включите функцию «Назначенный доступ»
- Шаг 3: Настройте доступные приложения и функции
- Шаг 4: Настройка доступа к другим приложениям и функциям
- Безопасный режим киоска Windows 10
- Включение режима киоска в ранних версиях Windows 10
- 1. Создание новой учетной записи
- 2. Включение групповой политики для режима киоска
- 3. Включение режима киоска для новой учетной записи
- Как настроить режим киоска Windows 10
- Настройка Windows 10 в режиме киоска с использованием назначенного доступа
- Видео:
- Создать и Настроить Учетные Записи Windows 10 / MoniVisor / Семейная Группа / Права пользователя
Советы и инструкции по настройке режима киоска с назначенным доступом в Windows 10
Windows 10 — это мощная операционная система, которую можно настроить для использования в режиме киоска с назначенным доступом. Что это означает? Это означает, что вы можете настроить систему таким образом, чтобы пользователь мог использовать только определенные приложения, и ни с чем другим. То есть, на экране будут присутствовать только нужные приложения, а все остальные функции и настройки системы будут недоступны.
Как настроить Windows 10 в режиме киоска с назначенным доступом? Существует несколько способов, но одним из самых удобных и эффективных является использование групповых настроек. Групповая настройка позволяет администратору системы удалить ненужные приложения, настроить доступ к системным настройкам, а также назначить доступ только к нужным приложениям.
Для настройки Windows 10 в режиме киоска с назначенным доступом необходимо выполнить следующие шаги. Во-первых, откройте окно «Настройки» системы. Для этого нажмите на кнопку «Пуск» в левом нижнем углу экрана, а затем кликните на значок шестеренки, чтобы открыть настройки. После открытия окна «Настройки» перейдите в раздел «Учетные записи».
В разделе «Учетные записи» найдите и выберите учетную запись, для которой вы хотите настроить режим киоска с назначенным доступом. После выбора учетной записи перейдите на страницу «Доступы». Здесь вы увидите различные параметры и настройки доступа к приложениям и функциям системы.
Настройка Windows 10 в режиме киоска с назначенным доступом
Windows 10 предлагает функцию «назначенный доступ», которая позволяет настроить устройство в режиме киоска, ограничивая доступ к определенным приложениям или функциям. Это особенно полезно для планшета или компьютера, который будет использоваться общественными пользователями, например в магазине или семьей.
Для настройки режима киоска с назначенным доступом в Windows 10 нужно выполнить несколько шагов:
1. Создать новую учетную запись
Перейдите в настройки Windows 10, откройте панель управления и выберите учетные записи. Затем выберите «Добавление профиля в оболочке» и создайте новую учетную запись.
2. Включение режима киоска
Чтобы включить режим киоска, откройте настройки, выберите «Обновление и безопасность», затем «Для использования Windows в режиме киоска» и включите функцию. Выберите одно приложение, которое будет запускаться в этом режиме. Также можно указать другое приложение и способ запуска.
3. Настройка приложения киоска
После включения режима киоска выберите приложение, которое будет использоваться. Например, можно выбрать встроенный браузер Microsoft Edge для работы с интернетом, или создать свое собственное приложение. Затем укажите путь к этому приложению.
4. Настройка учетной записи
Настройте учетную запись, чтобы ограничить доступ к определенным функциям и приложениям. Для этого войдите в учетную запись, выберите «Учетные записи», затем «Учетная запись семьи и другие пользователи». Добавьте семью и укажите тип учетной записи.
Благодаря функции «назначенный доступ» в Windows 10 настройка устройства в режиме киоска становится проще и более гибкой. Не забудьте сохранить все изменения и перезагрузить устройство после настройки режима киоска.
Советы и инструкции для настройки
Для настройки киоска вам нужно открыть панель учетных записей и выбрать режим киоска в следующем разделе: «Настройки» > «Учетные записи» > «Семейные и другие пользователи». Затем выберите учетную запись, которую хотите использовать для входа в киоск, и нажмите кнопку «Изменить учетную запись».
В окне, которое откроется, выберите учетную запись, у которой будете настраивать доступ к приложениям. Например, если вы используете учетную запись Microsoft, выберите ее и нажмите кнопку «Изменить учетную запись». Затем установите переключатель «Доступ к приложению» в положение «Включено» и выберите иконку приложения, которое хотите разрешить использовать в киоске.
После настройки киоска вы можете перейти в режим киоска, нажав на кнопку «Режим киоска» на экране блокировки или в главном меню системы. В режиме киоска будет доступно только выбранное приложение, все остальные будут удалены или недоступны.
Важно отметить, что функция режима киоска доступна только в Enterprise и других версиях Windows 10, и выключение этой функции может потребовать изменения настроек системы.
Если вам нужно настроить устройство в режиме киоска на более ранних версиях Windows, например, Windows 7 или Windows 8, нужно использовать специальные программы или изменить оболочку системы.
Режим киоска Windows 10
Режим киоска Windows 10 предоставляет возможность создавать специально настроенные учетные записи, которые имеют доступ только к определенным приложениям или функциям. Это очень полезно, например, для организации семейного киоска, где вы хотите ограничить доступ к определенным приложениям или веб-сайтам.
Вход в режим киоска Windows 10 дает возможность использовать только одно приложение с назначенным доступом. При этом на рабочем столе отсутствуют кнопки «Пуск» и «Закрыть», а также панель задач. Это поможет предотвратить случайное закрытие приложения или переход на другие функции устройства.
Режим киоска в Windows 10 доступен только в редакциях Enterprise и Education. Если у вас нет такой версии операционной системы, вы можете использовать функцию «Назначенный доступ» для ограничения доступа к определенным приложениям.
Чтобы настроить режим киоска в Windows 10, вам понадобится учетная запись с правами администратора. Затем следуйте следующим шагам:
- Откройте «Настройки» и выберите раздел «Учетные записи».
- Находите вкладку «Семья и другие пользователи» и выберите «Добавить кого-то в этот компьютер».
- Выберите «Я не знаю данные входа для этого пользователя» и затем «Добавить учетную запись пользователя без учетной записи Microsoft».
- В следующем окне нажмите на ссылку «Открыть учетную запись, но не позволять вход на компьютер и использование приложений».
- На следующем экране выберите «Локальная учетная запись» и укажите имя и пароль для новой учетной записи.
- После этого вы должны настроить права доступа для учетной записи на вашем устройстве. Для этого перейдите к разделу «Параметры» и выберите «Учетные записи».
- В разделе «Семья и другие пользователи» найдите созданную ранее учетную запись и выберите «Разрешить использование только приложений, находящихся в режиме назначенного доступа». Это означает, что пользователь будет иметь доступ только к приложению, указанному в следующем шаге.
- Теперь в разделе «Приложения» выберите «Приложения и функции» и найдите приложение, которое вы хотите использовать в киоске. Нажмите на него, а затем на кнопку «Это приложение может быть назначено единственным для отображения».
- После этого закройте все окна настроек и перезагрузите устройство.
- При последующем входе в систему с учетной записью киоска, пользователю будет доступно только выбранное приложение.
Спасибо, что воспользовались нашей инструкцией! Надеемся, она поможет вам настроить режим киоска Windows 10 и обеспечить контроль использования устройства вашей семьей.
Функция «Назначенный доступ» в Windows 10
Функция «Назначенный доступ» в Windows 10 позволяет ограничить доступ пользователя к устройству, ограничивая его возможность использования только определенными приложениями или функциями. Это полезная функция для использования в общедоступных местах, таких как киоски, где нужно предоставить пользователям ограниченный доступ к устройству.
Для настройки функции «Назначенный доступ» в Windows 10 следуйте следующим шагам:
Шаг 1: Создать учетную запись
Перед настройкой функции «Назначенный доступ» необходимо создать учетную запись для ограниченного пользователя. Для этого откройте окно «Учетные записи» в настройках системы и выберите «Добавить учетную запись». Укажите все необходимые данные и создайте учетную запись.
Шаг 2: Включите функцию «Назначенный доступ»
После создания учетной записи откройте окно «Настройки» и выберите «Учетные записи». Затем выберите учетную запись, для которой хотите включить функцию «Назначенный доступ». Нажмите кнопку «Изменить тип учетной записи» и выберите вариант «Назначенный доступ».
Шаг 3: Настройте доступные приложения и функции
После включения функции «Назначенный доступ» можно настроить доступные приложения и функции для ограниченного пользователя. Для этого откройте окно «Настройки» и выберите «Учетные записи». Затем выберите учетную запись с включенной функцией «Назначенный доступ» и нажмите кнопку «Разрешить доступ».
Настроить доступные приложения и функции можно с помощью шаблонов или вручную. Шаблоны позволяют быстро настроить доступ к приложениям, определенным Microsoft, таким как браузер, камера или приложения из интегрированной облачной системы учета, такой как Microsoft 365 Business или Microsoft 365 Enterprise.
Если же вы хотите настроить доступ к другим приложениям или функциям, то выберите пункт «Разрешить доступ к другим приложениям и функциям» и перейдите к следующему шагу.
Шаг 4: Настройка доступа к другим приложениям и функциям
При настройке доступа к другим приложениям и функциям для функции «Назначенный доступ» можно включить или отключить доступ к каждому приложению или функции по отдельности.
Для настройки доступа к приложению или функции выберите его из списка и нажмите кнопку «Включить» или «Отключить». Если доступ к приложению или функции отключен, выключение устройства или перезагрузка не приведут к его автоматическому включению.
Для сохранения изменений нажмите кнопку «Сохранить».
Теперь ваше устройство с включенной функцией «Назначенный доступ» будет работать только с выбранными приложениями и функциями. Пользователи с ограниченной учетной записью не смогут войти в систему или изменить настройки безопасности. Это обеспечивает безопасность и предотвращает несанкционированный доступ к вашей системе.
Безопасный режим киоска Windows 10
В Windows 10 предусмотрена возможность настройки режимом киоска с назначенным доступом, который обеспечивает дополнительную защиту системы и предоставляет ограниченные права пользователю. Если вам нужно создать безопасную среду на устройстве, которое будет использоваться в общественных местах, например, в кафе или библиотеке, то этот режим поможет вам реализовать это.
Для работы в режиме киоска с назначенным доступом вам потребуется установочный диск операционной системы Windows 10 или возможность использовать функцию создания загрузочного диска с помощью другого компьютера. Хотя режим киоска предоставляет определенную защиту, он не исключает возможности воздействия вредоносного программного обеспечения или несанкционированного доступа, поэтому следует принимать соответствующие меры для обеспечения безопасности системы.
Настройка режима киоска с назначенным доступом в Windows 10 возможна только в Enterprise и Education версиях операционной системы. Если у вас есть одна из этих версий, перейдите к следующему этапу. Если у вас другая версия Windows 10, включение этого режима невозможно, и вам, возможно, придется обновить систему или использовать другое решение.
Чтобы включить режим киоска на вашем устройстве, откройте «Панель управления» и затем выберите «Учетные записи» или «Семья и учетные записи». После этого выберите «Добавление и удаление учетных записей» и войдите в систему, используя учетную запись с правами администратора.
Затем перейдите в «Параметры» и выберите «Учетные записи». В правой части экрана у вас появится раздел «Семейная безопасность» или «Устройства и семья». Найдите и выберите «Функции семейной безопасности» или «Учетная запись ребенка» для настройки режима киоска.
В разделе «Функции семейной безопасности» или «Учетная запись ребенка» выберите «Режим киоска» или «Назначенный доступ». Затем укажите приложение, которое собираетесь использовать в режиме киоска, например, браузер или другое приложение. Выберите это приложение из списка или воспользуйтесь шаблонами.
После выбора приложения выберите «Изменения» и укажите возможность записи видео или использования камеры в режиме киоска, если это необходимо. Вы также можете разрешить доступ к интернету в режиме киоска. Если вы хотите предоставить доступ только к определенным сайтам, вы можете указать список разрешенных адресов.
Во время настройки режима киоска важно указать учетную запись, с помощью которой будет производиться вход в систему. Если вы создаете новую учетную запись, убедитесь, что пароль для нее будет надежным и безопасным. Не забудьте сохранить пароль в надежном месте.
После завершения настройки режима киоска вам нужно будет выйти из учетной записи администратора и войти в систему с учетной записью, которую указали для режима киоска. После входа в систему вы не сможете внести изменения в настройки или выйти из режима киоска без указанного пароля.
Безопасный режим киоска в Windows 10 предоставляет возможность создания управляемой среды на устройстве, что обеспечивает дополнительную защиту от несанкционированного доступа и вредоносного ПО. Однако следует помнить, что этот режим не является 100% защищенным, поэтому необходимо принимать дополнительные меры для обеспечения безопасности системы.
Включение режима киоска в ранних версиях Windows 10
В ранних версиях Windows 10 доступ к режиму киоска не был так прост в настройке, как в более поздних обновлениях системы. Однако, с некоторыми изменениями в системе вы все же можете включить эту функцию и настроить выбранное приложение для работы только в режиме киоска.
1. Создание новой учетной записи
Сначала вам нужно создать новую учетную запись в системе Windows 10, которую вы будете использовать в режиме киоска. Для этого откройте окно «Параметры» (можно сделать это, нажав комбинацию клавиш Win + I) и перейдите на вкладку «Учетные записи». Затем выберите «Семья и другие пользователи», а затем «Добавить кого-то другого в этот компьютер».
В появившемся окне выберите «Я не знаю данные для входа этого пользователя», а затем «Добавить пользователя без учетной записи Microsoft» (это предполагает, что вы еще не имеете учетной записи для этого пользователя). Затем следуйте инструкциям и создайте новую учетную запись.
2. Включение групповой политики для режима киоска
После создания новой учетной записи перейдите в групповую политику Windows. Для этого нажмите комбинацию клавиш Win + R, чтобы открыть окно «Выполнить», введите «gpedit.msc» и нажмите Enter. Это откроет «Редактор локальных групповых политик».
Перейдите к следующему пути: Конфигурация компьютера -> Шаблоны администрирования -> Система -> Пользовательские параметры учетной записи.
Найдите и откройте «Выполнение программ Windows в режиме киоска». В появившемся окне выберите «Включено» и введите путь к выбранному приложению, которое вы хотите использовать в режиме киоска.
Примечание: Убедитесь, что вы указываете полный путь к исполняемому файлу приложения. Например, «C:\Program Files\MyKioskApp\KioskApp.exe».
3. Включение режима киоска для новой учетной записи
Теперь, когда вы включили групповую политику для режима киоска и указали приложение, которое будете использовать, перейдите обратно к окну «Параметры» и выберите «Учетные записи».
Перейдите на вкладку «Семья и другие пользователи» и выберите новую учетную запись, которую вы создали. Нажмите кнопку «Изменить тип учетной записи» и выберите «Рабочая учетная запись».
Теперь переключитесь на новую учетную запись и откройте выбранное вами приложение. В этом режиме устройство будет работать только с выбранным приложением и без возможности выйти из него.
Для выключения режима киоска вы можете просто извлечь новую учетную запись или изменить ее тип обратно в «Учетная запись семьи».
Обратите внимание, что в ранних версиях Windows 10 Enterprise может присутствовать функция «Assigned Access», которая позволяет создавать шаблоны доступа к приложениям для учетных записей. Если эта функция доступна, ее можно использовать для более гибкой настройки режима киоска.
В целом, хотя в ранних версиях Windows 10 включение режима киоска требует некоторых дополнительных шагов, вы все равно можете настроить выбранное приложение для работы только в этом режиме.
Как настроить режим киоска Windows 10
Режим киоска в Windows 10 позволяет настроить компьютер таким образом, чтобы пользователи могли использовать только определенные приложения или проводить только определенные действия. Это может быть полезно, например, если вам нужно ограничить доступ к определенным функциям компьютера, когда его используют посетители или семья.
Для того чтобы настроить режим киоска Windows 10, сначала необходимо создать учетную запись, на которую будет ограничен доступ в режиме киоска. Если у вас нет такой учетной записи, то вам нужно создать ее в разделе «Настройки» → «Учетные записи» → «Семья и другие пользователи» → «Добавить учетную запись».
После создания учетной записи нужно войти в нее. Для этого откройте меню «Пуск», выберите вашу учетную запись, затем введите пароль.
Затем откройте раздел «Настройки» и перейдите в раздел «Учетные записи». В этом разделе выберите вашу учетную запись и нажмите на кнопку «Функции киоска».
На этом экране вы найдете несколько настроек для режима киоска. Здесь можно выбрать приложения, которые будут доступны в режиме киоска, а также можно настраивать другие параметры, такие как включение и отключение доступа к различным функциям, например, камере, диску, интернету и т. д.
Этими настройками вы можете решить, какие приложения и функции доступны в режиме киоска. Вы также можете создать групповой шаблон настройки и применить его ко всем учетным записям, которые находятся в режиме киоска.
Если вам нужно удалить учетную запись из режима киоска, зайдите в раздел «Учетные записи» → «Функции киоска», выберите нужную учетную запись и нажмите на кнопку «Удалить доступ».
Надеюсь, эта статья поможет вам настроить режим киоска в Windows 10 и использовать данный функционал при необходимости. Удачи!
Настройка Windows 10 в режиме киоска с использованием назначенного доступа
Windows 10 предлагает возможность использовать функцию «назначенный доступ», которая позволяет ограничить доступ к компьютеру и предоставить доступ только к определенным приложениям или функциям. В этой статье мы рассмотрим, как настроить Windows 10 в режиме киоска с использованием назначенного доступа.
Перед тем, как приступить к настройке, убедитесь, что у вас есть учетная запись с административными правами на компьютере.
Шаг 1: Войдите в режим киоска
Настройка режима киоска в Windows 10 включает использование специальных «шаблонов», предоставляемых Microsoft. Эти шаблоны позволяют настроить систему для работы только с выбранным приложением или набором приложений.
- Скачайте и установите Wini kiosk browser с официального сайта Microsoft.
- Откройте приложение Wini kiosk browser.
- Настройте версию Windows, с которой вы работаете (Enterprise или Education) и режим работы киоска: только приложение, полный экран или полный экран с планшета. Выберите вариант, который наилучшим образом соответствует вашим требованиям.
- Включите режим киоска, нажав кнопку «Включить».
- После этого ваша система будет сконфигурирована для работы в режиме киоска только с выбранным приложением.
Шаг 2: Настройка назначенного доступа
После включения режима киоска вы можете настроить назначенный доступ для дополнительных приложений или функций.
- Перейдите в раздел «Настройки» и выберите «Учетные записи».
- Выберите пункт меню «Семья и другие пользователи».
- Нажмите на кнопку «Добавить учетную запись».
- Выберите «Мне нет 18 лет».
- Введите имя пользователя и пароль для новой учетной записи.
- После создания новой учетной записи вы можете выбрать приложения и функции, к которым будет предоставлен доступ.
Шаг 3: Использование системы в режиме киоска
После настройки режима киоска и назначенного доступа вы можете начать использовать систему в режиме киоска.
Запустите систему в режиме киоска, введите свой пароль и откройте приложение, для которого предоставлен доступ. На этом этапе пользователи смогут использовать только выбранное приложение и не будут иметь доступа к другим функциям операционной системы.
Важно помнить, что режим киоска не дает пользователю возможность открыть браузер или другие приложения, если они не были предоставлены доступ пользователю при настройке назначенного доступа.
Если вам нужно включить или выключить режим киоска, войдите в систему под своей учетной записью с административными правами, откройте приложение Wini kiosk browser и нажмите соответствующую кнопку.
Спасибо, что воспользовались нашими советами и инструкциями по настройке Windows 10 в режиме киоска с использованием назначенного доступа!
Видео:
Создать и Настроить Учетные Записи Windows 10 / MoniVisor / Семейная Группа / Права пользователя
Создать и Настроить Учетные Записи Windows 10 / MoniVisor / Семейная Группа / Права пользователя by ПК без проблем 16,232 views 3 years ago 9 minutes, 18 seconds