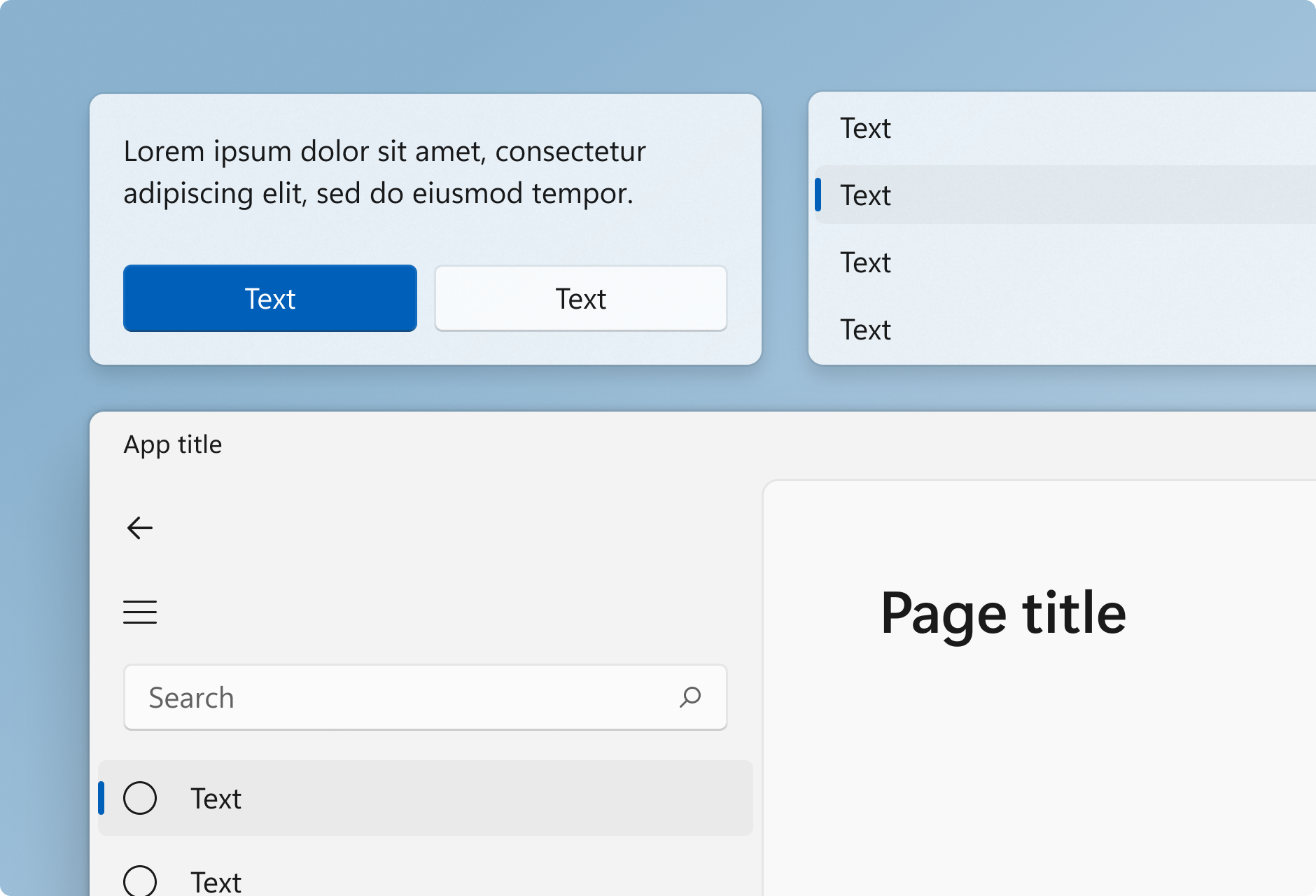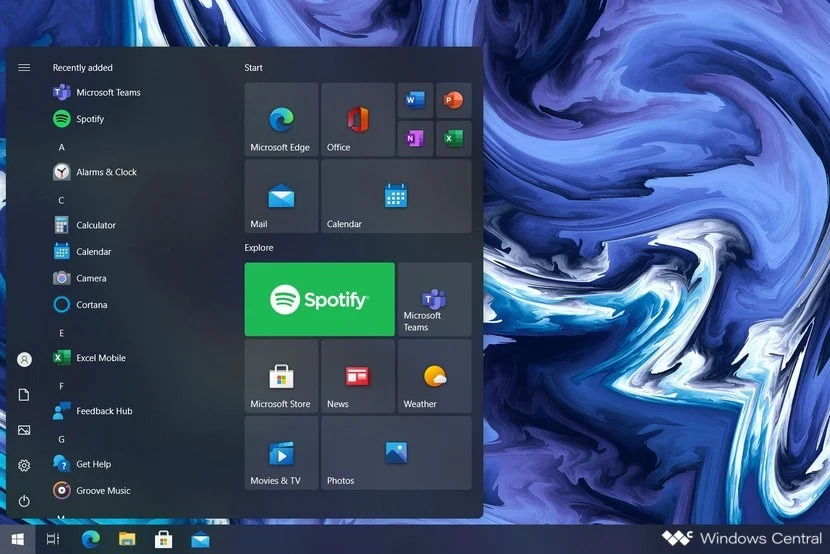- Как на Windows 10 Version 1903 изменить углы интерфейса на более закругленные
- Как изменить углы интерфейса в Windows 10 Version 1903
- Шаги для изменения углов интерфейса:
- Таблица:
- Включить или отключить режим иммерсивного поиска
- Преимущества режима иммерсивного поиска
- Как включить или отключить режим иммерсивного поиска
- Как настроить закругленные углы в Windows 10
- Видео:
- How to Clear All Cache in Windows 10
Как на Windows 10 Version 1903 изменить углы интерфейса на более закругленные
В Windows 10 Version 1903 пользователи получили возможность насладиться обновленным интерфейсом с закругленными углами. Теперь любой пользователь, включая тех, кто не имеет опыта в программировании или системной администрации, может легко и быстро внести эстетические изменения в свою операционную систему, добавив некоторые скругления углов. В этой статье мы рассмотрим, как это сделать. Если вы любите экспериментировать и вносить изменения в свою систему, то это руководство для вас!
Согласитесь, скругления углов придают окнам и диалоговым окнам более современный вид. Изначально такой вариант интерфейса был предусмотрен на новых версиях Windows, однако благодаря Sergey Tkachenko, автору популярного блога Winaero, теперь эта функция стала доступна для пользователей любой версии Windows 10.
Теперь давайте рассмотрим, как включить эту функцию. Сначала нажмите на значок «Пуск» в левом нижнем углу экрана. Затем выберите «Параметры» и перейдите в меню «Система». Если вы используете битовую систему, перейдите в меню «О системе». Если вы используете 32-битную систему, вам понадобится следовать пути «Система» -> «О системе».
Когда вы находитесь в меню «О системе», прокрутите экран вниз и найдите «Сведения об устройстве». Нажмите на него и пролистайте вниз, пока не увидите «Разработчик Windows». Нажмите на эту опцию, чтобы получить доступ ко множеству новых функций Windows 10, включая возможность включения скругленных углов интерфейса. Включите эту функцию и наслаждайтесь обновленным видом вашей операционной системы!
Как изменить углы интерфейса в Windows 10 Version 1903
В Windows 10 Version 1903 пользователи имеют возможность изменить углы интерфейса, сделав их закругленными вместо прямоугольных. Это нововведение придает более современный и эстетически приятный вид операционной системе.
Шаги для изменения углов интерфейса:
- Откройте окно «Реестр» (Registry Editor). Для этого можно вбить в меню поиска «regedit» и кликнуть на соответствующую запись.
- В навигационной панели слева найдите следующую запись: «HKEY_CURRENT_USER\Control Panel\Desktop».
- В правой части окна найдите запись «WindowMetrics» и дважды кликните на нее.
- После открытия редактора значений в поле «Значение» найдите значение «PaddedBorderWidth».
- Измените значение «PaddedBorderWidth» на 0 (ноль).
- Перезагрузите систему для применения изменений.
После выполнения этих шагов углы интерфейса в Windows 10 будут изменены на закругленные. Теперь вся аппаратная и программная часть вашего ПК будет иметь более современный и эстетически приятный вид.
Не забудьте, что данная функция доступна только в Windows 10 Version 1903 и более поздних версиях операционной системы.
Таблица:
| Шаг | Описание |
|---|---|
| 1 | Откройте окно «Реестр» (Registry Editor). |
| 2 | Найдите запись «HKEY_CURRENT_USER\Control Panel\Desktop» в навигационной панели. |
| 3 | Дважды кликните на запись «WindowMetrics». |
| 4 | Найдите значение «PaddedBorderWidth» в редакторе значений. |
| 5 | Измените значение «PaddedBorderWidth» на 0 (ноль). |
| 6 | Перезагрузите систему для применения изменений. |
Следуя этим простым шагам, вы сможете удалить углы интерфейса и сделать их закругленными. Если вам надоест данный вид или вы захотите вернуть прежний внешний вид, просто верните значение «PaddedBorderWidth» к исходному значению.
Включить или отключить режим иммерсивного поиска
В Windows 10 Version 1903 была добавлена новая функция «Режим иммерсивного поиска», которая позволяет отображать расширенные результаты поиска прямо на рабочем столе вместо открытия отдельного окна. Эта функция может быть полезной для пользователей, которые часто пользуются поиском, так как она делает процесс более удобным и быстрым.
Преимущества режима иммерсивного поиска
Включение режима иммерсивного поиска позволяет:
- Просматривать расширенные результаты поиска без открытия отдельного окна;
- Легко выполнять поиск в различных источниках данных, таких как файлы, приложения, настройки и интернет;
- Получать быстрый доступ к результатам поиска;
- Осуществлять поиск без прерывания работы в текущем окне.
Как включить или отключить режим иммерсивного поиска
Чтобы включить или отключить режим иммерсивного поиска, выполните следующие шаги:
- Откройте «Редактор реестра» (Registry Editor) в Windows. Для этого нажмите «Win + R», введите «regedit» и нажмите «Enter».
- Навигируйте к следующему пути:
HKEY_CURRENT_USER\Software\Microsoft\Windows\CurrentVersion\Search. - Создайте новое значение «DWORD (32-разрядное)» с именем «ImmersiveSearchFull» (без кавычек).
- Дважды кликните на созданное значение и установите одно из следующих значений:
| Значение | Описание |
|---|---|
| 0 | Отключает режим иммерсивного поиска |
| 1 | Включает режим иммерсивного поиска |
5. После внесения изменений закройте «Редактор реестра».
Теперь режим иммерсивного поиска будет включен или отключен в системе в зависимости от выбранного значения.
Если вам стало интересно узнать больше о функциональности Windows 10, а также о других полезных трюках и советах, обязательно просмотрите наши другие статьи, где вы найдете множество разнообразной информации.
Как настроить закругленные углы в Windows 10
Если вы интересуетесь данной темой и хотите настроить закругленные углы в Windows 10, вам потребуется выполнить несколько простых шагов. Следующие инструкции помогут вам включить или отключить эту функцию в вашей операционной системе.
1. Откройте редактор реестра, нажав кнопку «Пуск» и введя «regedit» в поле поиска. Запустите программу «Редактор реестра» из результатов поиска.
2. Навигируйте к следующему пути:
HKEY_CURRENT_USER\SOFTWARE\Microsoft\Windows\CurrentVersion\Explorer\Advanced
3. Если вы хотите включить закругленные углы, создайте новое DWORD-значение с именем «UseOLEDashboard», установите его значение равным 1.
4. Если вы хотите отключить закругленные углы, измените значение «UseOLEDashboard» на 0 или удалите его.
5. После внесения изменений закройте редактор реестра.
После выполнения этих шагов закругления углов в вашей операционной системе Windows 10 изменятся в соответствии с вашими предпочтениями.
Обратите внимание, что эта функция доступна только для некоторых версий Windows 10, включая Version 1903 и последующие.
Видео:
How to Clear All Cache in Windows 10
How to Clear All Cache in Windows 10 by Britec09 3,974,635 views 5 years ago 11 minutes, 52 seconds