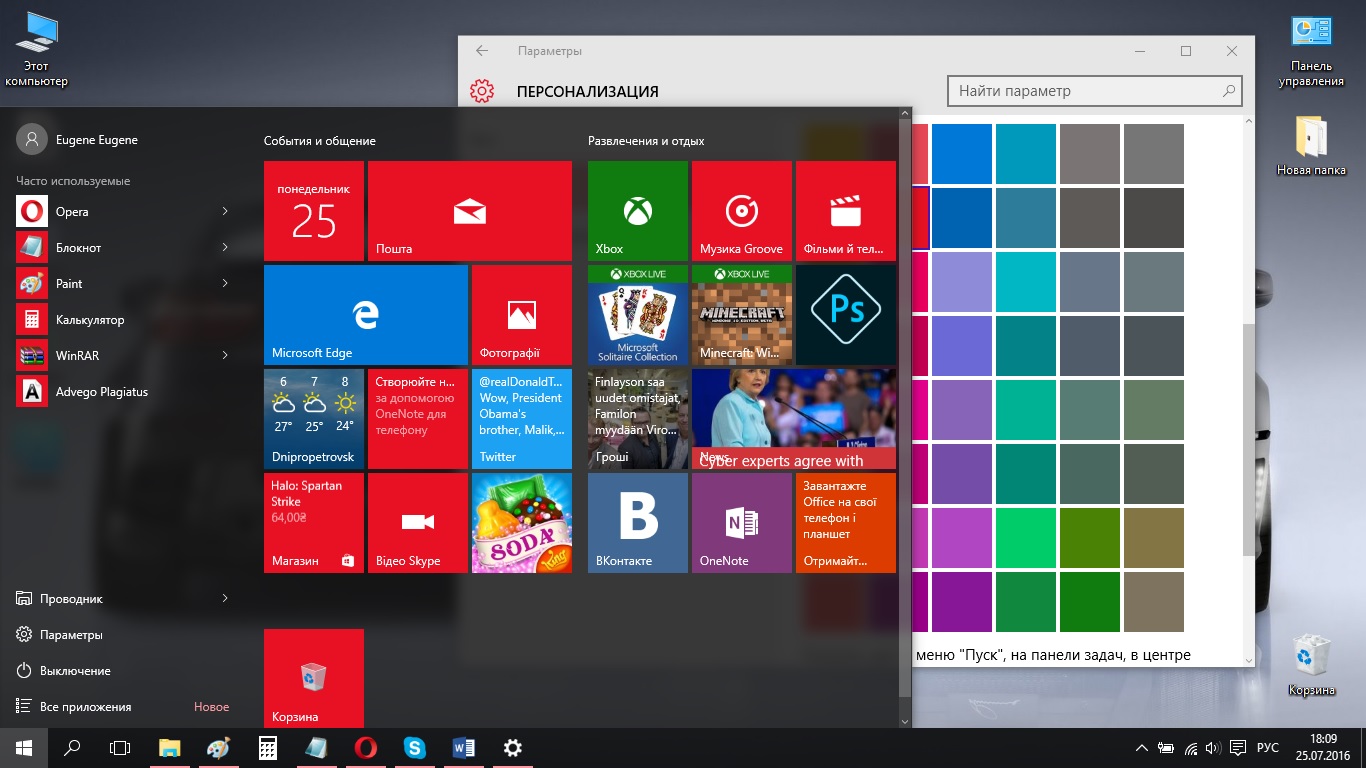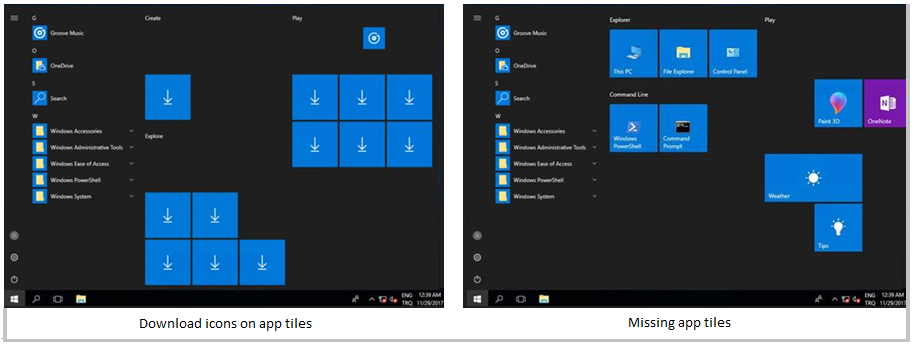- Как исправить проблему меню Пуск Windows 10 всегда открывается после сна или гибернации
- Как решить проблему с открытием меню «Пуск» Windows 10 после сна или гибернации
- Почему меню «Пуск» Windows 10 всегда открывается после сна или гибернации
- Как исправить проблему
- Заключение
- Как отключить автоматическое закрытие меню «Пуск» после каждого клика в Windows 10
- Не работает меню «Пуск» в Windows 10? Возможные решения
- 1. Отключите авторазвертывание
- 2. Улучшить работу меню «Пуск»
- 3. Запросите помощи пользователей
- Что делать, если при запуске Windows каждый раз открывается меню «Пуск»
- 1. Отключить авторазвертывание меню «Пуск»
- 2. Проверить наличие ярлыков в папке «Автозагрузка»
- 3. Проверить настройки псевдо-гибернации
- Как отключить авторазвертывание меню «Пуск» в Windows 10 1909
- Как отключить авторазвертывание меню «Пуск»
- Видео:
- Решено! Не работает меню «Пуск» в Windows 10
Как исправить проблему меню Пуск Windows 10 всегда открывается после сна или гибернации
Многие пользователи Windows 10 сталкиваются с неприятной проблемой: при включении компьютера после сна или гибернации меню «Пуск» всегда открывается автоматически. Неудобство в том, что пользователи каждый раз принуждены закрывать это меню, чтобы продолжить работу. Если вы тоже столкнулись с этим, не переживайте – в этой статье мы расскажем вам, как эту проблему решить.
Если меню «Пуск» на вашем компьютере открывается само собой после сна или гибернации, есть несколько вариантов действий, которые помогут решить эту проблему. Во-первых, вы можете попробовать отключить авторазвертывание меню «Пуск». Для этого нужно кликнуть правой кнопкой мыши по панели задачи и выбрать пункт «Настройки панели задачи». Затем в настройках панели задачи найдите раздел «Пуск» и отключите опцию «Открывать при щелчке», а также опцию «Открывать при задержке».
Во-вторых, можно попробовать отключить показ ярлыков в меню «Пуск». Чтобы сделать это, кликните правой кнопкой мыши по значку «Пуск» и выберите пункт «Свойства». В открывшемся окне перейдите на вкладку «Меню «Пуск» и уберите галочку рядом с опцией «Показывать на панели задачи ярлыки перехода к запущенным и закрепленным приложениям». После этого нажмите «ОК», чтобы сохранить изменения.
Настройки Windows 10 могут варьироваться в зависимости от версии операционной системы. Если вы используете старую версию Windows 10, например, версию 1909 или 6, возможно, вам поможет обновление системы до последней версии. Частые обновления помогают исправить ошибки и улучшить работу операционной системы в целом. Также стоит обратить внимание на наличие драйверов оборудования и обновить их до последней версии.
Не всегда проблема с открывающимся меню «Пуск» будет требовать вмешательства администратора. В большинстве случаев ответом на эту проблему будут простые настройки и отключение опций автоматического открытия. Однако, если проблема с меню «Пуск» всегда открывается после сна или гибернации продолжает беспокоить вас, то рекомендуется обратиться к администратору или зайти на официальный сайт поддержки Windows для получения дальнейшей помощи и ответов на вопросы квалифицированных специалистов.
Как решить проблему с открытием меню «Пуск» Windows 10 после сна или гибернации
- Проверьте, имеется ли у вас последняя версия Windows 10 (версия 1909). Если нет, обновите ее до последней доступной версии. Иногда обновления могут решить такие проблемы.
- Проверьте настройки питания. Откройте панель управления, перейдите в раздел «Питание и спящий режим» и убедитесь, что настройки гибернации и сна заданы правильно.
- Отключите функцию «Быстрый запуск». Это может помочь решить проблему. Чтобы это сделать, откройте «Параметры системы» и перейдите в раздел «Питание и спящий режим». Затем нажмите на ссылку «Дополнительные параметры питания» и отключите функцию «Быстрый запуск».
- Убедитесь, что ваш аккаунт пользователя имеет права администратора. Если у вас несколько аккаунтов пользователей на компьютере, проверьте настройки каждого аккаунта.
- Если ничего не помогает после выполнения вышеперечисленных действий, попробуйте отключить авторазвертывание ярлыков. Это можно сделать, открыв редактор групповой политики Windows и перейдя к разделу «Конфигурация пользователя» -> «Модули администрирования» -> «Проводник» -> «Оформление». Затем включите параметр «Отключить авторазвертывание ярлыков».
В каждом случае обратите внимание на результат. Если ваша проблема с открытием меню «Пуск» Windows 10 после сна или гибернации все еще не решена, возможно, стоит обратиться за помощью к специалисту или в центр поддержки Windows. Они смогут дать вам более точные ответы на насколько эффективны эти решения для вашего конкретного случая.
Почему меню «Пуск» Windows 10 всегда открывается после сна или гибернации
Основная причина этой проблемы связана с настройками Windows 10. Начиная с версии 1909, функция «Автоматическое открывание меню «Пуск» при запуске» перенесена в настройки программы. Если эта функция включена, меню «Пуск» будет открываться каждый раз после сна или гибернации.
Как исправить проблему
Есть несколько способов исправить данную проблему:
- Отключите автоматическое открытие меню «Пуск» при запуске: для этого перейдите в настройки программы и найдите соответствующую опцию. Выключите эту опцию и сохраните изменения. После этого меню «Пуск» не будет открываться после сна или гибернации.
- Улучшить автоматическое открытие меню «Пуск»: если вы удовлетворены работой этой функции, но хотите, чтобы меню «Пуск» открывалось только после каждого полного включения компьютера, вы можете отключить авторазвертывание для меню «Пуск». Для этого откройте меню «Пуск», щелкните правой кнопкой мыши на каждом ярлыке и выберите «Открывать меню «Пуск» только при клике». После этого меню «Пуск» будет открываться только после клика.
Заключение
Не обязательно каждый раз открывать меню «Пуск» после сна или гибернации Windows 10. Выберите один из предложенных способов исправления проблемы, который наиболее удовлетворяет ваши потребности. Это поможет вам использовать операционную систему более комфортно и эффективно.
Как отключить автоматическое закрытие меню «Пуск» после каждого клика в Windows 10
Если вы заметили, что меню «Пуск» в Windows 10 автоматически закрывается после каждого клика, то есть способы, чтобы изменить это поведение. Эта проблема, которую пользователи могут испытывать после обновления до версии Windows 10 1909.
К счастью, Windows 10 предлагает несколько настроек, которые помогут вам изменить это поведение. Вот, что вы можете сделать:
| Шаг | Описание |
|---|---|
| 1 | Нажмите правой кнопкой мыши на панели задачи и выберите «Панель задачи». |
| 2 | В разделе «Администрирование» выберите «Настройки панели задачи». |
| 3 | В разделе «При запуске папки» выберите «Открывать все папки в отдельных окнах». |
| 4 | Нажмите кнопку «Применить» и затем «ОК». |
После выполнения этих действий меню «Пуск» больше не будет автоматически закрываться после каждого клика. Если вы все еще не удовлетворены результатом или у вас есть другие вопросы, связанные с этим вопросом, обратитесь к нашим ответам в Центре поддержки Windows.
Не работает меню «Пуск» в Windows 10? Возможные решения
В Windows 10 иногда возникает проблема, когда меню «Пуск» не работает и всегда открывается после сна или гибернации. Это может быть утомительным и раздражающим, поэтому в этой статье мы рассмотрим несколько возможных решений для исправления этой проблемы.
1. Отключите авторазвертывание
Одной из причин, по которой меню «Пуск» открывается каждый раз после сна или гибернации, может быть настройка авторазвертывания. Чтобы отключить эту функцию, выполните следующие действия:
- Щелкните правой кнопкой мыши на панели задач и выберите «Параметры панели задач».
- Перейдите на вкладку «Пуск».
- Снимите флажок рядом с опцией «Использовать автоматическую расстановку значков плиток».
- Нажмите «Применить» и «ОК».
2. Улучшить работу меню «Пуск»
Есть несколько способов, чтобы улучшить работу меню «Пуск» и избавиться от проблемы с открытием после сна или гибернации:
- Обновите Windows 10 до последней версии. Иногда такие проблемы могут быть исправлены в новых обновлениях.
- Перезагрузите компьютер. Простая перезагрузка может помочь исправить некоторые временные глюки.
- Сделайте ярлыки на программы, которые часто используете, и запускайте их через ярлыки вместо меню «Пуск».
3. Запросите помощи пользователей
Если ничто из перечисленного выше не помогло вам решить проблему, обратитесь к пользователям Windows 10 за помощью. Различные форумы и сообщества могут предложить ответы и решения, которые сработали для других пользователей.
Не работающее меню «Пуск» в Windows 10 может быть раздражающей проблемой, но с помощью этих решений вы сможете исправить ее и снова наслаждаться полной функциональностью системы.
Что делать, если при запуске Windows каждый раз открывается меню «Пуск»
Если каждый раз при запуске Windows 10 меню «Пуск» открывается автоматически, есть несколько действий, которые помогут вам исправить эту проблему.
1. Отключить авторазвертывание меню «Пуск»
Одним из способов решить эту проблему будет отключить автоматическое открытие меню «Пуск» после запуска операционной системы. Для этого:
- Щелкните правой кнопкой мыши на панели задач Windows 10 и выберите пункт «Панель задач».
- В открывшемся меню выберите «Настройки панели задач».
- Переключитесь на вкладку «Пуск».
- Уберите галочку напротив опции «Открывать меню «Пуск» при автоматическом вводе».
- Нажмите «Применить» и «ОК», чтобы сохранить настройки.
Теперь меню «Пуск» не будет открываться автоматически при запуске Windows.
2. Проверить наличие ярлыков в папке «Автозагрузка»
Если отключение авторазвертывания меню «Пуск» не помогло, проверьте наличие ярлыков в папке «Автозагрузка». Для этого:
- Откройте проводник Windows.
- В адресной строке введите «shell:startup» и нажмите клавишу Enter.
- Удалите ярлыки, связанные с меню «Пуск» или другими программами, которые могут вызывать его открытие.
После удаления ярлыков перезагрузите компьютер и проверьте, исправилась ли проблема.
3. Проверить настройки псевдо-гибернации
Если проблема с открытием меню «Пуск» возникает после гибернации, проверьте настройки псевдо-гибернации. Для этого:
- Нажмите клавишу Win+X и выберите пункт «Питание и сон».
- В открывшемся меню выберите «Дополнительные параметры питания».
- В левой части окна выберите «Выберите, что делает закрытие крышки».
- Установите значение «Гибернировать», как для режима работы при закрытии крышки, так и для режима работы при нажатии кнопки питания.
- Нажмите «Сохранить изменения».
После этого перезагрузите компьютер и проверьте, исправилась ли проблема с открытием меню «Пуск».
Если ни один из этих способов не поможет устранить проблему, рекомендуется обратиться к разработчикам операционной системы для получения дополнительной информации и помощи.
Как отключить авторазвертывание меню «Пуск» в Windows 10 1909
Как выяснилось, авторазвертывание меню «Пуск» является одной из функций операционной системы Windows 10, которая позволяет улучшить пользовательский опыт и быстрый доступ к приложениям и настройкам. Однако не все пользователи удовлетворены этой функцией, и некоторые хотят отключить авторазвертывание меню «Пуск».
Как отключить авторазвертывание меню «Пуск»
Чтобы отключить авторазвертывание меню «Пуск» в Windows 10 1909, выполните следующие шаги:
- Щелкните правой кнопкой мыши на кнопке «Пуск» в нижнем левом углу экрана;
- В открывшемся контекстном меню выберите «Настройки»;
- В окне «Настройки» выберите «Персонализация»;
- В левой панели выберите «Задачи»;
- В правой панели найдите переключатель «Открывать меню «Пуск» при нажатии на эту кнопку на панели задач» и отключите его;
- После этого меню «Пуск» больше не будет автоматически открываться при клике на эту кнопку.
Этот метод отключит авторазвертывание меню «Пуск» только для текущего пользователя. Если вы являетесь администратором компьютера и хотите отключить авторазвертывание меню «Пуск» для всех пользователей, то вам потребуется изменить групповые политики с помощью специального редактора групповых политик. Однако, для этого вам понадобятся права администратора и знания о настройках Windows.
Надеемся, что этот ответ поможет вам отключить авторазвертывание меню «Пуск» в Windows 10 1909 и сделать ваш опыт работы с операционной системой более удобным.
Видео:
Решено! Не работает меню «Пуск» в Windows 10
Решено! Не работает меню «Пуск» в Windows 10 by PRO-Компьютер 40,818 views 2 years ago 6 minutes, 20 seconds