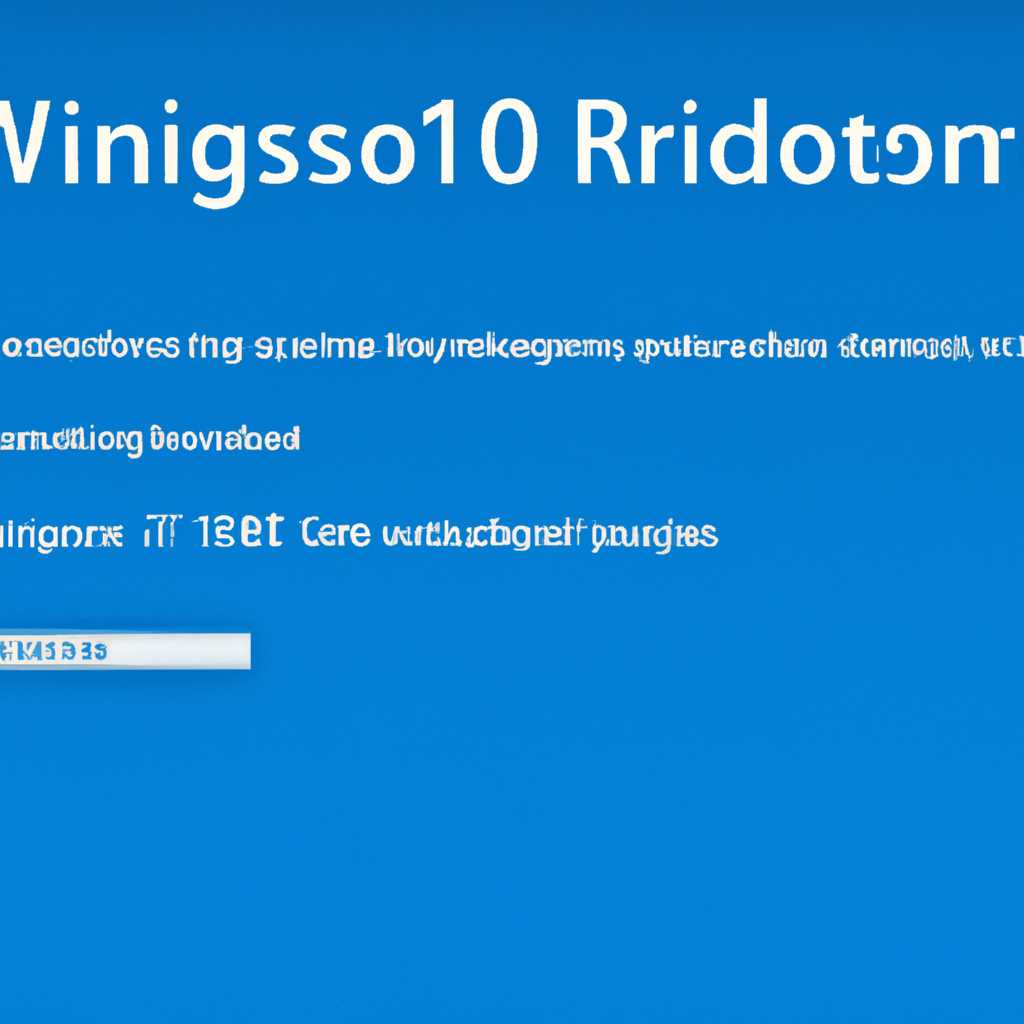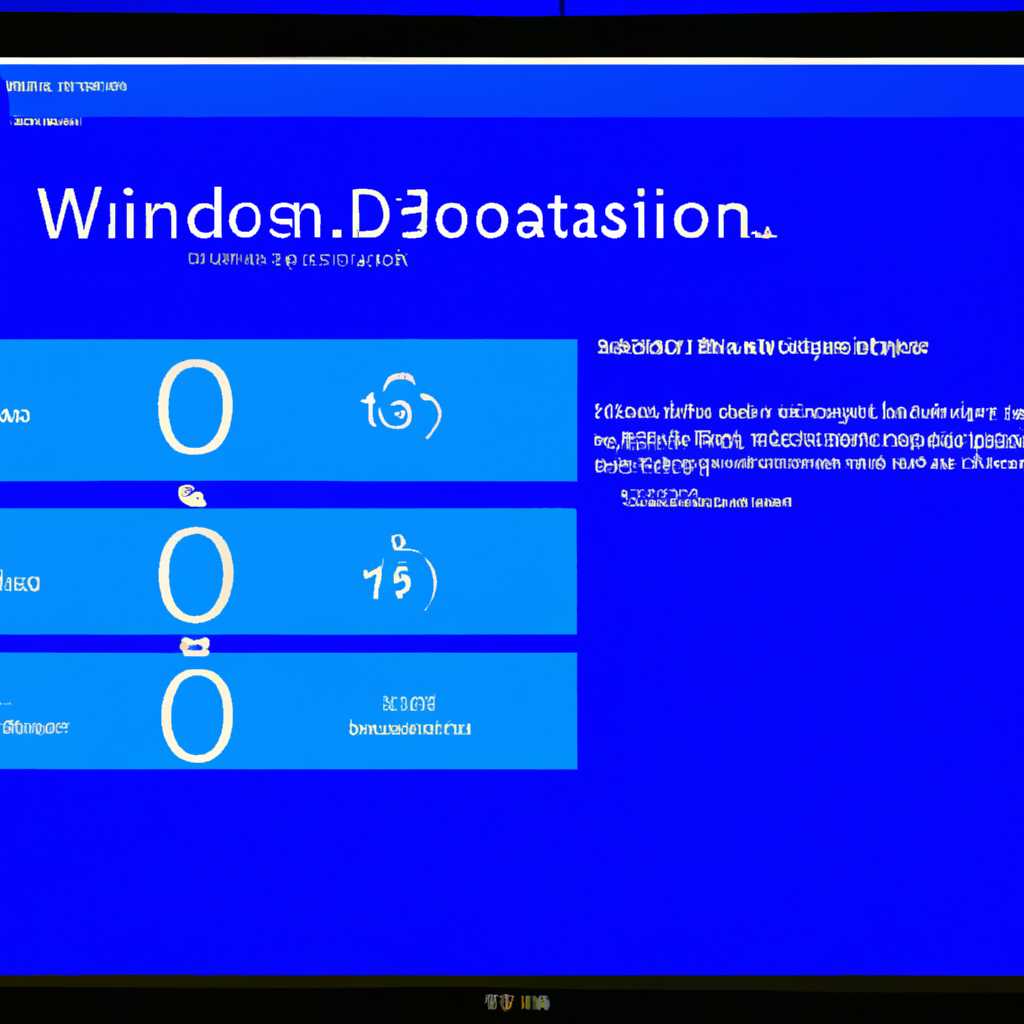- Проблема самопроизвольных перезагрузок в Windows 10: причины и способы решения
- Windows 10 самопроизвольно перезагружается
- Причины самопроизвольной перезагрузки операционной системы Windows 10
- 1. Проблемы с аппаратной составляющей компьютера
- 2. Проблемы со стороны операционной системы
- 3. Проблемы с программным обеспечением
- 4. Проблемы с вирусами и безопасностью
- Подведение итогов
- Как устранить проблему самопроизвольной перезагрузки в Windows 10
- Проверка наличия вредоносного программного обеспечения
- Как использовать Windows Defender Offline
- Обновление драйверов устройств в Windows 10
- Установка всех доступных обновлений Windows 10
- Отключение автоматической перезагрузки после обновления
- 1. Использование опции «Автоматическая перезагрузка»
- 2. Редактирование реестра для отключения автоматической перезагрузки
- 3. Проверка наличия поврежденных драйверов и комплектующих
- 4. Чистка компьютера от пыли и обслуживание
- Важно!
- Проверка наличия конфликтующих программ в Windows 10
- Пункт отладки
- Видео:
- Windows 10 перезагружается при выключении — как исправить
Проблема самопроизвольных перезагрузок в Windows 10: причины и способы решения
Проблема самопроизвольных перезагрузок компьютера является довольно распространенной среди пользователей операционной системы Windows 10. В некоторых случаях перезагрузка происходит без видимых предупреждений или сообщений об ошибках, что может привести к потере несохраненной работы и проблемам с производительностью.
Одной из главных причин таких неполадок может быть недостаточный мониторинг и устранение проблем, связанных с обеспечением стабильной работы системы. Видеокарты, драйверы, компоненты памяти и другие аппаратные или программные составляющие могут привести к перезагрузке компьютера. Чтобы решить эту проблему, следует провести диагностику и выполнить несколько дополнительных действий.
№1. Убедитесь, что все установленные на компьютере программы и драйверы имеют последние версии. Для этого можно воспользоваться инструментом «Обновление и безопасность» в панели управления, а также проверить наличие обновлений для видеокарты и других компонентов через официальные сайты производителей.
№2. Проверьте настройки энергосбережения. Если ваш компьютер перестает самостоятельно перезагружаться в режиме сбережения энергии, значит проблема может быть связана с этой опцией. Убедитесь, что компьютер не переходит в режим сна или гибернации через несколько минут бездействия и что все настройки соответствуют вашим потребностям.
№3. Провести сканирование компьютера на наличие вредоносных программ и вирусов. Многие вредоносные программы могут вызывать сбои и перезагрузки компьютера. Используйте антивирусные программы и обновляйте их регулярно, чтобы обеспечить защиту вашей системы от возможных угроз.
№4. Выполнить диагностику оборудования. Windows 10 предлагает встроенное средство диагностики и утилиты для проверки компонентов памяти и жесткого диска. Используйте эти инструменты, чтобы выявить и исправить возможные проблемы, которые могут приводить к перезагрузкам системы.
№5. Проверьте наличие ошибок BSOD. Ошибки синего экрана смерти (BSOD) могут быть связаны с неполадками в аппаратной части компьютера или совместимостью установленных программ. Если вы сталкиваетесь с подобными ошибками, обратите внимание на соответствующий код ошибки и попробуйте найти решение для данной ситуации.
№6. При необходимости проведения восстановления системы, следует выполнить следующие действия. Нажмите комбинацию клавиш Win + X и выберите пункт «Device Manager» (Управление устройствами). В открывшемся окне найдите вашу видеокарту, щелкните правой кнопкой мыши и выберите опцию «Update driver» (Обновить драйвер). Затем выберите пункт «Browse my computer for drivers» (Просмотреть драйверы на моем компьютере) и используйте ссылку «Let me pick from a list of available drivers on my computer» (Позвольте мне выбрать из списка доступных драйверов на моем компьютере). Аккуратно следуйте указаниям редактора устройств и выберите подходящий драйвер. После завершения процесса обновления драйвера перезагрузите компьютер, и, возможно, проблема с самопроизвольными перезагрузками будет решена.
Windows 10 самопроизвольно перезагружается
Причин, по которым операционная система Windows 10 может самопроизвольно перезагружаться, существует несколько. В этом разделе представлены простые способы устранения проблемы.
1. Проверьте системную память. Возможно, повреждения памяти приводят к перезагрузкам. Для этого выполните сканирование памяти с помощью встроенного в Windows 10 сервисного сканирования памяти.
2. Проверьте состояние вентилятора и термопасты на процессоре. Если вентилятор не работает должным образом или термопаста устарела, это может вызвать перегрев комплектующих и привести к перезагрузкам. Установка новой термопасты или чистка вентилятора может помочь в решении проблемы.
3. Проверьте обновление драйверов. Устаревшие или неправильно установленные драйверы могут вызвать сбои и перезагрузки системы. Обновите драйверы с помощью Сервисного центра управления устройствами.
4. Измените настройки автоматической установки обновлений. Иногда автоматическое обновление операционной системы приводит к перезагрузкам. В разделе «Обновление и безопасность» в Настройках Windows измените параметры обновления, чтобы они не вызывали автоматическую перезагрузку.
5. Проверьте систему на наличие вредоносных программ. Используйте антивирусное программное обеспечение для сканирования системы на наличие вирусов и вредоносных программ. Если обнаружены угрозы, удалите их с помощью антивирусной программы.
6. Проверьте систему на стабильность с помощью стресс-теста. Производительность системы может привести к перегрузке и перезагрузкам. Запустите стресс-тест системы с использованием специального программного обеспечения, чтобы проверить, как система работает при высоком уровне нагрузки.
7. Проверьте настройки BIOS. Некорректные настройки в BIOS могут быть причиной перезагрузок. Перед тем как вносить изменения, ознакомьтесь с инструкциями по работе с BIOS вашего компьютера. В случае возникновения проблем после изменения настроек, сбросьте BIOS к заводским установкам.
8. Проверьте электропотребление. Перегрузка блока питания или сетевой провод может вызывать непредвиденные перезагрузки. Попробуйте изменить подключение компьютера к другой розетке или проверьте кабель и блок питания на повреждения.
Дополнительные проверки и настройки оборудования могут быть выполнены с помощью специалистов или сервисных центров.
Причины самопроизвольной перезагрузки операционной системы Windows 10
Самопроизвольная перезагрузка операционной системы Windows 10 может быть вызвана несколькими причинами. Здесь представлены некоторые из них:
1. Проблемы с аппаратной составляющей компьютера
Наличие повреждений или неполадок в компонентах компьютера может вызвать самопроизвольную перезагрузку системы. Для решения этой проблемы рекомендуется проверить работу всех рабочих частей компьютера, включая память и слоты памяти, а также очистить его от пыли.
2. Проблемы со стороны операционной системы
Изменены настройки системы, найденные в результате проверки и отладки. Проверка наличия перенагрузки производиться по №7 пункту проверки системных файлов утилитой, вызвать которую можно, нажав командную строку PowerShell с правами администратора. Далее введите команду «sfc /scannow».
3. Проблемы с программным обеспечением
Настройка программ, связанная с повышенными требованиями к производительности системы, может быть причиной самопроизвольной перезагрузки Windows 10. В таком случае рекомендуется обновить все установленные программы и драйверы.
4. Проблемы с вирусами и безопасностью
Вирусы и другое вредоносное программное обеспечение могут вызывать сбои операционной системы и приводить к перезагрузке компьютера. Для устранения этой проблемы рекомендуется выполнить сканирование системы антивирусной программой.
Давайте решить проблему самопроизвольной перезагрузки Windows 10 с помощью командлета PowerShell.
1. Откройте командную строку PowerShell с правами администратора.
2. Введите команду «Get-WmiObject -query ‘select * from Win32_ComputerSystem’ | Select-Object -ExpandProperty TotalPhysicalMemory» и нажмите Enter. Эта команда покажет количество установленной памяти в вашей системе.
3. Если памяти недостаточно, попробуйте освободить ее, закрыв ненужные программы и процессы или добавив дополнительную оперативную память.
4. Также рекомендуется выполнить чистку системы от временных файлов и кэша.
5. Обновите вашу операционную систему до последней версии.
6. Проведите полное сканирование системы антивирусной программой для обнаружения и удаления вредоносного ПО.
Подведение итогов
Если ваша Windows 10 самопроизвольно перезагружается, причиной могут быть как проблемы с аппаратной составляющей компьютера, так и проблемы со стороны операционной системы и программного обеспечения. Проверьте состояние аппаратных компонентов, обновите программы и драйверы, выполните проверку системы на наличие вирусов и сбоев. При необходимости примените утилиты для очистки системы и повышения производительности. Следуя указанным рекомендациям, вы можете решить проблему самопроизвольной перезагрузки Windows 10.
Как устранить проблему самопроизвольной перезагрузки в Windows 10
Самопроизвольная перезагрузка компьютера может быть вызвана различными причинами, и устранение этой проблемы может быть сложной задачей. Однако, существует несколько шагов, которые могут помочь вам исправить это.
| №1 | Проверьте настройки автоматической перезагрузки в Windows. |
| Если ваш компьютер перезагружается после сбоев или ошибках, вам необходимо изменить эту настройку. | |
| №2 | Обновите все драйвера на вашем компьютере. |
| Устаревшие или неправильно установленные драйвера могут вызывать непредсказуемое поведение системы, включая самопроизвольную перезагрузку. | |
| №3 | Проверьте наличие вирусов и вредоносных программ на вашем компьютере. |
| Инфицированные файлы могут вызывать нестабильность системы и приводить к перезагрузкам. Рекомендуется использовать антивирусную программу для сканирования компьютера. | |
| №4 | Проведите диагностику оборудования вашего компьютера. |
| Используйте утилиты, такие как AIDA64, для мониторинга и тестирования компонентов вашего компьютера. Возможно, причиной перезагрузки является неисправность аппаратной составляющей. | |
| №5 | Установите обновления Windows. |
| Некоторые проблемы со стабильностью Windows могут быть исправлены путем обновления операционной системы. |
Помните, что когда вы изменяете настройки системы или драйвера, всегда требуется перезагрузка компьютера. Поэтому важно сохранить все ваши файлы и данные до внесения изменений.
Если проблема с самопроизвольной перезагрузкой продолжается, рекомендуется обратиться к специалисту или службе технической поддержки.
Проверка наличия вредоносного программного обеспечения
Как использовать Windows Defender Offline
- Перейдите на официальный сайт Microsoft и скачайте инструмент Windows Defender Offline.
- Запишите загружаемый образ на USB-накопитель или насладитесь им на диск.
- Перезапустите компьютер и загрузитесь с USB-накопителя или диска.
- Запустите процесс сканирования, следуя указаниям на экране.
- Дождитесь завершения сканирования и выполните действия, указанные в программе, чтобы удалить обнаруженные вредоносные программы.
Рекомендуется также регулярно обновлять подписи и базы данных Windows Defender для эффективной защиты от новых угроз.
Обновление драйверов устройств в Windows 10
Для решения этой проблемы вам необходимо обновить драйверы вашего компьютера на самую последнюю версию. Для этого можно воспользоваться следующими способами:
| №4 | Автоматическая установка драйверов через Windows Update |
| №5 | Мануальная установка драйверов с официального сайта производителя |
| №7 | Деинсталляция и повторная установка драйверов устройств |
Для автоматической установки драйверов через Windows Update, выполните следующие действия:
- Щелкните на кнопку «Пуск» и выберите «Параметры».
- В открывшемся окне «Параметры» выберите «Обновление и безопасность».
- В левой части окна выберите «Windows Update».
- В правой части окна щелкните на кнопку «Проверить наличие обновлений».
- Дождитесь завершения проверки и установки доступных обновлений.
- Перезагрузите компьютер после завершения установки.
После завершения процесса обновления драйверов устройств, проверьте работу системы. Если проблема с перезагрузками Windows 10 не решена, можно попробовать обновить драйверы вручную.
Для мануальной установки драйверов с официального сайта производителя, выполните следующие действия:
- Определите модель вашего устройства (например, видеокарты или процессора).
- Посетите официальный сайт производителя и найдите страницу поддержки с драйверами для вашей модели.
- На странице загрузок найдите последнюю версию драйвера для вашей операционной системы и скачайте его на компьютер.
- Откройте загруженный файл установки и следуйте инструкциям по установке.
- Перезагрузите компьютер после завершения установки.
Если обновление драйверов не привело к решению проблемы, возможно, некоторые драйверы все еще вызывают неполадки. В этом случае деинсталлируйте и повторно установите драйверы устройств:
- Щелкните на кнопку «Пуск» и выберите «Диспетчер устройств».
- В открывшемся окне найдите нужное устройство и раскройте его разделы.
- Щелкните правой кнопкой мыши на устройстве с проблемами и выберите «Удалить устройство».
- Поставьте галочку в чекбоксе «Удалить драйверное программное обеспечение для этого устройства».
- Щелкните на кнопку «OK» и дождитесь завершения процесса деинсталляции.
- Повторите указанные выше шаги для всех устройств с проблемами.
- Перезагрузите компьютер после завершения деинсталляции.
- После перезагрузки Windows автоматически произведет установку стандартных драйверов для устройств.
- Проверьте работу системы после этого.
В некоторых случаях перезагрузка Windows 10 может прекратиться после деинсталляции и повторной установки драйверов устройств. Однако, если проблема с перезагрузками сохраняется, рекомендуется провести более глубокую диагностику системы, почистить систему от вирусов и проверить наличие повреждений или ошибок на жестком диске.
Установка всех доступных обновлений Windows 10
Одной из причин перезагрузки Windows 10 может быть повреждение системных файлов или хранилищ компонентов операционной системы. В результате такого повреждения обнаруженный сбой может приводить к постоянным перезагрузкам. Для устранения данной проблемы, первым шагом следует выполнить обновление операционной системы, чтобы обеспечить наличие последних исправлений и обновлений безопасности.
Чтобы установить все доступные обновления Windows 10, можно выполнить следующие действия:
- Откройте меню «Пуск» и перейдите в «Настройки».
- В открывшемся окне выберите раздел «Обновление и безопасность».
- В открывшемся окне выберите вкладку «Windows Update» и нажмите на кнопку «Проверить наличие обновлений».
- Если система найдет доступные обновления, нажмите на кнопку «Установить» для начала процесса установки.
- После установки обновлений может потребоваться перезагрузка системы. Если такое окно появится, выберите опцию «Перезагрузить сейчас», чтобы завершить установку.
Если у вас установлен сервисный пак Windows 10, то вы также можете отключить плановое обслуживание Windows, чтобы избежать автоматической перезагрузки после установки обновления. Давайте рассмотрим эту опцию.
Для отключения планового обслуживания Windows 10 при установке обновлений необходимо выполнить следующие действия с помощью PowerShell:
- Нажмите правой кнопкой мыши на кнопку «Пуск» и выберите «Выбрать командную оболочку PowerShell (администратор)».
- В открывшемся окне PowerShell введите следующую команду: Get-ScheduledTask | where {$_.Command -match «UpdateOrchestrator»} | Disable-ScheduledTask.
- Нажмите клавишу Enter, чтобы выполнить команду.
После выполнения этих действий плановое обслуживание Windows 10 будет отключено, и автоматическая перезагрузка после установки обновлений не будет происходить.
Также, для устранения проблемы перезагрузки Windows 10 можно выполнить чистку компьютера от сторонних программ и мусорных файлов, проверить наличие вирусов и обновить драйвера системы. Проведение мониторинга электропотребления и проверка наличия проблем с железом в BIOS также могут помочь в устранении перезагрузок Windows. Если проблема с перезагрузкой Windows 10 не устраняется после выполнения указанных действий, следует обратиться к специалистам для дальнейшего анализа и устранения.
Отключение автоматической перезагрузки после обновления
1. Использование опции «Автоматическая перезагрузка»
Вероятно, компьютер перезагружается для завершения установки обновлений или в случае системного сбоя. Чтобы устранить такую проблему, можно отключить автоматическую перезагрузку. Для этого нужно:
-
Нажмите правой кнопкой мыши на папку «Этот компьютер» на рабочем столе и выберите «Свойства».
-
В открывшемся окне щелкните на пункте «Дополнительные параметры системы» в левой части.
-
Перейдите на вкладку «Дополнительно» и в разделе «Автоматическая перезагрузка» снимите галочку с опции «Автоматически перезагружать систему при сбое».
-
Завершите процесс, нажав кнопку «ОК».
2. Редактирование реестра для отключения автоматической перезагрузки
Для более точной настройки системы можно отредактировать реестр Windows 10. Перед этим рекомендуется сделать резервную копию реестра.
-
Откройте «Редактор реестра», нажав комбинацию клавиш Win + R и введя «regedit».
-
В окне редактора реестра перейдите в следующую ветку: HKEY_LOCAL_MACHINE\SOFTWARE\Microsoft\Windows NT\CurrentVersion\Winlogon.
-
Нажмите правой кнопкой мыши на свободное место в правой части окна и выберите «Создать» -> «DWORD-значение».
-
Введите название значения «NoAutoRebootWithLoggedOnUsers» и установите ему значение «1».
-
Сохраните изменения, закрыв редактор реестра.
Таким образом, автоматическая перезагрузка после обновления будет отключена.
3. Проверка наличия поврежденных драйверов и комплектующих
Одной из причин перезагрузки компьютера могут быть поврежденные драйвера или комплектующие. Для проверки и устранения неполадок рекомендуется выполнить следующие действия:
-
Запустить проверку системы на наличие ошибок. Для этого необходимо открыть «Панель управления» -> «Администрирование» -> «Службы». В поисковой строке введите «Проверка системы» и запустите ее.
-
Выполнить сканирование жесткого диска на наличие сбоев и повреждений. Для этого нужно нажать правой кнопкой мыши на диск -> «Свойства» -> «Вкладка «Службы» -> «Проверка наличия неполадок».
-
Проверить память компьютера. Для этого запустите панель управления и в строке поиска введите «Проверка памяти». Выполните проверку, поставив галочку напротив пункта «Полная проверка». Перезагрузите компьютер, чтобы завершить проверку.
-
Проверить обновление драйверов. Зайдите на сайт производителя своего оборудования и загрузите последние версии драйверов. Настройте автоматическое обновление драйверов в Windows 10.
4. Чистка компьютера от пыли и обслуживание
Перегрев компонентов или перегрузка блока питания также может привести к самопроизвольной перезагрузке системы. Чтобы избежать этого, рекомендуется регулярно осуществлять чистку компьютера от пыли и проводить обслуживание оборудования.
-
Отключите компьютер от сети и откройте его корпус.
-
С помощью воздушной компрессорной пневмопушки или специального фильтра удалите пыль с поверхностей компонентов. Особое внимание уделите кулерам и радиаторам.
-
Проверьте работу кулеров и их возможное замедление. В случае необходимости замените неисправные кулеры.
-
Используйте программное обеспечение для контроля температуры компонентов и настройки скорости вращения кулеров.
Важно!
Перед выполнением любых действий, связанных с изменением настроек или редактированием реестра, рекомендуется создать точку восстановления системы и сделать резервную копию важных данных. Это позволит избежать дополнительных неполадок и потери данных.
Проверка наличия конфликтующих программ в Windows 10
Если ваш компьютер с операционной системой Windows 10 перезагружается самопроизвольно, одной из возможных причин может быть наличие конфликтующих программ. При наличии несовместимых или поврежденных компонентов программного обеспечения может возникать нестабильная работа системы, что приводит к перезагрузкам.
Пункт отладки
Перед решением проблемы проверьте систему на наличие конфликтующих программ. Для этого в Windows 10 есть специальный пункт отладки, который поможет выявить такие программы и процессы.
Чтобы проверить систему на наличие конфликтующих программ:
Шаг 1:
- Откройте «Центр обновления и безопасности» в системных настройках.
- Убедитесь, что у вас установлена последняя версия Windows 10 и что все обновления применены.
- Перейдите в раздел «Требуется действие» и найдите пункт «Отладка» или «Исправление ошибок».
Шаг 2:
- В открывшемся окне отладки выберите пункт «Запуск в безопасном режиме».
- Перезагрузите компьютер и дождитесь его перезапуска в безопасном режиме.
- В безопасном режиме проверяется только базовый набор компонентов и программ, что позволяет исключить влияние сторонних приложений на производительность системы.
Шаг 3:
- Проверьте работу системы в безопасном режиме. Если проблема с перезагрузками не проявляется, это говорит о наличии конфликтующих программ.
- Для определения конкретной причины перезагрузок необходимо постепенно включать сторонние программы и отслеживать, на каком этапе возникают проблемы. Приложения, вызывающие перезагрузку, могут быть удалены или заменены.
Проверка наличия конфликтующих программ позволит избавиться от неработающих или вредоносных приложений, улучшить производительность вашей системы и избежать самопроизвольных перезагрузок.
Сохраните ваши изменения и перезагрузите компьютер в обычном режиме. Если проблема по-прежнему сохраняется, рекомендуется обратиться за помощью к специалисту, который сможет более детально изучить вашу систему и предложить наиболее оптимальное решение.
Видео:
Windows 10 перезагружается при выключении — как исправить
Windows 10 перезагружается при выключении — как исправить by remontka.pro video 8,088 views 5 years ago 1 minute, 49 seconds