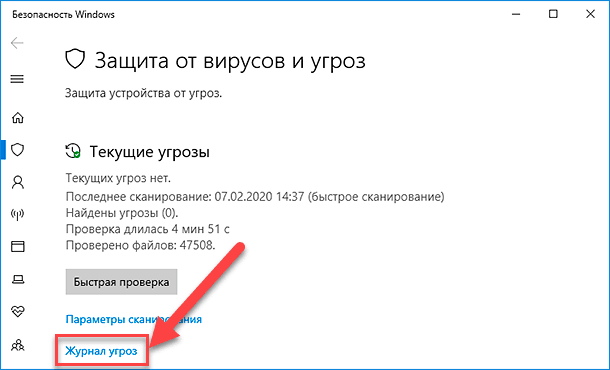- Как исправить не работающую сенсорную клавиатуру Windows 10 простыми способами
- Анализ причин неполадок в операционной системе Виндовс 10 те программных проблем
- Проблемы с драйверами и оборудованием
- Проблемы с программным обеспечением
- Проблемы с реестром и загрузкой
- Проблемы с панелью управления и экранной клавиатурой
- Как решить проблему
- 1. Проверить подключение и перезапустить компьютер
- 2. Обновить драйверы клавиатуры
- 3. Использовать Официальный Сайт Производителя
- 4. Проверить наличие вредоносных программ
- 5. Использовать реестр
- Обновить
- Сенсорная клавиатура не работает в Windows
- Проверить подключение и шлейф
- Перезагрузить компьютер и обновить драйверы
- Запустить системные проверки
- Похожие решения
- Дополнительные методы решения проблемы
- 1. Проверить физическое состояние клавиатуры
- 2. Перезагрузите ваше устройство
- 3. Проверьте программное обеспечение клавиатуры
- 4. Проверьте драйвера клавиатуры
- 5. Используйте режим восстановления системы
- Простые способы как подключить экранную клавиатуру
- Метод 1: Проверить настройки системы
- Метод 2: Перейти в режим восстановления
- Метод 3: Работа с реестром
- Сведения о вопросе
- Заражение компьютера вредоносным программным обеспечением
- Отладка в БИОС
- Видео:
- Не работает сенсорная клавиатура WINDOWS 10 LTSC | Не открывается сенсорная клавиатура в WINDOWS
Как исправить не работающую сенсорную клавиатуру Windows 10 простыми способами
Если у вас возникли проблемы с сенсорной клавиатурой в Windows 10, вам необходимо устранить неполадки, чтобы вернуть обычный режим работы устройства. Сенсорная клавиатура — это одно из важных программных устройств, которое позволяет вводить текст, нажимая на экран пальцем или специальным стилусом.
Первым шагом для решения этой проблемы важно проверить, не включена ли функция блокировки клавиатуры. Часто простое переключение клавиши блокировки клавиатуры (Caps Lock) помогает восстановить работу сенсорной клавиатуры. Также можно попробовать перезапустить компьютер и проверить, работает ли сенсорная клавиатура после перезагрузки.
Если проблема не решается простыми методами, официальный сайт Microsoft рекомендует перейти к дополнительным решениям. Одним из таких решений является проверка оборудования. Проверьте, подключена ли сенсорная клавиатура к компьютеру и корректно ли прикреплен шлейф к разъему. Также можно попробовать подключить другую сенсорную клавиатуру и посмотреть, работает ли она.
Если вы уверены, что проблема не связана с оборудованием, возможно, проблема в программном режиме. Вы можете попробовать решить эту проблему путем редактирования реестра Windows. Для этого нажмите сочетание клавиш Win+R и введите «regedit». Далее перейдите к разделу «HKEY_CURRENT_USER\Software\Microsoft\TabletTip\1.7» и проверьте, что значения «EnableDesktopModeAutoInvoke» и «EnableFloatingHandwriting» установлены в 1.
Если все простые методы не помогают исправить проблему, настоятельно рекомендуется обратиться за дополнительными сведениями к производителю вашего устройства. Они смогут провести более детальный анализ и предоставить рекомендации по решению проблемы. Также, при необходимости, можно посетить официальный сайт производителя сенсорной клавиатуры и найти там дополнительные методы восстановления работы устройства.
Анализ причин неполадок в операционной системе Виндовс 10 те программных проблем
Когда сенсорная клавиатура Windows 10 перестает работать, причиной этого может быть множество программных проблем. В этом разделе мы рассмотрим основные причины и предложим простые решения для их устранения.
Проблемы с драйверами и оборудованием
Одной из основных причин неработающей сенсорной клавиатуры может быть несовместимый или устаревший драйвер устройства. Проверьте, есть ли доступные обновления драйверов на официальном сайте производителя клавиатуры и скачайте их, если доступны.
Также стоит проверить подключение сенсорной клавиатуры к компьютеру. Проверьте шлейф и убедитесь, что он надежно подключен. Если проблема все еще не решена, попробуйте подключить клавиатуру к другому USB-порту или к другому компьютеру, чтобы исключить проблемы с оборудованием.
Проблемы с программным обеспечением
Если проблема с сенсорной клавиатурой Windows 10 возникает только при определенных условиях или после установки нового программного обеспечения, то причиной может быть конкретное программное обеспечение. Попробуйте найти и удалить программу, которая может вызывать конфликт с клавиатурой. Также рекомендуется проверить компьютер на наличие вредоносных программ с помощью антивирусного программного обеспечения.
Проблемы с реестром и загрузкой
Вредоносные программы или ошибки в реестре могут привести к неработающей сенсорной клавиатуре Windows 10. Попробуйте запустить программу для восстановления системы и выберите точку восстановления, созданную до возникновения проблемы с клавиатурой. Также можно попробовать открыть редактор реестра, нажав Win + R и введя «regedit», затем найдите и исправьте любые ошибки, связанные с клавиатурой.
Проблемы с панелью управления и экранной клавиатурой
Если сенсорная клавиатура не работает только в определенных приложениях или частях операционной системы, попробуйте проверить настройки панели управления. Перейдите в «Панель управления > Программы > Включение и отключение компонентов Windows» и убедитесь, что установлена галочка напротив «Экранной клавиатуры». Если галочка уже установлена, снимите ее и затем снова установите.
Если все вышеперечисленные решения не помогли в решении проблемы с сенсорной клавиатурой, рекомендуется обратиться за помощью к специалистам или посетить официальную поддержку Windows 10. Здесь вы можете найти дополнительные решения и инструменты для отладки и решения проблем с устройствами в операционной системе Виндовс 10.
Как решить проблему
Если у вас возникли неполадки с сенсорной клавиатурой в операционной системе Windows 10, следуйте простым методам восстановления, которые помогут вам исправить эту проблему.
1. Проверить подключение и перезапустить компьютер
Первым шагом, который следует предпринять, это проверить правильность подключения сенсорной клавиатуры. Убедитесь, что она подключена к компьютеру и работает должным образом. После этого попробуйте перезагрузить компьютер и повторно попытаться использовать клавиатуру.
2. Обновить драйверы клавиатуры
Если проверка подключения и перезагрузка не помогли решить проблему, то следующим шагом может быть обновление драйверов клавиатуры. В Windows 10 это можно сделать следующим образом:
— Нажмите сочетание клавиш Win+R, чтобы открыть окно «Выполнить».
— Введите команду devmgmt.msc и нажмите кнопку «ОК», чтобы открыть Диспетчер устройств.
— В Диспетчере устройств найдите и раскройте раздел «Клавиатуры».
— Найдите свою сенсорную клавиатуру в списке устройств, нажмите правой кнопкой мыши на нее и выберите пункт «Обновить драйвер».
— После обновления драйвера перезапустите компьютер и проверьте работу клавиатуры.
3. Использовать Официальный Сайт Производителя
Если проблема с клавиатурой не решается после обновления драйверов, вы можете посетить официальный сайт производителя клавиатуры и попытаться скачать оттуда новую версию драйвера. Затем установите этот драйвер и перезапустите компьютер.
4. Проверить наличие вредоносных программ
Вредоносные программы могут вызывать неполадки в работе устройств, включая клавиатуру. Поэтому рекомендуется проверить компьютер на наличие вредоносных программ с помощью антивирусной программы.
5. Использовать реестр
Если ни один из вышеописанных методов не помог в решении проблемы, можно попробовать восстановить работу сенсорной клавиатуры с помощью редактирования реестра:
— Нажмите сочетание клавиш Win+R, чтобы открыть окно «Выполнить».
— Введите команду regedit и нажмите кнопку «ОК», чтобы открыть редактор реестра.
— Перейдите к следующему пути: HKEY_CURRENT_USER\SOFTWARE\Microsoft\TabletTip\1.7 .
— Найдите параметр EnableDesktopModeAutoInvoke и убедитесь, что его значение равно 1. Если значение равно 0 или параметр не существует, создайте его, задав ему значение 1.
— Перезапустите компьютер и проверьте работу сенсорной клавиатуры.
Будьте внимательны при работе с реестром, так как неправильные изменения могут привести к серьезным проблемам с системой.
Надеемся, что один из указанных методов поможет вам решить проблему с не работающей сенсорной клавиатурой в Windows 10.
Обновить
Если сенсорная клавиатура не работает на вашем компьютере, причиной проблемы может быть устаревшая операционная система Windows. Чтобы исправить эту проблему, вам нужно обновить Windows до последней версии. Вот несколько простых решений.
1. Проверьте наличие обновлений Windows, нажав на клавишу «Пуск» и перейдя в «Параметры». Далее выберите «Обновление и безопасность» и нажмите на «Проверить доступность обновлений». Если доступны какие-либо обновления, установите их.
2. Можете также загрузить последнее обновление операционной системы Windows с официального сайта Microsoft. Посетите страницу загрузки и следуйте инструкциям.
3. Воспользуйтесь функцией восстановления системы, чтобы вернуть Windows к предыдущей работоспособной версии. Для этого откройте Панель управления и перейдите в «Обслуживание и восстановление». Выберите «Восстановление системы» и следуйте инструкциям на экране.
4. Если у вас установлен антивирусный программный продукт, проверьте его на наличие вредоносных программ. Зловредное программное обеспечение может вызывать проблемы с работой сенсорной клавиатуры. Запустите антивирусное сканирование и удалите обнаруженные угрозы.
5. Проверьте реестр Windows на наличие ошибок и повреждений. Для этого нажмите клавиши «Win + R», введите «regedit» и нажмите «ОК». В редакторе реестра перейдите к следующему пути: HKEY_CURRENT_USER\Software\Microsoft\Wisp\. Проверьте значения в этом разделе на наличие ошибок.
6. Перезагрузите компьютер после выполнения всех вышеперечисленных решений. Это может помочь в решении проблемы с не работающей сенсорной клавиатурой.
Попробуйте каждое из этих решений, чтобы найти подходящее для вашей ситуации. Если проблема с сенсорной клавиатурой все еще не решена, рекомендуется обратиться к специалисту или посетить официальную поддержку Windows для получения дополнительной информации и рекомендаций.
Сенсорная клавиатура не работает в Windows
Если у вас не работает сенсорная клавиатура на компьютере с операционной системой Windows 10, есть несколько простых способов решить эту проблему. В этом разделе статьи мы рассмотрим несколько возможных причин, почему сенсорная клавиатура не работает, и как их исправить.
Проверить подключение и шлейф
Сначала нужно проверить, правильно ли подключена сенсорная клавиатура к компьютеру. Убедитесь, что шлейф клавиатуры надежно подключен к системной плате компьютера.
Перезагрузить компьютер и обновить драйверы
Попробуйте перезагрузить компьютер и проверить, работает ли сенсорная клавиатура после перезагрузки. Если проблема остается, попробуйте обновить драйверы устройства. В Windows 10 это можно сделать следующим образом:
- Нажмите Win+R, чтобы открыть окно «Выполнить».
- Введите «devmgmt.msc» (без кавычек) и нажмите Enter, чтобы открыть Менеджер устройств.
- Разверните раздел «Клавиатура» и найдите свою сенсорную клавиатуру.
- Щелкните правой кнопкой мыши на клавиатуре и выберите «Обновить драйвер».
- Последуйте инструкциям мастера обновления драйверов.
Запустить системные проверки
Если после обновления драйверов проблема не решается, можно запустить системные проверки на наличие вредоносных программ или ошибок операционной системы. В Windows 10 это можно сделать следующим образом:
- Зайдите в настройки системы, нажав на панель управления Windows и выбрав «Параметры».
- В разделе «Обновление и безопасность» выберите «Обновление и безопасность».
- В левой панели выберите «Защита от вредоносного ПО и вредоносных программ».
- Нажмите на кнопку «Быстрый анализ» или «Полный анализ» и дождитесь окончания проверки.
- Если вредоносных программ или ошибок не найдено, попробуйте выполнить дополнительные действия для устранения проблемы с сенсорной клавиатурой.
Похожие решения
Если все вышеперечисленные способы не помогли, можно попробовать скачать дополнительное программное обеспечение для управления сенсорной клавиатурой. Возможно, ваша клавиатура поддерживает какую-то специфическую программу, которая поможет решить проблему.
Также, может быть полезным проверить настройки сенсорной клавиатуры в системе. Зайдите в настройки системы и найдите раздел, отвечающий за сенсорные устройства или экранную клавиатуру. Проверьте, что все настройки соответствуют вашим требованиям.
Если после всех этих действий проблема все еще не решена, рекомендуется обратиться к специалистам или производителю вашей сенсорной клавиатуры для получения дополнительной помощи.
Дополнительные методы решения проблемы
Если вы попробовали базовые способы решения проблем с сенсорной клавиатурой Windows 10 и они не помогли, следующие дополнительные методы могут помочь вам найти и исправить причину неполадок.
1. Проверить физическое состояние клавиатуры
Первым шагом рекомендуется проверить физическое состояние клавиатуры. Убедитесь, что шлейф клавиатуры надежно подключен к вашему устройству. Если у вас есть запасная клавиатура или вы можете подключить клавиатуру другого производителя, попробуйте подключить ее и проверить, работает ли она. Если другая клавиатура работает без проблем, значит проблема может быть в вашей текущей клавиатуре.
2. Перезагрузите ваше устройство
Перезагрузка вашего компьютера или ноутбука может помочь исправить некоторые проблемы с клавиатурой. Просто нажмите комбинацию клавиш «Ctrl+Alt+Del», выберите пункт «Перезагрузить» и подождите, пока ваше устройство перезагрузится.
3. Проверьте программное обеспечение клавиатуры
Если ваше устройство все еще не работает, проверьте программное обеспечение, связанное с клавиатурой. Дайте ему возможность перезапуститься и проверьте, работает ли клавиатура после этого. Для этого перейдите в «Параметры» > «Оборудование и звук» > «Клавиатура» и нажмите кнопку «Перезапустить». Если проблема была связана с программным обеспечением, это должно помочь исправить проблему.
4. Проверьте драйвера клавиатуры
Драйверы клавиатуры — это программы, которые позволяют операционной системе взаимодействовать с клавиатурой. Проверьте, установлен ли правильный драйвер для вашей клавиатуры. Откройте «Диспетчер устройств», найдите раздел «Клавиатуры» и проверьте, есть ли там какие-либо неполадки с драйвером клавиатуры. Если есть, попробуйте обновить или переустановить драйвер.
5. Используйте режим восстановления системы
Если вы все еще не можете решить проблему, вы можете попробовать использовать режим восстановления системы. Введите в поисковой строке «Восстановление системы» и откройте соответствующую закладку. После редактирования настроек вводите пароль для подтверждения действий, перейдите к методам восстановления системы и выберите один из них, чтобы исправить вашу проблему.
Если ни один из этих методов не помог вам решить проблему, рекомендуется обратиться к производителю вашего устройства или подключиться к технической поддержке, чтобы получить дополнительные сведения и решение проблемы.
Простые способы как подключить экранную клавиатуру
Метод 1: Проверить настройки системы
Сначала вы можете проверить настройки системы и убедиться, что экранная клавиатура включена. Чтобы это сделать, откройте «Параметры» через кнопку «Пуск» в системе Windows 10. После этого перейдите в раздел «Устройства» и выберите «Параметры печати и сенсорной клавиатуры». Здесь можно включить экранную клавиатуру, если она еще не активирована.
Метод 2: Перейти в режим восстановления
Если первый метод не помог решить проблему, рекомендуется перейти в режим восстановления системы. Чтобы это сделать, нажимаем на кнопку «Пуск» и вводим в поле «Поиск» комбинацию клавиш «Восстановление». После этого выбираем «Создание точки восстановления» в разделе «Параметры системы», и переходим во вкладку «Создание». Здесь создаем точку восстановления системы.
Метод 3: Работа с реестром
Если предыдущие методы не работают, можно попробовать внести изменения в реестр системы. Для этого открываем редактор реестра, нажимаем сочетание клавиш «Win + R» и вводим команду «regedit». После этого переходим в следующую ветку реестра: «HKEY_LOCAL_MACHINE\SOFTWARE\Microsoft\Windows NT\CurrentVersion\Image File Execution Options». Здесь создаем новый ключ «osk.exe» и после этого перезагружаем систему. После перезагрузки экранная клавиатура должна заработать.
Если ни один из перечисленных способов не помог восстановить функциональность сенсорной клавиатуры, возможно, проблема заключается в аппаратной неисправности или заражении системы вредоносным программным обеспечением. В этом случае рекомендуется обратиться к официальным дополнительным решениям или обратиться к специалистам в сфере обслуживания компьютеров.
Сведения о вопросе
Если ваша сенсорная клавиатура не работает на компьютере с операционной системой Windows 10, вам потребуется принять несколько простых мер для ее исправления. В этом разделе мы рассмотрим несколько способов решения проблемы.
Первое, что нужно сделать, — это перезагрузить компьютер. Когда вы перезапускаете свой компьютер, он может восстановить некоторые программные параметры, которые могут помочь исправить проблему с сенсорной клавиатурой. Просто нажмите кнопку «Пуск» в левом нижнем углу экрана, выберите пункт «Перезагрузить», а затем подождите, пока компьютер полностью перезагрузится.
Если перезагрузка не помогла, вы можете попробовать восстановить сенсорную клавиатуру, заходим в настройки компьютера и выбираем пункт «Обновление и безопасность». Затем переходим в раздел «Восстановление» и выбираем опцию «Обновление использования». Здесь можно восстановить устройство до состояния, в котором оно было ранее, и, возможно, это поможет исправить проблему.
Если и это не работает, можно попробовать проверить реестр компьютера на наличие ошибок. Введение неправильных данных в реестр может привести к проблемам с работой сенсорной клавиатуры. Для проверки реестра нажмите клавишу «Windows» + «R» на клавиатуре, вводите «regedit» (без кавычек) в поле «Выполнить» и нажмите клавишу «Enter». Далее найдите ветку «HKEY_LOCAL_MACHINE\SYSTEM\CurrentControlSet\Enum\HID» и удалите или переименуйте значения «UpperFilters» и «LowerFilters», если они есть. После этого перезапустите компьютер и проверьте, работает ли сенсорная клавиатура.
Если ни один из этих способов не помог решить проблему, возможно, причиной неисправности может быть драйвер сенсорной клавиатуры или вредоносное программное обеспечение. Вы можете попытаться найти и скачать официальные драйвера для вашей сенсорной клавиатуры на сайте производителя. Также рекомендуется проверить компьютер на наличие вредоносного программного обеспечения с помощью антивирусной программы.
Если все вышеперечисленные методы не помогли решить проблему, вам, возможно, потребуется обратиться к специалисту по ремонту компьютеров или обратиться в сервисный центр. Они смогут помочь вам в решении проблемы с работой сенсорной клавиатуры.
Заражение компьютера вредоносным программным обеспечением
Одной из возможных причин неполадок с сенсорной клавиатурой на компьютере с операционной системой Windows 10 может быть заражение вредоносным программным обеспечением. Вредоносное ПО может влиять на работу устройств, включая сенсорные клавиатуры, и вызывать различные проблемы.
Если вы подозреваете заражение компьютера вредоносным ПО, вам нужно проверить систему на наличие вирусов и других вредоносных программ. Для этого можно использовать официальные программы антивирусной защиты, такие как «Windows Defender» или «Avast». Эти программы сканируют компьютер и обнаруживают и удаляют вредоносное ПО.
Кроме того, рекомендуется проверить реестр Windows 10 на наличие вредоносных ключей. Для этого откройте «Панель управления» и перейдите в раздел «Параметры». Здесь вы найдете «Клавиатура» и настройки сенсорной клавиатуры. В редактировании реестра можно проверить, выполняется ли необходимая комбинация клавиш для запуска сенсорной клавиатуры, а также перезапустить ее в случае неисправностей.
Если причиной неполадок с сенсорной клавиатурой является заражение компьютера вредоносным ПО, рекомендуется обратиться за помощью к специалистам или использовать программные методы отладки и удаления вирусов.
Отладка в БИОС
Чтобы зайти в БИОС, перезагрузите компьютер и на экране загрузки нажмите нужную клавишу (часто это клавиша Del или F2) для входа в режим настройки системы. Если не знаете, какая клавиша у вас используется, обратитесь к официальной документации производителя вашего компьютера или посмотрите варианты на экране при загрузке операционной системы.
Когда вы заходите в БИОС, найдите нужную закладку или параметры, связанные с клавиатурой или вводом. Возможно, у вас будет несколько опций для редактирования конфигурации клавиатуры.
Один из распространенных режимов — сенсорная клавиатура. Если эта функция отключена, включите ее и снова попробуйте использовать сенсорную клавиатуру. В некоторых случаях вкладка «ввод» или «клавиатура» может содержать дополнительные параметры, связанные с сенсорностью или сенсорной клавиатурой — проверьте, что они также настроены правильно.
Запомните, что настройки БИОСа имеют большое значение для работы оборудования. Будьте внимательны и не изменяйте другие параметры, если не уверены в их значении или последствиях изменений.
Если проблема с сенсорной клавиатурой не решается путем изменения настроек в БИОСе, возможно, есть более серьезные причины, такие как заражение вредоносным программным обеспечением или аппаратные неполадки. В этом случае рекомендуется попробовать другие способы устранения неполадок или обратиться к профессионалу для решения проблемы.
Видео:
Не работает сенсорная клавиатура WINDOWS 10 LTSC | Не открывается сенсорная клавиатура в WINDOWS
Не работает сенсорная клавиатура WINDOWS 10 LTSC | Не открывается сенсорная клавиатура в WINDOWS by Михаил Потапенков 1,649 views 1 year ago 3 minutes, 55 seconds