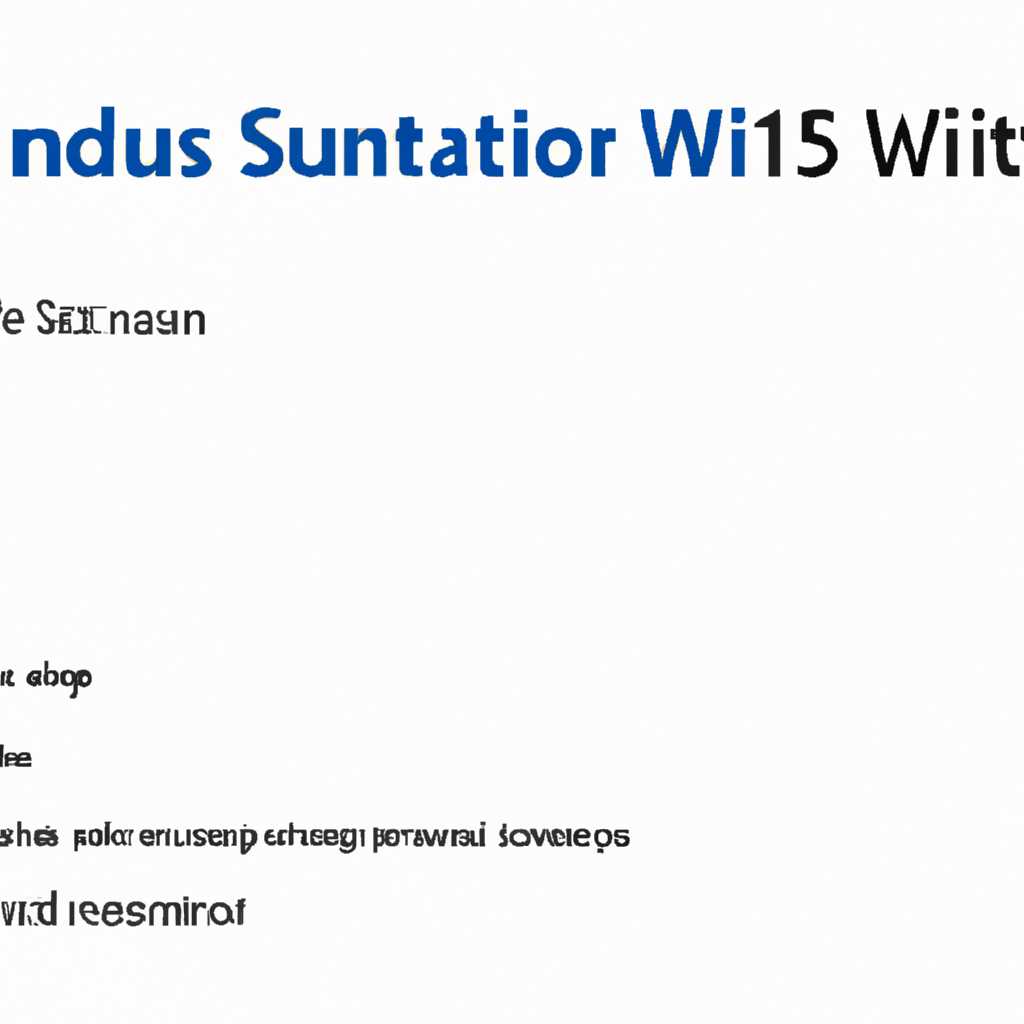- Windows 10 Setup Script — скрипт для быстрой настройки Windows 10 после установки
- Windows 10 Setup Script: настройка операционной системы на новом уровне
- Настройка сетевого интерфейса и сервера
- Настройка безопасности и антивируса
- Быстрая установка Windows 10 с помощью Setup Script
- PowerShell: идеальный инструмент для настройки IP-адреса от DHCP сервера
- Получение списка сетевых интерфейсов
- Изменение IP-адреса с помощью PowerShell
- Настройка получения IP-адреса от DHCP сервера
- Управление сетевыми адаптерами в Windows 10 через PowerShell
- Видео:
- 🔧ЧТО ДЕЛАТЬ ПОСЛЕ УСТАНОВКИ WINDOWS 10 / НАСТРОЙКА ВИНДОВС 10 [2023]
Windows 10 Setup Script — скрипт для быстрой настройки Windows 10 после установки
Windows 10 Setup Script является инструментом, который изменяет настройки системы Windows 10 после ее установки. Он может быть использован для автоматической настройки различных параметров, таких как сеть, задачи и интерфейс пользователя.
Одной из задач, которые может выполнить скрипт, является настройка сетевых адаптеров. Он позволяет получить список адаптеров и изменить их настройки. Например, скрипт может помочь изменить IP-адреса и шлюзы на статические в настройках DHCP или получить информацию о сетевых адаптерах с помощью команды get-netipconfiguration.
Кроме того, скрипт может настроить удаленное управление Windows 10. Поскольку сервера для удаленного управления используются несколько интерфейсов, скрипт поможет автоматизировать переключение между ними. Это позволит быстро и удобно выполнять задачи управления сетью с помощью сценария.
Windows 10 Setup Script также может изменить некоторые настройки интерфейса пользователя. Например, он может создать ярлыки для часто используемых приложений с помощью команды shortcuts. Это позволяет быстро получить доступ к наиболее используемым программам и сократить время на их поиск и запуск.
С помощью Windows 10 Setup Script можно изменить настройки системы Windows 10 и настроить сеть. Теперь вы можете ознакомиться с функциями и возможностями этого скрипта и получить больше контроля над своим компьютером.
Windows 10 Setup Script: настройка операционной системы на новом уровне
Настройка сетевого интерфейса и сервера
Одним из ключевых аспектов скрипта является настройка сетевого интерфейса. С помощью скрипта можно изменить настройки сетевых адаптеров на статические адреса, настроить DNS сервера и просмотреть статические настройки сетевого интерфейса.
Для изменения адреса сетевого интерфейса с помощью скрипта используется команда «Set-NetIPAddress» с параметром «-InterfaceIndex», который позволяет указать конкретный интерфейс для настройки. Для настройки DNS сервера используется команда «Set-DnsClientServerAddress», а для просмотра статических настроек сетевого интерфейса можно воспользоваться командой «Get-NetIPAddress».
Настройка безопасности и антивируса
В статье с фразой «Windows 10 Setup Script» написана настройка безопасности и антивируса. Скрипт предоставляет возможность изменить список разрешенных сценариев для антивируса Windows Defender и предварительно сканировать ярлыки с помощью команды «Get-Shortcut» и «Scan-WithAntivirus». Также в скрипте можно использовать команду «Set-MpPreference» для настройки дополнительных параметров антивируса.
Windows 10 Setup Script – это мощный инструмент, который позволяет настроить операционную систему на новом уровне. Загрузив и запустив этот скрипт, пользователь сможет быстро и удобно настроить множество параметров операционной системы и тем самым сэкономить время и упростить процесс настройки своего компьютера.
Быстрая установка Windows 10 с помощью Setup Script
Setup Script для Windows 10 предоставляет удобный и автоматизированный способ настройки операционной системы после её установки. Этот скрипт, написанный на языке VB, позволяет быстро и эффективно настроить различные параметры и параметры безопасности Windows 10.
Одним из преимуществ использования скрипта является возможность получения статического адреса для сетевого интерфейса. В Setup Script встроена команда Set-DnsClientServerAddress, позволяющая настроить адреса DNS-серверов для выбранного интерфейса, что упрощает настройку сети.
| Настройка сети с помощью Setup Script может быть осуществлена следующим образом:
| Также в скрипте реализовано создание ярлыков для удобного доступа к настройкам системы. Например, можно создать ярлык для быстрого открытия окна настроек сети или удаленного рабочего стола. Кроме того, Setup Script позволяет изменять маршруты с помощью команды |
Использование Setup Script значительно упрощает настройку Windows 10 и позволяет быстро настроить различные параметры с помощью команд и скриптов. Этот инструмент может быть полезным как для домашнего использования, так и для более сложных рабочих сред.
PowerShell: идеальный инструмент для настройки IP-адреса от DHCP сервера
Получение списка сетевых интерфейсов
Перед тем как приступить к настройке IP-адреса, необходимо ознакомиться с доступными сетевыми интерфейсами на вашем компьютере. Для этого можно воспользоваться командой Get-NetAdapter, которая позволяет получить список всех доступных сетевых интерфейсов. Выполните её в PowerShell для ознакомления с вашими сетевыми подключениями.
Изменение IP-адреса с помощью PowerShell
Для изменения IP-адреса с помощью PowerShell можно воспользоваться командами Set-NetIPAddress и Set-DnsClientServerAddress. Сначала укажите интерфейс, с которым хотите работать, с помощью команды Get-NetAdapter -InterfaceIndex <индекс интерфейса>, где вместо <индекс интерфейса> укажите соответствующий индекс вашего сетевого интерфейса из предыдущего списка.
Затем, с помощью команды Set-NetIPAddress вы можете изменить IP-адрес, маску подсети и шлюз. Например, используйте команду:
Set-NetIPAddress -InterfaceIndex <индекс интерфейса> -IPAddress <ip-адрес> -PrefixLength <маска подсети>
где <индекс интерфейса> это индекс вашего сетевого интерфейса, <ip-адрес> — желаемый IP-адрес, а <маска подсети> — желаемая маска подсети. Также, не забудьте указать шлюз с помощью команды:
Set-NetIPInterface -InterfaceIndex <индекс интерфейса> -DefaultGateway <шлюз>
Настройка получения IP-адреса от DHCP сервера
Если вы хотите настроить IP-адрес для автоматического получения с помощью DHCP сервера, можно воспользоваться командой Set-NetIPInterface. В этом случае, необходимо просто выполнить команду:
Set-NetIPInterface -InterfaceIndex <индекс интерфейса> -Dhcp Enabled
В этой статье мы рассмотрели, как с помощью PowerShell настраивать IP-адрес от DHCP сервера. Этот мощный инструмент позволяет вам контролировать настройки сетевого подключения с помощью простых команд в PowerShell. Теперь у вас есть возможность самостоятельно изменять IP-адрес и другие сетевые настройки вашей системы.
Управление сетевыми адаптерами в Windows 10 через PowerShell
С помощью командлета Get-NetIPAddress можно получить список всех настроек IP-адресов и прочих сетевых параметров сетевого интерфейса. Команду можно использовать для получения информации о сетевых настройках каждого адаптера в системе. Например, для получения настроек IP-адреса, шлюза и DNS-сервера можно выполнить следующую команду:
Get-NetIPAddress | Select-Object InterfaceAlias, IPAddress, DefaultGateway, InterfaceMetric
При этом вам будет выведен список сетевых адаптеров, их IP-адреса, шлюзы и метрики интерфейсов.
Для изменения настроек IP-адреса, шлюза и DNS-сервера можно использовать командлет Set-NetIPAddress. Например, для изменения IP-адреса адаптера «Ethernet» можно выполнить следующую команду:
Set-NetIPAddress -InterfaceAlias "Ethernet" -IPAddress "192.168.0.10" -PrefixLength 24
Теперь адаптер «Ethernet» будет настроен на статический IP-адрес 192.168.0.10 с префиксом длиной 24.
Для изменения шлюза по умолчанию можно использовать командлет Set-NetIPInterface. Например, для изменения шлюза адаптера «Ethernet» на IP-адрес 192.168.0.1 можно выполнить следующую команду:
Set-NetIPInterface -InterfaceAlias "Ethernet" -DefaultGateway "192.168.0.1"
Теперь адаптер «Ethernet» будет использовать шлюз 192.168.0.1 для доступа во внешнюю сеть.
Для изменения DNS-сервера можно использовать командлет Set-DnsClientServerAddress. Например, для изменения DNS-сервера адаптера «Ethernet» на IP-адрес 192.168.0.100 можно выполнить следующую команду:
Set-DnsClientServerAddress -InterfaceAlias "Ethernet" -ServerAddresses "192.168.0.100"
Теперь адаптер «Ethernet» будет использовать DNS-сервер с IP-адресом 192.168.0.100 для разрешения имен в сети.
Это лишь краткое введение в управление сетевыми адаптерами в Windows 10 с помощью PowerShell. Для более подробной информации и ознакомления с другими командами и возможностями PowerShell для управления сетевыми адаптерами рекомендуется изучить документацию Microsoft и другие статьи на эту тему.
Видео:
🔧ЧТО ДЕЛАТЬ ПОСЛЕ УСТАНОВКИ WINDOWS 10 / НАСТРОЙКА ВИНДОВС 10 [2023]
🔧ЧТО ДЕЛАТЬ ПОСЛЕ УСТАНОВКИ WINDOWS 10 / НАСТРОЙКА ВИНДОВС 10 [2023] by Kazzka 209,254 views 2 years ago 20 minutes