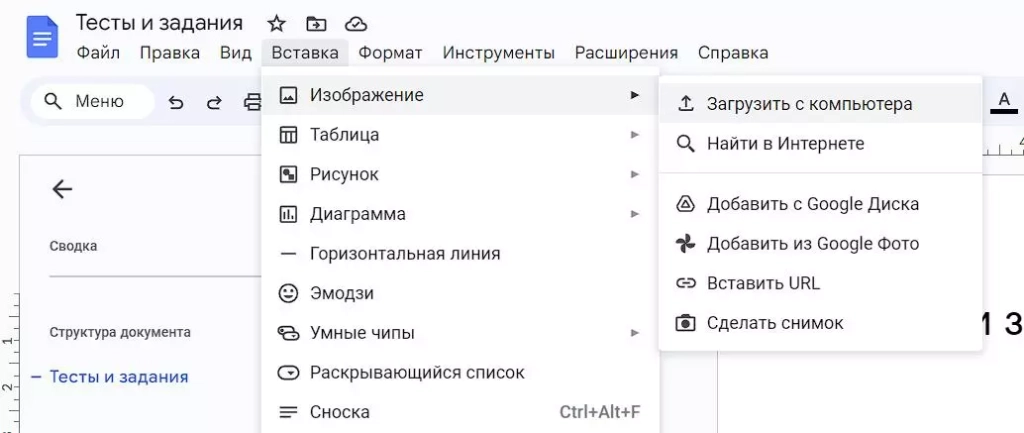- Как правильно форматировать текст в Skype подсказки и советы
- Как форматировать текст в Skype для удобной коммуникации
- Изменение стиля текста
- Изменение фона и аватарки
- Увеличение шрифта для удобной коммуникации
- Отображение эмоций в текстовых сообщениях
- Использование эмодзи в текстовых сообщениях
- Использование смайликов и эмодзи из списка
- Увеличение размера эмодзи
- Использование эмодзи в групповых чатах
- Как использовать эмодзи в Skype версии 5.5 и 6.0
- Использование форматирования для выделения важных слов
- Как изменить шрифт и начертание текста в Skype
- Как выделить текст жирным, курсивом или подчеркнутым
- Как использовать форматирование для выделения важных слов
- Визуальное оформление ссылок в чатах
- Преимущества использования шрифтов и стилей в Skype
- Настроить собственные смайлики и их замену в сообщениях
- Форматирование цитат и выделение блоков текста
- Отображение списков и нумерованных перечислений
- Правила использования emoji-смайликов в Skype
- Выбираем и включаем emoji-смайлики
- Использование emoji-смайликов в тексте сообщений
- Импорт и экспорт собственных emoji-смайликов
- Способы отправки стилей и изменения шрифтов в групповых чатах
- Видео:
- Редактировать шрифт текст в Skype
Как правильно форматировать текст в Skype подсказки и советы
Привет! Если вы активно пользуетесь Skype, то знаете, как важно уметь правильно форматировать текст в своих сообщениях. Различными способами вы можете выделять итоги, делить на параграфы, подчеркивать важные моменты. Это особенно полезно в групповых чатах, где каждое сообщение может быть важным. В этой статье мы расскажем, каким образом можно форматировать текст в Skype и дадим несколько полезных советов, чтобы ваше общение было максимально удобным.
Сначала вы должны установить последнюю версию Skype на свой компьютер или мобильное устройство. В Windows 8 и Windows 10 Skype уже устанавливается на вашем устройстве вместе с операционной системой. Если у вас более старая версия Windows или вы еще не установили Skype, вы можете скачать его с официального сайта Microsoft или из Microsoft Store.
После того как Skype установлен, вам нужно войти в свой аккаунт или зарегистрироваться на новый. Если у вас уже есть аккаунт Microsoft, который вы используете для входа в Windows, вы можете использовать его для входа в Skype. Если у вас еще нет аккаунта Microsoft, вы можете создать его в процессе установки Skype или на вебсайте Microsoft.
Для форматирования текста в Skype вам необходимо выбрать нужный контакт или группу, с которыми вы хотите общаться. Если вы хотите отформатировать сообщение для чата с конкретным контактом, то просто выберите его в списке контактов. Если же вы хотите создать групповой чат, найдите нужную группу контактов и выберите их всех.
Теперь, когда вы выбрали нужный чат или группу, наберите свое сообщение. После этого скопируйте текст и вставьте его обратно в поле ввода. Пролистайте весь текст, который вы хотите отформатировать, чтобы увидеть все операции, которые можно применить к нему. К примеру, вы можете выделить курсивом или полужирным выбранные участки текста, поставить ссылку или добавить эмодзи.
Как форматировать текст в Skype для удобной коммуникации
Skype предлагает множество возможностей для форматирования текста во время общения с контактами или в групповых чатах. Ниже вы найдете полезные советы и подсказки, которые помогут вам использовать эти функции максимально эффективно.
Изменение стиля текста
Для изменения стиля шрифта или его внешнего вида в Skype есть несколько способов:
- Найдите иконку меню «Настройки» (представлена в виде шестеренки) в правом верхнем углу экрана и нажмите на нее. В меню выберите пункт «Настройки», чтобы открыть окно настроек.
- В окне настроек выберите раздел «Стиль и раскладка». Здесь у вас есть возможность настроить различные параметры шрифта, включая его размер, цвет и стиль (жирный, курсив или подчеркнутый).
- Чтобы изменить шрифт во время разговора, напишите сообщение и выделите его. Появится панель инструментов форматирования текста, где вы сможете выбрать желаемые настройки шрифта.
Изменение фона и аватарки
В Skype также есть возможность настроить фон чата или заменить аватарку вашего профиля. Чтобы это сделать, выполните следующие действия:
- Войдите в свой аккаунт Skype, либо создайте новый, если вы еще не зарегистрированы.
- Найдите кнопку меню «Настройки» с иконкой шестеренки в правом верхнем углу экрана и нажмите на нее.
- В открывшемся меню выберите пункт «Настройки» и перейдите на вкладку «Личный аккаунт».
- В этом разделе вы сможете добавить или изменить аватарку, выбрав фотографию с компьютера или загрузив ее из Skype Store.
- Чтобы изменить фон чата, в настройках выберите вкладку «Чат». Здесь вы сможете выбрать одну из предложенных тем или загрузить свою собственную.
После изменения настроек примените их, чтобы увидеть результаты в реальном времени. Также, если другие участники чата включили эту возможность, изменение фона будет видно каждому.
Увеличение шрифта для удобной коммуникации
Если у вас возникла необходимость увеличить размер шрифта в Skype, вы можете быстро сделать это следующим образом:
- Cначала откройте Skype на своем компьютере и войдите в аккаунт.
- В окне чата найдите панель инструментов и нажмите на значок «Аa».
- После этого вы увидите окно с настройками шрифта. Здесь вы сможете изменить шрифт и его размер, используя доступные опции.
- Выберите желаемый шрифт и его размер, а затем нажмите кнопку «Применить».
- После этого текст в чате увеличится до выбранного размера шрифта.
Несмотря на то, что возможности форматирования текста в Skype ограничены в сравнении с другими программами, такими как Microsoft Word, вы можете уникализировать свои сообщения и улучшить их визуальный облик, используя доступные функции. Добавьте шрифты, фоны и другие эффекты для достижения желаемого эффекта и более удобной коммуникации со своими контактами в Skype.
Отображение эмоций в текстовых сообщениях
В Skype вы можете выразить свои эмоции с помощью эмодзи и специальных кодов. На данный момент в Skype доступно более 2000 эмодзи, которые можно использовать в чатах и сообщениях.
Использование эмодзи в текстовых сообщениях
Когда вы отправляете сообщение, вы можете добавить эмодзи, чтобы выразить свои эмоции. Для этого просто нажмите на иконку смайлика в поле ввода сообщения или использовать специальные коды (например, 🙂 или :D) для автоматической замены на соответствующий эмодзи.
Использование смайликов и эмодзи из списка
Для использования смайликов и эмодзи из предустановленного списка, достаточно открыть окно чата и щелкнуть на иконку смайлика рядом с полем ввода сообщения. В открывшемся списке, найдите нужный эмодзи и щелкните по нему.
Увеличение размера эмодзи
Если вы хотите увеличить размер эмодзи при отправке, откройте окно настроек Skype и пролистайте вниз до раздела «Чаты и контакты». Здесь вы найдете вкладку «Размер сообщений». В настройках размера сообщений можно увеличить размер эмодзи до 11 пунктов.
Использование эмодзи в групповых чатах
В групповых чатах в Skype каждый участник может использовать эмодзи для выражения своих эмоций. Для этого достаточно выделить контакт или контакты, с которыми вы хотите поделиться эмодзи, и щелкнуть правой кнопкой мыши. В контекстном меню выберите опцию «Отправить» и далее «Смайлики и эмодзи». В открывшемся окне вы сможете выбрать нужные эмодзи и отправить их всем участникам группы.
В последних версиях Skype появилась возможность использовать эмодзи и в комментариях к сообщениям. Чтобы это сделать, наведите курсор на нужное сообщение и нажмите на иконку «Смайлики и эмодзи» (она появляется на экране после наведения курсора).
Как использовать эмодзи в Skype версии 5.5 и 6.0
Если у вас установлена одна из версий Skype 5.5 или 6.0, то вы можете использовать эмодзи, добавляя специальные коды прямо в текст сообщений. Например, если вы хотите использовать смайлик «Сердечко», просто напишите (l).
В Skype версии 5.5 и 6.0 также можно использовать различные комбинации символов для создания эмодзи. Например, (ha) будет автоматически заменено на смайлик «Смех». Список комбинаций символов для предустановленных эмодзи можно найти на сайте Skype в разделе «Справка и обучение».
Если вам необходимо использовать эмодзи, которых нет в предустановленном списке, вы можете скачать специальные пакеты с эмодзи с сайта Skype или использовать сторонние программы.
Также в Skype доступны специальные эмодзи, которые можно использовать только в чатах с ботами. Введите команду «/help» в чате с ботом для получения списка эмодзи, которые можно использовать.
Использование форматирования для выделения важных слов
В Skype есть возможность использовать различные шрифты и начертания, чтобы выделить важные слова в сообщениях. Это может быть полезно, например, когда вы хотите подчеркнуть ключевые моменты в своих текстах.
Как изменить шрифт и начертание текста в Skype
Чтобы изменить шрифт и начертание текста в Skype, выполните следующие шаги:
- Откройте Skype и войдите в свой аккаунт.
- В верхнем меню выберите «Настройки» (иконка шестеренки).
- В левой панели выберите «Чаты и SMS».
- В разделе «Внешний вид» найдите настройку «Шрифт» и нажмите на кнопку «Изменить».
- В появившемся окне выберите желаемый шрифт, начертание и размер.
- После выбора желаемых настроек нажмите кнопку «ОК», чтобы сохранить изменения.
Теперь вы сможете использовать выбранный шрифт и начертание в своих сообщениях в Skype.
Как выделить текст жирным, курсивом или подчеркнутым
Чтобы выделить текст в сообщении жирным, курсивом или подчеркнутым, используйте следующие комбинации клавиш:
- Жирный текст: ctrl + b
- Курсивный текст: ctrl + i
- Подчеркнутый текст: ctrl + u
Обратите внимание, что эти комбинации клавиш работают только на компьютере. Их использование на мобильных устройствах и планшетах может отличаться.
Как использовать форматирование для выделения важных слов
Для выделения важных слов или фраз в своих сообщениях в Skype, вы можете использовать следующие способы:
- Выделять ключевые слова жирным шрифтом, чтобы они привлекали внимание.
- Использовать курсив для отображения иностранных слов, таких как английские слова, номера версий или названия программ.
- Подчеркивать термины или специальные слова, чтобы они были более заметны в сообщении.
Примеры использования форматирования для выделения важных слов в Skype:
Ноябрьские скидки на все товары веб-студии «SERGFGG»!
Видеоурок по Excel
Контакты: добавьте sergfgg в свои контакты, чтобы быть в курсе последних новостей.
Это всего лишь несколько примеров, как можно использовать форматирование для выделения важных слов в Skype. Вы можете настроить шрифт и начертание, чтобы сделать свои сообщения более выразительными и запоминающимися.
Визуальное оформление ссылок в чатах
В Skype есть возможность оформлять ссылки в чатах, чтобы они выделялись и были более заметными для пользователей. В этом разделе мы расскажем, как правильно форматировать ссылки в сообщениях и титрах в Skype.
1. Для того чтобы оформить ссылку в виде кнопки, используйте следующую разметку:
- Введите текст ссылки в квадратные скобки []
- После скобок введите ссылку в круглых скобках ()
- Например: [Текст ссылки](http://www.example.com)
2. Если вы хотите добавить ссылку на внутренний ресурс в Skype (например, на страницу группы чата), вам нужно будет использовать специальный формат ссылок:
- Для группового чата: skype:chat?blob=ЧИСЛО
- Для личного чата: skype:chat?chat=LОГИН
- Например: [Текст ссылки](skype:chat?chat=sergfgg)
3. Если вам необходимо добавить ссылку на сайт Microsoft, воспользуйтесь следующим форматом:
- Для сайта Microsoft: href=»https://www.microsoft.com»
- Например: [Текст ссылки](href=»https://www.microsoft.com»)
4. Чтобы изменить стиль ссылки, вы можете использовать HTML-теги:
- Чтобы сделать ссылку жирной: <b>Текст ссылки</b>
- Чтобы сделать ссылку курсивной: <i>Текст ссылки</i>
Помните, что форматирование ссылок может отличаться в разных версиях Skype и на разных платформах (Windows, Mac, Android, iOS). Соответственно, проверьте актуальные возможности настройки в настройках вашего Skype.
Теперь вы знаете, как визуально оформлять ссылки в чатах Skype! Применяйте эти знания, чтобы делать свои сообщения более привлекательными и информативными.
Преимущества использования шрифтов и стилей в Skype
В Skype доступны различные опции форматирования текста, которые позволяют сделать ваше сообщение более выразительным и информативным. Подробнее о том, как изменить шрифт и стиль текста в Skype, вы можете узнать ниже.
1. Изменение размера шрифта. Если вы хотите увеличить или уменьшить размер текста в сообщении, сделайте следующее:
- Выделите нужный текст в чате Skype.
- Нажмите комбинацию клавиш Ctrl + Shift + > для увеличения или Ctrl + Shift + < для уменьшения размера шрифта. Также вы можете воспользоваться кнопками увеличение/уменьшение шрифта в панели инструментов.
2. Изменение стиля шрифта. Skype предлагает несколько вариантов стилей шрифтов:
- Обычный (стандартный) шрифт.
- Полужирный шрифт.
- Курсивный шрифт.
- Подчеркнутый шрифт.
Чтобы применить стиль к тексту, выполните следующие действия:
- Выделите нужный текст в сообщении.
- Нажмите соответствующую кнопку со стилем шрифта в панели инструментов или воспользуйтесь сочетанием клавиш Ctrl + B (для полужирного), Ctrl + I (для курсивного) или Ctrl + U (для подчеркнутого).
3. Изменение цвета текста. Если вы хотите изменить цвет текста в Skype, выполните следующие действия:
- Выделите нужный текст в сообщении.
- Нажмите на кнопку «Цвет» в панели инструментов и выберите желаемый цвет.
4. Использование крупного шрифта. Если вам необходимо сделать текст особенно крупным, чтобы он был легко читаем, воспользуйтесь следующими шагами:
- Выделите нужный текст в сообщении.
- Нажмите комбинацию клавиш Ctrl + Shift + =.
5. Использование комбинации шрифтов. Skype позволяет одновременно использовать несколько шрифтов в одном сообщении. Для этого сделайте следующее:
- Выделите нужный текст.
- Нажмите комбинацию клавиш Ctrl + Shift + D0-9 (от 1 до 9) или Ctrl + Shift + A, чтобы установить последний использованный шрифт.
Примечание: Функции форматирования текста в Skype могут отличаться в зависимости от версии программы.
Теперь, когда вы знаете, как изменять шрифт и стиль текста в Skype, вы сможете сделать свои сообщения более яркими и выразительными. Не бойтесь экспериментировать с различными комбинациями и выбрать тот форматирование, которым хотите выделиться на фоне других пользователей.
Настроить собственные смайлики и их замену в сообщенияхSkype предоставляет возможность настройки собственных смайликов в сообщениях. Вы можете заменить стандартные смайлики на свои собственные, чтобы добавить уникальность к разговору. 1. В Skype, выберите «Настройки» нажав на кнопку с изображением шестеренки. 2. В окне «Настройки», выберите «Смайлики» в левой части окна. 3. Нажмите на кнопку «Добавить смайлик», чтобы открыть панель настроек смайликов. 4. Выберите смайлик, который вы хотите заменить, и нажмите кнопку «Изменить» в правой нижней части окна. 5. Введитк свою собственную иконку смайлика в формате .jpg, .gif или .png. 6. Настройте размер, начертание и шрифт иконки смайлика или оставьте значения по умолчанию. 7. Нажмите кнопку «ОК» для сохранения изменений. 8. После этого, когда вы отправьте сообщение, содержащее ключевое слово или фразу, ассоциированную со смайликом, она будет автоматически заменена на вашу собственную иконку смайлика. Пример: Если вы настроили смайлик с текстовым шаблоном «:)» и иконкой «happy.jpg», то при отправке сообщения со словом «счастливый», оно будет автоматически заменено на ваш собственный смайлик. Обратите внимание, что настройка собственных смайликов работает только в чатах Skype. В сообщениях, отправленных на мобильные устройства или адреса электронной почты, они отображаться не будут. |
Форматирование цитат и выделение блоков текста
В Skype есть несколько способов форматирования цитат и выделения блоков текста, чтобы сделать вашу коммуникацию более наглядной и удобной.
-
Использование символа «>» перед цитатой:
Если вы хотите выделить цитату или ответить на определенное сообщение, вы можете добавить символ «>» перед текстом. Например:
Привет! Как дела?
> Хорошо, спасибо!
-
Выделение блока текста с использованием трех косых кавычек:
Для выделения блока текста или кода вы можете использовать три косых кавычки (`) перед и после текста. Например:
Это блок текста,
который может содержать
несколько строк.
-
Использование тегов для форматирования:
Вы также можете использовать теги HTML для форматирования текста в Skype. Например, выделение текста жирным () или курсивом ():
Важное сообщение: Не забудьте подписаться на наш канал!
Теперь вы знаете, как правильно форматировать цитаты и выделять блоки текста в Skype. Эти функции помогут сделать ваше сообщение более читабельным и позволят яснее выражать свои мысли.
Отображение списков и нумерованных перечислений
В чате Skype вы можете форматировать своё сообщение, чтобы сделать его более наглядным и организованным. Для отображения списков и нумерованных перечислений используйте следующие подсказки:
- 1. Для создания ненумерованного списка используйте теги
<ul>и<li>. Ваше сообщение будет выглядеть следующим образом:
<ul>
<li>первый элемент списка</li>
<li>второй элемент списка</li>
<li>третий элемент списка</li>
</ul>
- 2. Для создания нумерованного списка используйте теги
<ol>и<li>. Ваше сообщение будет выглядеть следующим образом:
<ol>
<li>первый элемент списка</li>
<li>второй элемент списка</li>
<li>третий элемент списка</li>
</ol>
Вы также можете добавлять списки и нумерованные перечисления внутри других списков или перечислений, создавая таким образом иерархическую структуру.
Сохранить код в форматированном виде можно, выбрав ваше сообщение и нажав кнопку «Функции редактирования» (иконка P в круге) в нижней части поля ввода сообщения. В открывшемся окне выбираем «Форматировать код» и ваше сообщение сохранится в виде титров.
Для удаления форматирования списка, нажмите кнопку «Очистить форматирование», которая появляется после нажатия на «Функции редактирования».
Обратите внимание, что форматирование списков и нумерованных перечислений может работать не на всех версиях Skype и для всех участников группового чата. Если ваши настройки Skype не поддерживают данную функцию, вы можете запросить актуализацию Skype у администратора группы или обратиться в службу поддержки Microsoft.
Правила использования emoji-смайликов в Skype
Выбираем и включаем emoji-смайлики
1. Откройте Skype и выберите контакт или группу, с которыми вы хотите общаться.
2. В строке ввода текста нажмите кнопку emoji (она выглядит как смайлик) или используйте сочетание клавиш «Ctrl + Shift + C» для открытия панели emoji.
3. В открывшейся панели emoji вы увидите различные категории смайликов. Щелкните на нужной категории, чтобы открыть ее.
4. Внутри категории вы найдете различные emoji-смайлики. Щелкните на любом из них, чтобы добавить его в свое сообщение.
5. Если вы хотите сохранить какой-то смайлик в избранном, нажмите на него правой кнопкой мыши и выберите «Добавить в избранное». Это удобно, если вы часто используете конкретные emoji-смайлики.
Использование emoji-смайликов в тексте сообщений
1. После того, как вы выбрали нужный emoji-смайлик, он автоматически вставится в строку ввода текста.
2. Вы также можете добавить emoji-смайлик в любое место текста, щелкнув на него в панели emoji.
3. Если вы хотите удалить добавленный emoji-смайлик, просто щелкните на него правой кнопкой мыши и выберите «Удалить».
4. Если вы хотите открыть панель emoji-смайликов во время разговора, нажмите на кнопку emoji в строке ввода текста.
5. Вы также можете использовать комбинации клавиш для быстрого доступа к emoji-смайликам. Например, в Windows вы можете использовать сочетание клавиш «Win + .» или «Win + ;» для открытия панели emoji.
Импорт и экспорт собственных emoji-смайликов
1. Если вы хотите использовать собственные emoji-смайлики в Skype, вы можете их импортировать из других источников. Например, вы можете найти их на каком-либо сайте или скачать из группы в Store.
2. Чтобы импортировать emoji-смайлики, сохраните их в формате PNG или GIF и откройте Skype.
3. В Skype перейдите в меню «Настройки» и выберите «Настройки чата».
4. В разделе «Emoji» нажмите на «Добавить собственное смайлик» и выберите нужный файл из компьютера.
5. После импорта собственного emoji-смайлика вы сможете использовать его в текстовых сообщениях.
Теперь вы знаете основные правила и советы по использованию emoji-смайликов в Skype. Не стесняйтесь добавлять немного забавы и эмоций в свои сообщения с помощью этих милых и ярких иконок!
Способы отправки стилей и изменения шрифтов в групповых чатах
В Skype есть несколько способов изменить шрифт и стиль текста в групповых чатах. Давайте рассмотрим их подробнее:
- Изменение начертания шрифта и отключение входа арабского языка: чтобы изменить начертание шрифта, прочитать текст приветствия или отключить вход арабского языка, следует открыть окно чата с группой. При наведении на имя группы или одного из контактов в группе вы увидите иконку со стрелочкой вниз. Кликнув по ней, откроется раздел «Настройки». В этом разделе вы можете настроить шрифты и изменить настройки языка.
- Изменение размера шрифта: для изменения размера шрифта выделите текст, который хотите увеличить или уменьшить. Для увеличения используйте комбинацию клавиш Ctrl + Shift + “+”, а для уменьшения – Ctrl + Shift + “-” (для пользователей Windows). Для Mac-компьютеров используются комбинации клавиш Cmd + Shift + “+” и Cmd + Shift + “-”.
- Изменение шрифта и цвета фона сообщения: для изменения шрифта и цвета фона в групповом чате кликните правой кнопкой мыши на сообщении и выберите пункт «Изменить текст и фон». В появившемся окне вы сможете изменить шрифт, его размер, цвет фона и цвет текста.
- Изменение шрифта и фона контактов: чтобы изменить шрифт и фон контактов, нажмите на аватарку контакта в группе. В выпадающем меню выберите пункт «Изменить шрифт и фон». Здесь вы сможете настроить шрифт, его размер, а также изменить фон и цвет текста.
- Изменение шрифта и фона группы: чтобы изменить шрифт и фон группы, нажмите правой кнопкой мыши на названии группы и выберите пункт «Изменить шрифт и фон». В появившемся окне у вас будет возможность настроить шрифт и его размер, а также изменить фон и цвет текста.
- Изменение шрифта и фона всего Skype: чтобы изменить шрифт и фон всех чатов Skype, войдите в свою учетную запись Microsoft, откройте магазин приложений, найдите Skype и добавьте его себе. Когда Skype откроется, выберите свой профиль и перейдите в настройки. Здесь вы сможете изменить шрифты, их размер и настроить фон.
Теперь, когда вы знаете, как изменить шрифты и стили в групповых чатах Skype, вы можете настроить их по своему вкусу и сделать общение ещё более комфортным.
Видео:
Редактировать шрифт текст в Skype
Редактировать шрифт текст в Skype by Ольга Глушкова 539 views 9 years ago 2 minutes, 41 seconds