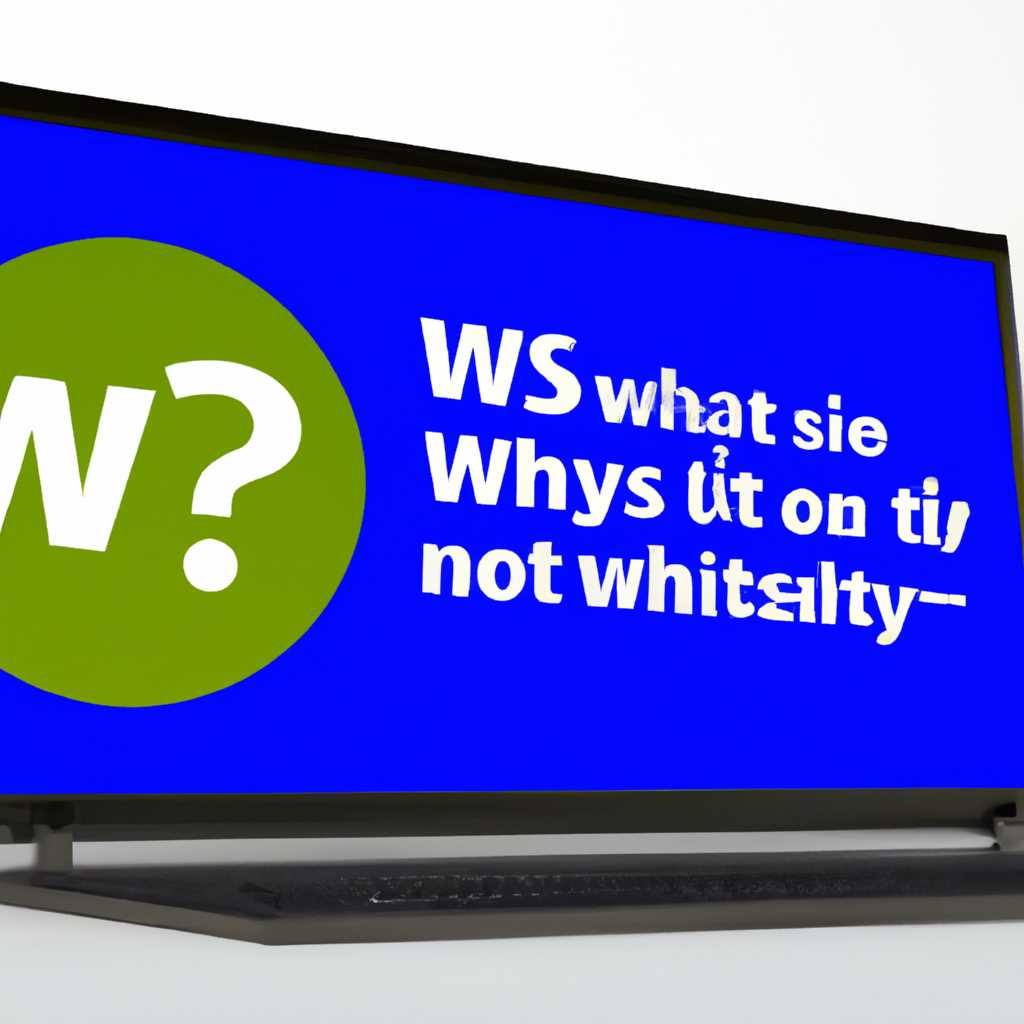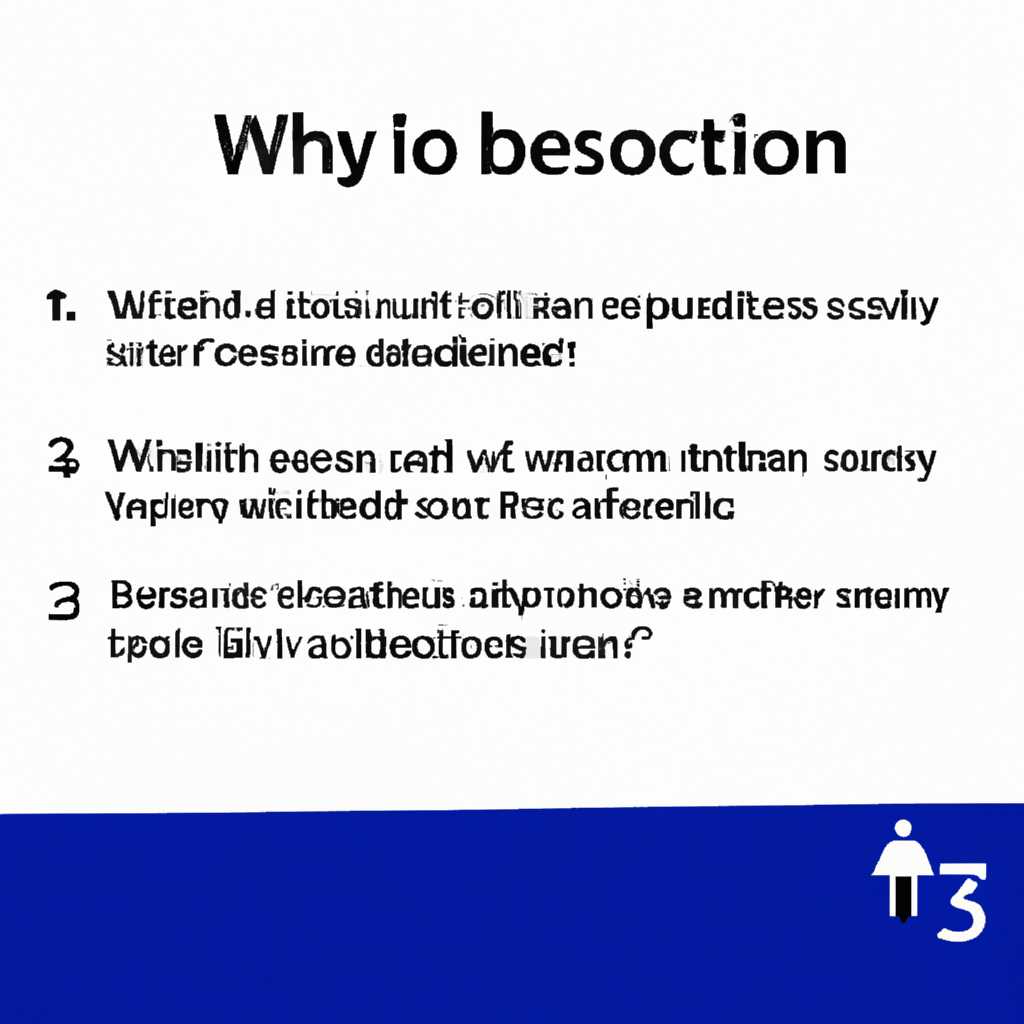- Windows 10: почему она не является полномочной системой
- Windows 10 система: причины ограничений и неполноценности
- 1. Сброс пароля
- 2. Ограниченные права пользователей
- 3. Изменение пароля через системную запись
- 4. Ограничения учетных записей группы
- Сброс пароля Windows 10: легкий способ восстановления доступа
- Шаг 1: Запустите установочный диск или флешку Windows 10
- Шаг 2: Замените utilman.exe
- Шаг 3: Сбросить пароль
- Установка Windows 10: подробная инструкция для начинающих
- Шаг 1: Запуск установки
- Шаг 2: Выбор языка и настроек
- Шаг 3: Установка новой копии Windows
- Шаг 4: Завершение установки
- Восстановление учётной записи Майкрософт: сброс забытого пароля
- Шаг 1: Запуск утилиты utilman.exe
- Шаг 2: Сброс забытого пароля
- Шаг 3: Установка нового пароля
- Что делать, если вы забыли пароль от учётной записи Майкрософт
- Способ 1: Сброс пароля через веб-сайт Майкрософт
- Способ 2: Использование системной утилиты для сброса пароля
- Windows 10 система: сложности и проблемы, с которыми может столкнуться пользователь
- Видео:
- Что делать если не можеш зайти в учетною запись Microsoft?! | Решения проблемы на Windows 10
Windows 10: почему она не является полномочной системой
Windows 10 – одна из наиболее популярных операционных систем, которая широко используется пользователями во всем мире. Несмотря на свою популярность, у этой системы есть некоторые непонятки и ограничения, которые делают ее не совсем полномочной. В данной статье мы рассмотрим, почему Windows 10 может вызывать определенные проблемы и ограничения.
Одной из проблем Windows 10 является ограничение на установку пароля для системной записи. В отличие от предыдущих версий операционной системы, в Windows 10 нельзя установить пароль для учетной записи администратора, что делает систему менее безопасной. Этот недостаток стал объектом критики со стороны многих пользователей и специалистов в области компьютерных технологий.
Еще одной проблемой Windows 10 является невозможность сбросить забытый пароль учетной записи в системе. Если вы забыли пароль своей учетной записи на компьютере с Windows 10, то вам придется обращаться за помощью к специалистам или использовать специальные программы для восстановления пароля. Это может вызвать некоторые неудобства и повысить риски для безопасности вашей системы.
Кроме того, в Windows 10 учетная запись администратора действует на уровне группы пользователей. Это означает, что если вам нужно внести изменения в системные файлы или настройки, вы должны быть администратором или иметь соответствующие привилегии. Такое ограничение может вызывать дополнительные неудобства и затруднения в работе с операционной системой.
В целом, Windows 10 является популярной операционной системой, но некоторые ее ограничения и непонятки могут вызвать проблемы для пользователей. Будьте внимательны при выборе системы и учтите все ее особенности перед тем, как решиться установить Windows 10 на свой компьютер.
Windows 10 система: причины ограничений и неполноценности
1. Сброс пароля
Одной из причин ограниченности Windows 10 является сложность сброса пароля. Если пользователь забыл свой пароль, то ему потребуется доступ к другому компьютеру или веб-сайту для сброса пароля. Это может быть проблемой, особенно если у пользователя нет доступа к другому устройству.
2. Ограниченные права пользователей
Windows 10 предлагает два типа учетных записей: учетная запись администратора и учетная запись пользователя. Учетная запись администратора позволяет полностью управлять системой, в то время как учетная запись пользователя ограничивает права доступа.
Когда пользователь забывает пароль от учетной записи администратора, он не может использовать систему полностью, так как не может устанавливать программы, управлять группами пользователей и т.д. Это создает ограничения для пользователей, которые хотят использовать систему в полном объеме.
3. Изменение пароля через системную запись
Хотя Windows 10 предлагает возможность изменить пароль через системную запись, этот процесс может быть сложным и непонятным для некоторых пользователей. Существует несколько шагов, которые нужно выполнить, чтобы сбросить пароль, и многим пользователям это может быть непонятно или даже запутанно.
В Windows 10 доступен способ изменить пароль через запуск программы Utilman.exe, но это требует некоторых навыков работы с системой и может быть сложным для неопытных пользователей.
4. Ограничения учетных записей группы
Еще одно ограничение Windows 10 связано с учетными записями группы. Если пользователь забывает пароль от учетной записи группы, он не сможет восстановить доступ к своим данным или управлять учетными записями в группе. Это может оказаться проблемой для пользователей, которые используют учетную запись группы для работы или других целей.
В целом, Windows 10 система предлагает множество возможностей, но ограничивает пользователей в некоторых аспектах. Ограничения, связанные с сбросом пароля, ограниченными правами пользователей, сложностью изменения пароля и ограничениями учетных записей группы, вносят некоторые неудобства в использование системы. Пользователям необходимо быть внимательными и внимательно относиться к своим учетным записям, чтобы избежать проблем и упростить свой опыт работы с Windows 10 системой.
Сброс пароля Windows 10: легкий способ восстановления доступа
Иногда мы можем забыть пароль от учетной записи Windows 10, и это может вызвать много непоняток и проблем. Однако Майкрософт предоставляет простой способ сбросить пароль и восстановить доступ к системе.
Когда пользователь забывает пароль от своей учетной записи Windows 10, есть несколько способов его сбросить. Один из таких способов — использование системной утилиты utilman.exe, которая позволяет изменить пароль без необходимости знать старый пароль.
Для того чтобы сбросить пароль, необходимо выполнить следующие шаги:
Шаг 1: Запустите установочный диск или флешку Windows 10
Первым этапом процесса сброса пароля Windows 10 является загрузка компьютера с помощью установочного диска или флешки Windows 10. Вы можете создать такой диск или флешку с помощью инструментов Майкрософт или загрузить соответствующий образ с официального веб-сайта Майкрософт.
Шаг 2: Замените utilman.exe
После загрузки с установочного диска или флешки, нужно заменить файл utilman.exe, который находится в системной папке Windows. Утилита utilman.exe является инструментом доступности, который позволяет пользователю взаимодействовать с системой без ввода учетной записи и пароля. Замена этого файла позволит сбросить пароль.
Шаг 3: Сбросить пароль
После замены файла utilman.exe необходимо перезагрузить компьютер в обычный режим работы. Для этого нужно отключить установочный диск или флешку и перезагрузить систему. После загрузки компьютера появится окно доступности, в котором нужно нажать комбинацию клавиш Win+U. В результате будет запущена замененная утилита utilman.exe.
В окне доступности нужно ввести следующую команду:
net user <имя пользователя> <новый пароль>
где <имя пользователя> — учетная запись, пароль от которой нужно сбросить, а <новый пароль> — новый пароль, который вы хотите установить. После ввода команды нажмите Enter.
Теперь вы можете снова пользоваться своей системой Windows 10 без пароля и наслаждаться ее полными возможностями. Однако, помните, что безопасность данных может быть нарушена, поэтому рекомендуется установить новый пароль как можно раньше после восстановления доступа.
Установка Windows 10: подробная инструкция для начинающих
Установка операционной системы Windows 10 может показаться сложной задачей для начинающих пользователей. В этом разделе мы предоставим подробную инструкцию по этому процессу, шаг за шагом.
Шаг 1: Запуск установки
Прежде чем начать установку Windows 10, убедитесь, что у вас есть установочный диск или загрузочная флешка с операционной системой. Вставьте диск или подключите флешку к компьютеру и перезагрузите его.
На экране появится сообщение с просьбой нажать любую клавишу для запуска установки. Нажмите любую клавишу.
Шаг 2: Выбор языка и настроек
После запуска установки появится экран с выбором языка и других настроек. Выберите нужные параметры:
- Язык установки
- Формат времени и даты
- Клавиатурный ввод
После выбора всех настроек нажмите кнопку «Далее».
Шаг 3: Установка новой копии Windows
На следующем экране выберите опцию «Установить Windows».
Убедитесь, что выбрано правильное разделение диска и нажмите кнопку «Далее». Windows 10 начнет устанавливаться.
Шаг 4: Завершение установки
После завершения установки компьютер автоматически перезагрузится. При первом запуске Windows 10 потребуется ввести некоторую информацию, такую как имя пользователя и пароль.
После ввода этих данных Windows 10 будет готов к использованию. Поздравляем, вы успешно установили операционную систему Windows 10!
Если у вас возникли какие-либо непонятки или проблемы в процессе установки Windows 10, рекомендуется посетить официальный веб-сайт Microsoft или обратиться к администратору системы для получения дополнительной помощи.
Восстановление учётной записи Майкрософт: сброс забытого пароля
Для сброса забытого пароля можно использовать утилиту utilman.exe, которая позволяет изменить пароль без его ввода. В этой статье мы рассмотрим, как сбросить забытый пароль и получить доступ к своей учётной записи.
Шаг 1: Запуск утилиты utilman.exe
Перезагрузите систему и на экране входа в Windows 10 нажмите комбинацию клавиш «Shift» + «F10». Это откроет командную строку с привилегиями администратора.
В командной строке введите следующую команду:
utilman.exe
Шаг 2: Сброс забытого пароля
После выполнения предыдущей команды откроется утилита Easy Access, которая обычно предназначена для упрощения доступа к системе для пользователей с особыми потребностями. Однако, утилита может быть использована и для сброса забытого пароля.
Чтобы сбросить пароль, нажмите на кнопку «Ease of Access» в утилите Easy Access. Затем выберите «Настройка ввода» (Options for input) и включите переключатель «Включить клавиатуру (Enable on-screen keyboard)».
Теперь нажмите на клавишу «Windows» + «U». Вместо Easy Access откроется обычная командная строка с привилегиями администратора.
Шаг 3: Установка нового пароля
В командной строке введите следующую команду, чтобы сбросить пароль для выбранного пользователя:
net user [имя пользователя] [новый пароль]
Замените «[имя пользователя]» на имя пользователя, для которого вы хотите сбросить пароль, и «[новый пароль]» на новый пароль, который вы хотите установить.
После ввода команды и нажатия клавиши «Enter», пароль будет сброшен, и вы сможете использовать новый пароль для входа в систему Windows 10.
Важно помнить, что этот метод сброса пароля изменяет только пароль учётной записи Windows и не влияет на пароли, используемые для других сервисов Майкрософт, например, для входа на веб-сайты или в группы.
Теперь у вас есть решение для восстановления учётной записи Майкрософт, если вы забыли свой пароль. Сбросив пароль, вы сможете снова пользоваться системой Windows 10 со своей учётной записью.
Обратите внимание, что сохранится вся системная информация, находившаяся при входе от записи.
Что делать, если вы забыли пароль от учётной записи Майкрософт
Если вы забыли пароль от учётной записи Майкрософт на Windows 10, это может вызвать непонятки и проблемы с доступом к системе. Однако, есть несколько способов сбросить пароль и снова получить полный доступ к вашей учётной записи.
Способ 1: Сброс пароля через веб-сайт Майкрософт
- Перейдите на веб-сайт Майкрософт и найдите раздел «Сброс пароля».
- Выберите опцию «Я забыл пароль» и кликните на неё. Это откроет страницу с инструкциями по сбросу пароля.
- Следуйте инструкциям на странице, чтобы сбросить пароль. Вам может потребоваться подтвердить свою личность с помощью дополнительной информации.
Способ 2: Использование системной утилиты для сброса пароля
- Загрузите компьютер в режиме «Чистого пользования» (Safe Mode).
- Нажмите сочетание клавиш Win + R, чтобы открыть окно «Запуск». Введите «utilman.exe» и нажмите Enter.
- На экране появится системная утилита. Щелкните правой кнопкой мыши по ней и выберите опцию «Свойства».
- Во вкладке «Свойства» выберите вкладку «Защита» и кликните на «Изменить пароль».
- Следуйте инструкциям на экране, чтобы установить новый пароль для учётной записи Майкрософт.
Как только вы сбросите забытый пароль и установите новый, ваша учётная запись Майкрософт сохранится, и вы сможете снова пользоваться системой Windows 10 без неприятностей.
Windows 10 система: сложности и проблемы, с которыми может столкнуться пользователь
Одной из таких проблем может быть забытый пароль администратора. Если пользователь забыл свой пароль, то доступ к системе может быть ограничен. В этом случае можно воспользоваться инструментом сброса пароля, который позволяет сбросить пароль администратора и восстановить доступ к системе.
Еще одной сложностью может быть утерянный доступ к учетной записи Microsoft. Если пользователь забыл свой аккаунт или утратил доступ к нему, то могут возникнуть проблемы с установкой новых программ и использованием определенных функций системы. В этом случае можно восстановить доступ к учетной записи через веб-сайт компании Microsoft.
Также стоит упомянуть о проблемах с изменением групп пользователей. Если пользователь не является администратором, то у него может быть ограничен доступ к некоторым функциям системы. Для изменения групп пользователей необходимо обратиться к администратору или выполнить соответствующие настройки в системе.
Еще одним источником непоняток может быть системная запись utilman.exe. Это утилита, которая позволяет пользователю получить доступ к командной строке даже при заблокированной учетной записи. Иногда эта утилита может вызвать проблемы или встать на пути пользователю при установке или настройке системы.
В итоге, Windows 10 система предоставляет множество возможностей и функций, однако, пользователь иногда может столкнуться с различными сложностями и проблемами. Важно следить за своими учетными записями, сохранять пароли и обращаться за помощью в случае необходимости.
Видео:
Что делать если не можеш зайти в учетною запись Microsoft?! | Решения проблемы на Windows 10
Что делать если не можеш зайти в учетною запись Microsoft?! | Решения проблемы на Windows 10 by Xibel 2.0 3,678 views 1 year ago 5 minutes