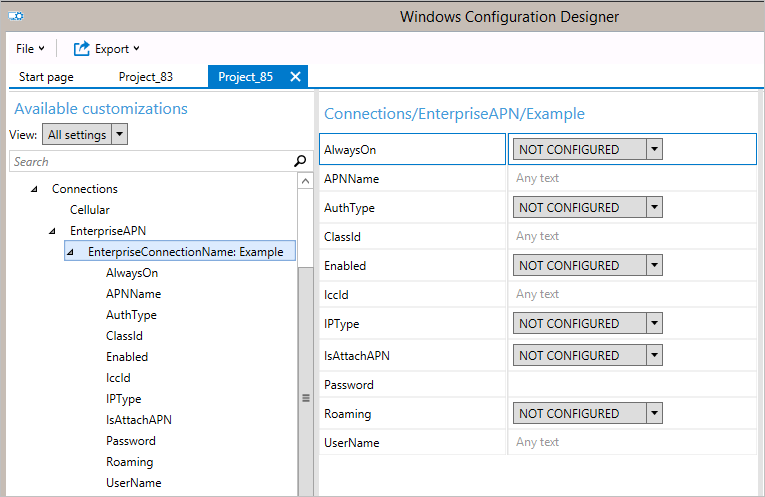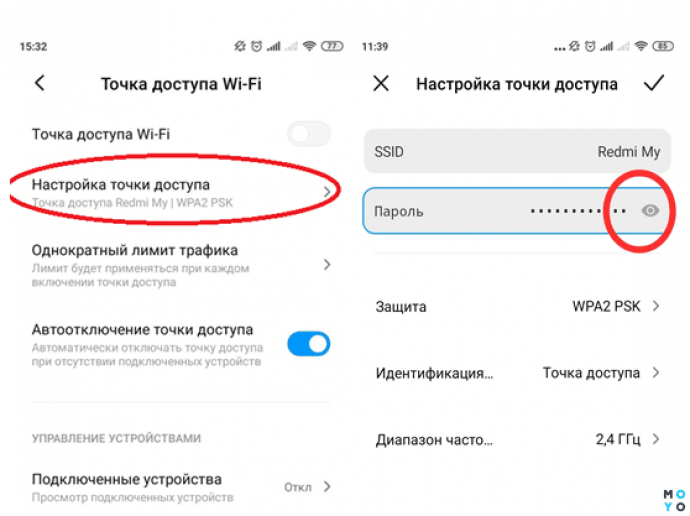- Как подключиться к сотовой сети на Windows 10 в режиме S пошаговая инструкция
- Откройте «Настройки» на своем устройстве
- Найдите раздел «Сеть и интернет»
- Выберите «Сотовые сети»
- Включите опцию «Режим сотовой сети»
- Значок Wi-Fi на панели инструментов не отображает список доступных сетей
- Перезагрузите компьютер
- Видео:
- Как подключить телефон к компьютеру по USB
Как подключиться к сотовой сети на Windows 10 в режиме S пошаговая инструкция
Windows 10 в режиме S предлагает удобный способ подключения к сотовой сети без необходимости использования дополнительных приложений или обновлений. В этой статье мы рассмотрим пошаговую инструкцию о том, как подключиться к сотовой сети на Windows 10 в режиме S.
Шаг 1: Убедитесь, что у вас есть правильные драйвера для вашего мобильного устройства. Windows 10 в режиме S распознает и установит драйвера автоматически, но если этого не произошло, вам может потребоваться повторно установить драйвера.
Шаг 2: Откройте панель управления Windows и перейдите в раздел «Сеть и Интернет». Затем выберите «Wi-Fi», чтобы отобразить доступные сети.
Шаг 3: В списке доступных сетей найдите SSID вашего мобильного устройства. Обычно оно отображает название оператора связи или магазина, где вы приобрели свою сим-карту.
Шаг 4: Щелкните на названии сети и нажмите кнопку «Подключиться». Если у вас есть сетевой ключ, убедитесь, что вы его правильно ввели.
Шаг 5: Windows 10 в режиме S может запросить у вас разрешение на использование сотового соединения. Нажмите «Онлайн», чтобы разрешить подключение к сетевому провайдеру.
Шаг 6: Проверьте, что у вас есть соединение с сотовой сетью. Вам необходимо убедиться, что вы можете открыть веб-страницу или использовать другие онлайн-сервисы.
Если у вас возникли проблемы при подключении к сотовой сети на Windows 10 в режиме S, решение может быть следующим: переустановите драйвера мобильного адаптера, вызвав командную строку с помощью команды «netsh», удалите все доступные сети и повторно подключитесь, обновите операционную систему до последней версии, убедитесь, что у вас достаточно места на диске для установки обновлений и сохраните все данные перед установкой обновлений, проверьте настройки безопасности вашей сотовой сети и укажите правильные данные для подключения.
Откройте «Настройки» на своем устройстве
Если у вас установлена операционная система Windows 10 в режиме S, то для подключения к сотовой сети вам потребуется выполнить некоторые дополнительные шаги. Через параметр устройства вы сможете активировать возможность подключения к сотовым сетям и использование мобильного интернета.
- Нажмите на значок «Пуск» в левом нижнем углу рабочего стола Windows.
- В открывшемся меню найдите и запустите приложение «Настройки». Обычно его можно найти сразу после запуска Windows.
- В окне «Настройки» найдите и нажмите на пункт «Сеть и интернет».
- На панели слева выберите «Сотовая сеть и SIM-карта».
- Настройте подключение к сотовой сети, заполнив необходимые поля, такие как SSID (имя сети) и другие параметры вашего провайдера.
- Убедитесь, что рядом с вашей сетью показывает значок «Соединение доступно».
- Активируйте переключатель «Включить соединение через сотовую сеть».
- Если у вас есть встроенные или высокоскоростные сети, вы можете выбрать, какую сеть использовать.
- Если вы хотите использовать VPN или другие дополнительные функции связи, вы можете настроить их с помощью соответствующих параметров.
- После завершения всех настроек, закройте окно «Настройки». Теперь ваше устройство должно быть подключено к сотовой сети.
Если ваше устройство все еще не подключается к сотовой сети, возможно, вам потребуется обновить или переустановить драйверы сетевой карты. Для этого вы можете использовать различные решения, такие как обновление драйверов через центр обновлений Windows или удаление и переустановка драйверов через меню «Устройства и принтеры». Из-за контекстного характера этой статьи мы не можем предоставить подробные инструкции по каждому решению, но вы можете найти множество руководств и инструкций в Интернете.
Важно отметить, что активация соединения через сотовую сеть может потребовать наличия подключения к интернету, чтобы ваше устройство могло загрузить драйверы и обнаружить сетевую карту мобильного телефона. Если у вас нет интернет-соединения, вы можете использовать Ethernet-кабель или другое доступное подключение к сети для временной установки драйверов в режиме офлайн.
Найдите раздел «Сеть и интернет»
Шаги для подключения к сети мобильного оператора:
- Перейдите в «Сеть и интернет» с использованием следующих шагов:
- В разделе «Сеть и интернет» найдите искомые настройки:
- Когда вы найдете раздел «Сеть мобильного оператора», выберите его, чтобы отобразить доступные настройки.
1. Нажмите на значок «Пуск» в левом нижнем углу экрана.
2. В появившемся меню выберите «Настройки».
3. Далее выберите «Сеть и интернет».
1. Вижу на странице выберите панель управления:
— Щелкните правой кнопкой мыши по значку сети в системном трее (область уведомлений) в правом нижнем углу экрана.
— Затем в контекстном меню выберите пункт «Открыть сеть и интернетовые настройки».
— Вы перейдете на страницу «Сеть и интернет» в панели управления.
2. Используйте поиск:
— На странице «Сеть и интернет» расположена строка поиска. Введите в это поле «сеть мобильного оператора» или «настройки сети мобильного оператора», чтобы найти требуемые настройки.
3. Используйте категории:
— Пролистайте страницу «Сеть и интернет» и найдите категорию «Сеть и интернет». Внутри этой категории должен быть раздел или подраздел, связанный с подключением к сотовой сети.
На странице «Сеть мобильного оператора» показывается список доступных сетевых соединений. В этом списке вы должны увидеть вашего мобильного оператора. Если такого списка нет или сотовая сеть не работает, вы можете попробовать дополнительные действия:
— Перезапустите устройство и/или выполните обновление Windows.
— Проверьте, что у вас есть активный план данных и достаточно средств.
— Убедитесь, что ваш оператор поддерживается и ваше устройство совместимо с сетью оператора.
— Повторно введите SSID (имя сети) и ключ безопасности.
— Обновите драйвера адаптера Wi-Fi и проверьте, что Wi-Fi не блокируется конфигурацией «Режим самолета» или VPN-службой.
— Установите свежие обновления Windows с использованием команды обновления обновлений «netsh interface trusstort reset».
— Разблокируйте и повторно сканируйте сеть.
— При необходимости удалите старые и устаревшие сетевые профили из реестра или списка сетей.
— Переустановите сетевой адаптер через Диспетчер устройств.
— Причина, по которой сеть мобильного оператора не отображается, может быть связана с расположением вашего устройства или неправильной настройкой мобильного оператора.
Выберите «Сотовые сети»
Чтобы включить подключение к сотовой сети на Windows 10 в режиме S, вы должны выбрать соответствующую опцию в настройках операционной системы. Следуйте этой простой пошаговой инструкции:
- Нажмите клавишу «Пуск» на клавиатуре и введите «Сеть и Интернет» в строке поиска.
- В открывшемся списке нажмите на «Сеть и Интернет».
- На странице Сети и Интернет найдите «Сотовые сети» и нажмите на эту опцию.
- На следующей странице, в разделе «Сотовые сети», найдите «Параметры сотовой сети» и нажмите на этот раздел.
- В окне «Параметры сотовой сети» убедитесь, что параметр «Подключение к данной сети может рекомендовать соединение с использованием мобильных данных» активирован. Если он не активирован, включите этот параметр.
- После активации параметра, ваше устройство Windows 10 будет сохранять сетевые настройки сотовой сети и использовать их в дальнейшем при подключениях.
Теперь ваш Windows 10 готов к подключению к сотовой сети. Если сотовая сеть доступна и оператор этой сети в вашем регионе поддерживается, Windows 10 автоматически распознает ее и предложит вам подключение.
Включите опцию «Режим сотовой сети»
Для подключения к сотовой сети на Windows 10 в режиме S, вам необходимо включить соответствующую опцию. Вот пошаговая инструкция:
- Нажмите правой кнопкой мыши на кнопку «Пуск» в левом нижнем углу экрана и выберите «Панель управления».
- В окне «Панель управления» найдите и выберите «Сеть и интернет».
- В разделе «Сеть и интернет» найдите и выберите «Центр управления сетями и общим доступом».
- В окне «Центр управления сетями и общим доступом» в левой панели выберите «Изменение настроек адаптера».
- Откроется список доступных сетевых соединений на вашем устройстве. Найдите сетевое соединение Wi-Fi либо с двумя стрелками либо с Wi-Fi символом.
- Щелкните правой кнопкой мыши на сетевом соединении Wi-Fi и выберите «Свойства».
- В открывшемся окне «Свойства Wi-Fi» найдите и проверьте, есть ли у вас флажок «Режим сотовой сети». Если этого флажка нет, значит, он отображает нормальное состояние и предоставляет возможность подключаться к сети Wi-Fi.
- Если флажок отображает «Режим сотовой сети», значит, вам необходимо включить эту опцию для подключения.
Чтобы включить опцию «Режим сотовой сети», следуйте инструкциям ниже:
- Снимите флажок с опции «Режим сотовой сети».
- Нажмите «ОК», чтобы сохранить изменения.
- После включения опции «Режим сотовой сети» вы сможете повторно подключиться к сотовой сети на Windows 10 в режиме S.
Если вы все выполнили правильно, проблема с подключением должна быть решена. Если вы по-прежнему не можете подключаться к сотовой сети на Windows 10 в режиме S, проверьте наличие обновлений операционной системы и драйверов устройства, а также возможные блокировки соединений. В случае затруднений, рекомендуется обратиться к службе поддержки Windows или специалисту в соответствующей области.
Значок Wi-Fi на панели инструментов не отображает список доступных сетей
Если значок Wi-Fi на панели инструментов не показывает список доступных сетей, то есть несколько причин, по которым это может происходить.
1. Убедитесь, что службы связи и Wi-Fi работают:
— Щелкните правой кнопкой мыши по значку Wi-Fi на панели инструментов и выберите «Открыть параметры сети и Интернет».
— В разделе «Состояние» проверьте, что параметр «Состояние службы» показывает «Запущено». Если службы не запущены, нажмите на ссылку «Запуск служб» и включите службы связи и Wi-Fi.
2. Проверьте наличие возможных блокировок:
— Если Вы переустанавливали или обновляли драйвер Wi-Fi, то возможно, что он блокируется из-за конфликта с другими программами или сервисами. Удалите драйвер Wi-Fi и выполните его повторную установку.
— Проверьте наличие блокировки из-за настроек брандмауэра или антивирусных программ. Добавьте Wi-Fi в список доверенных программ или временно отключите брандмауэр и антивирусные программы.
3. Проверьте параметры соединения и обновите драйвер:
— Откройте командную строку от имени администратора.
— Введите следующую команду:
netsh int ip reset
— Перезагрузите компьютер и проверьте наличие доступных сетей Wi-Fi.
— Обновите драйвер Wi-Fi до последней версии, скачав его с веб-сайта производителя устройства или из Магазина Windows.
4. Проверьте реестр операционной системы на наличие ошибок:
— Откройте командную строку от имени администратора.
— Введите следующую команду:
reg delete HKCR\CLSID\{988248f3-a1ad-49bf-9170-676cbbc36ba3} /va /f
— Перезагрузите компьютер и проверьте, отобразится ли список доступных сетей Wi-Fi.
Если после выполнения этих последовательных действий список доступных сетей Wi-Fi не отображается, возможно, причина в неработающем Wi-Fi модеме или неполадках сетевого адаптера. Обратитесь за помощью к специалисту или провайдеру связи.
Перезагрузите компьютер
После завершения настройки всех параметров и установки необходимых обновлений, может потребоваться перезагрузка компьютера для применения внесенных изменений. Перезагрузка поможет предотвратить проблемы с соединением и обновить все необходимые службы.
Видео:
Как подключить телефон к компьютеру по USB
Как подключить телефон к компьютеру по USB by Юрий Изучаем компьютер 120,384 views 2 years ago 8 minutes, 4 seconds