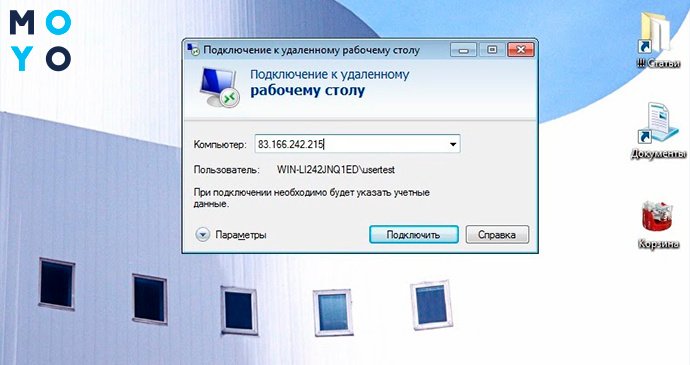- Решение проблем с Интернетом в Windows 10 полное руководство
- Перезагрузите сетевой адаптер компьютера
- Настройки TCPIP
- Долг перед провайдером или авария на линии
- Встроенное средство устранения неполадок Windows 10
- Изменение свойств управления питанием
- Windows 10 показывает, что интернета нет, но на самом деле интернет есть
- Как правильно настроить sim-карту и сотовую связь в системе Windows 10 Mobile
- Проверьте наличие sim-карты
- Перезагрузите устройство
- Проверьте настройки сотовой связи
- Проверьте сетевой адаптер и провайдера
- Проверьте наличие сетевого сигнала
- Отключите и включите сотовую связь
- Проверьте настройки интернета
- Выключите брандмауэр Windows
- Используйте инструменты устранения неполадок с сетью
- Выключите брандмауэр
- Прокси-сервер
- Выключите прокси-сервер в настройках сетевых адаптеров
- Настройка прокси-сервера в Internet Explorer
- Обновление сетевого адаптера
- Шаг 1: Откройте диспетчер устройств
- Шаг 2: Найдите и обновите сетевой адаптер
- Шаг 3: Перезагрузите компьютер и проверьте подключение к Интернету
- Шаг 4: Проверьте настройки TCP/IP
- Шаг 5: Проверьте настройки брандмауэра и прокси-сервера
- Шаг 6: Проверьте наличие подключения к Интернету на других устройствах
- Отключите расширенный режим защиты
- Видео:
- Пропадает интернет Windows 10. Что делать?
Решение проблем с Интернетом в Windows 10 полное руководство
Интернет является важной частью нашей повседневной жизни, и нечто, без чего мы не можем представить свою работу и развлечения. Однако, когда возникают проблемы с подключением к Интернету, это может стать настоящей головной болью. Особенно, если вы являетесь пользователем операционной системы Windows 10.
Windows 10 имеет интуитивно понятный интерфейс и широкие функциональные возможности, однако, иногда даже эта операционная система может столкнуться с некоторыми неполадками в связи с подключением к Интернету. В этой статье мы рассмотрим полное руководство по устранению проблем с Интернетом в Windows 10.
Перед тем, как приступить к устранению проблем, необходимо определить, что именно вызывает неполадки в подключении к Интернету. В Windows 10 это можно сделать, открыв «Настройки» и выбрав раздел «Сеть и сетевые свойства». В этом разделе найдите подпункт «Сетевая и интернет» и кликните на него, чтобы отобразить все доступные настройки сетевого подключения.
Перезагрузите сетевой адаптер компьютера
Перезагрузка сетевого адаптера может решить множество проблем с подключением к Интернету в Windows 10. В этом разделе мы расскажем, как выполнить эту операцию.
Если у вас возникли проблемы с Интернетом, сначала проверьте, подключены ли вы к сети. Посмотрите на значок сети в правом нижнем углу экрана. Если он показывает, что у вас есть связь сети, но вы не можете подключиться к Интернету, перейдите к следующему действию.
1. Откройте «Настройки» путем нажатия комбинации клавиш Win+R и ввода «настройки». Найдите и выберите «Сеть и Интернет» в разделе «Система».
2. В разделе «Сеть и Интернет» найдите подпункт «Сетевой и интернет». Щелкните на нем и откроется расширенное окно управления сетью и интернетом.
3. В левой части окна найдите и выберите «Центр управления сетями и общим доступом».
4. В окне «Центр управления сетями и общим доступом» найдите вашу сетевую карту. Щелкните правой кнопкой мыши на ее значке и выберите опцию «Отключить».
5. Подождите несколько секунд, а затем щелкните правой кнопкой мыши на значке сетевой карты снова, но на этот раз выберите «Включить».
6. После этого перезагрузите компьютер и проверьте работу Интернета. Если проблема не решена, перейдите к следующему шагу.
7. Если вы установили недавно какие-либо обновления системы или драйверов, возможно, они вызывают проблемы с сетью. Попробуйте отключить обновление драйверов. Для этого откройте «Устройства и принтеры», щелкнув правой кнопкой мыши на значке «Пуск» и выбрав «Диспетчер устройств».
8. В диспетчере устройств найдите сетевой адаптер и раскройте его список. Щелкните правой кнопкой мыши на вашей сетевой карте и выберите «Свойства».
9. Перейдите на вкладку «Драйвер». Если у вас есть возможность откатить драйвер, выберите опцию «Откатить драйвер». Если опция отсутствует, попробуйте обновить драйвер или переустановить его с официального сайта производителя.
10. После внесения изменений перезагрузите компьютер и проверьте Интернет. Если проблема не решена, переходите к следующему шагу.
11. Проверьте настройки брандмауэра и антивирусной программы. В некоторых случаях они могут блокировать доступ к Интернету. Отключите временно брандмауэр и антивирусную программу и проверьте работу Интернета. Если Интернет начал работать, значит проблема была в них.
12. Если все вышеперечисленные действия не помогли решить проблему, возможно, вам нужно будет обратиться к вашему Интернет-провайдеру или сотовой связи, чтобы проверить, есть ли у вас активное подключение к Интернету. Также проверьте, корректно ли настроен IP-адрес на вашей сетевой карте.
13. Если у вас установлено программное обеспечение стороннего производителя для установки и настройки сети, попробуйте обновить или переустановить его.
14. В случае, если у вас есть сетевая карта, встроенная в ваш компьютер, и вы используете сразу несколько сетевых адаптеров, попробуйте временно отключить или отключить и снова включить другие сетевые адаптеры, чтобы устранить возможные конфликты между ними.
15. Если у вас подключен SIM-карта к компьютеру для доступа в Интернет через сотовую связь, проверьте настройки соединения. Откройте «Настройки» и перейдите в раздел «Сеть и Интернет». Затем выберите «Мобильная точка доступа» и проверьте, правильно ли настроены параметры соединения.
Все эти действия помогут вам решить большинство проблем с подключением к Интернету в Windows 10. Если проблема сохраняется, обратитесь к специалисту по устранению неполадок сети.
Настройки TCPIP
Настройки TCPIP (TCP/IP) позволяют изменить параметры сетевого соединения вашего компьютера и настроить его работу с Интернетом.
Чтобы настроить TCPIP, выполните следующие действия:
- Нажмите комбинацию клавиш Win+R, чтобы открыть окно «Выполнить».
- Наберите ncpa.cpl и нажмите Enter, чтобы открыть «Сетевые подключения».
- Щелкните правой кнопкой мыши на сетевой адаптер, который вы используете для подключения к Интернету, и выберите «Свойства».
- В разделе «Сетевая карта» найдите и щелкните дважды по «Протоколу TCP/IP версии 4 (TCP/IPv4)».
- В открывшемся окне «Свойства протокола TCP/IP версии 4 (TCP/IPv4)» выберите «Использовать следующий IP-адрес».
- В полях «IP-адрес» и «Маска подсети» введите соответствующие значения, предоставленные вашим интернет-провайдером. Если вы не знаете этих значений, свяжитесь со службой поддержки.
- Щелкните «ОК», чтобы сохранить изменения.
После настройки TCPIP перезагрузите компьютер для применения изменений.
Это расширенное средство для управления сетевыми настройками и может потребоваться только в особых случаях. Если у вас нет опыта в настройке TCP/IP, рекомендуется использовать режим «Автоматический IP-адрес» или обратиться к специалистам.
Обратите внимание, что изменение настроек TCPIP может повлиять на работу вашей сетевой сети или Интернета. Перед внесением изменений имейте в виду, что неправильно настроенный TCPIP может вызвать проблемы с подключением.
Не удалите лишние протоколы, такие как «Сеть Microsoft», чтобы не повредить работу вашей системы.
Долг перед провайдером или авария на линии
Если у вас возникли проблемы с подключением к интернету в Windows 10, первым делом вам необходимо проверить, есть ли авария в сети вашего провайдера или есть ли задолженность по оплате услуг.
Для этого можно сделать следующие действия:
- Посмотреть, не показывает ли значок соединения сети в трее расширенный значок. Если у значка есть восклицательный знак или проблемный значок, это может означать, что у вас есть проблемы сети.
- Наберите комбинацию клавиш Win+R, чтобы открыть окно «Выполнить». Введите «ncpa.cpl» и нажмите Enter, чтобы открыть окно «Сетевые подключения».
- В окне «Сетевые подключения» найдите свою сетевую карту или адаптер, используемый для подключения к интернету.
- Щелкните правой кнопкой мыши на этой сетевой карте или адаптере и выберите «Свойства».
- В открывшемся окне «Свойства» выберите вкладку «Сеть» и найдите раздел «Сетевая защита».
- Нажмите на кнопку «Настроить» рядом с «Сетевая защита».
- В расширенных настройках сетевой защиты выберите вкладку «Прокси-сервер» и убедитесь, что никакой прокси-сервер не настроен.
- Нажмите «ОК» и закройте все окна. Перезагрузите компьютер.
Если после этих действий интернет все еще не работает, возможно, проблема в аварии на линии связи. В этом случае необходимо обратиться к вашему провайдеру для устранения неполадок.
Также стоит учитывать, что если вы используете сотовую связь или SIM-карту для доступа в интернет, необходимо проверить наличие покрытия и управления настройками своего мобильного устройства.
Встроенное средство устранения неполадок Windows 10
В операционной системе Windows 10 есть встроенное средство устранения неполадок с интернетом. Если у вас возникли проблемы с подключением к сети или с доступом в Интернет, вы можете воспользоваться этим инструментом, чтобы найти и исправить ошибки.
Для того чтобы воспользоваться встроенным средством устранения неполадок, выполните следующие действия:
- Нажмите комбинацию клавиш Win+R, чтобы открыть окно «Выполнить».
- Введите команду msdt.exe /id NetworkDiagnosticsWeb и нажмите кнопку «ОК».
- Подождите, пока система выполнит диагностику сетевых адаптеров и найдет возможные проблемы.
- Следуйте инструкциям, чтобы исправить обнаруженные ошибки.
Во время диагностики встроенное средство устранения неполадок может предложить вам несколько решений. Например, вы можете настроить сетевой адаптер или проверить настройки TCP/IP. В некоторых случаях может потребоваться обновление драйвера сетевого адаптера или перезагрузка компьютера.
Если у вас есть сетевая карта, подключенная к сети или установленная в компьютер, необходимо убедиться, что она правильно работает. Вышеуказанное средство позволяет проверить ее статус и выполнить необходимые действия для исправления проблем.
Если вы не можете подключиться к интернету через сетевую карту, но приложения, требующие доступ к Интернету, работают, возможно, проблема связана с настройками сетевой карты или провайдером интернета. В этом случае вы можете проверить настройки сети и убедиться, что они корректны.
Если у вас есть работающая сотовая связь на вашем мобильном телефоне или есть sim-карта с подключенным интернетом, вы можете использовать ее в качестве временного интернет-соединения. Для этого необходимо отключить сетевую карту, подключенную к провайдеру интернета, и подключить мобильный телефон или sim-карту к компьютеру. После установки соединения с сетью интернет вы сможете сделать необходимые действия для устранения проблем с основным сетевым адаптером.
Важно помнить, что встроенное средство устранения неполадок может потребовать некоторого времени на выполнение диагностики и исправление проблем. Поэтому, если у вас возникла авария в системе или вам необходимо срочно восстановить работу интернета, то можно использовать средства управления питанием и защиты данных для выключения компьютера или применения других действий задолго до окончания диагностики.
Изменение свойств управления питанием
Если у вас есть проблемы с подключением к Интернету в Windows 10, одним из возможных решений может быть изменение свойств управления питанием. Это может помочь в случае, если ваш компьютер или сетевой адаптер не правильно работают из-за энергосберегающих функций.
Для изменения свойств управления питанием выполните следующие действия:
-
Откройте проводник (Explorer) и перейдите в раздел «Устройства и принтеры».
-
Найдите раздел «Сетевые подключения» и щелкните правой кнопкой мыши на значке сетевого адаптера.
-
Выберите «Свойства» и перейдите во вкладку «Управление питанием».
-
Убедитесь, что опция «Позволить этому устройству выключать компьютер, чтобы
сохранить энергию» отключена. Если она включена, снимите галочку. -
Нажмите «ОК», чтобы сохранить изменения.
Опция управления питанием может отличаться в зависимости от вашей сетевой карты или провайдера интернет-соединения. В некоторых случаях может потребоваться обновление драйвера сетевого адаптера или изменение других настроек.
Если вы используете мобильную связь для доступа в Интернет, то также может быть полезным проверить настройки связи. Для этого наберите *#*#4636#*#* на телефоне и откройте раздел «Информация о телефоне». Посмотрите, что показывает значение «Состояние сети» и «IP-адрес». Если данные не соответствуют ожидаемым значениям или отображается сообщение об ошибке, перезагрузите телефон или SIM-карту.
Также может быть полезно проверить настройки прокси-сервера и брандмауэра Windows. Для этого выполните следующие действия:
-
Найдите значок «Настроить прокси-сервер» в системном трее Windows (обычно он находится рядом с часами).
-
Щелкните правой кнопкой мыши на значке и выберите «Открыть настройки сети и Интернет».
-
Перейдите в раздел «Прокси» и проверьте настройки прокси-сервера.
-
Убедитесь, что опция «Использовать прокси-сервер для локальной сети» отключена.
-
Нажмите «ОК», чтобы сохранить изменения.
Если проблемы с Интернетом продолжаются, попробуйте выполнить расширенные диагностические действия или обратитесь к вашему провайдеру интернет-услуг для устранения неполадок на их стороне.
Windows 10 показывает, что интернета нет, но на самом деле интернет есть
Если Windows 10 показывает, что у вас нет интернета, но на самом деле интернет работает, в этом разделе мы расскажем о некоторых шагах, которые вам необходимо сделать, чтобы устранить эту проблему.
- Проверьте связь с интернетом: перед тем, как переходить к устранению возможных проблем, убедитесь, что интернет действительно подключен и работает. Для этого откройте любой браузер и посмотрите, открываются ли веб-страницы. Если нет, попробуйте перезагрузить компьютер и проверить подключение снова.
- Проверьте настройки сетевого адаптера: убедитесь, что ваш сетевой адаптер настроен правильно. Для этого нажмите комбинацию клавиш Win+R, введите «ncpa.cpl» и нажмите Enter. В открывшемся окне «Управление сетевыми подключениями» найдите вашу сетевую карту, щелкните правой кнопкой мыши на ней и выберите «Свойства». В разделе «Протокол версии 4 TCP/IP (IPv4)» убедитесь, что выбрано «Получить IP-адрес автоматически» и «Получить DNS-сервер автоматически».
- Проверьте настройки сетевого прокси-сервера: в некоторых случаях, настройки прокси-сервера могут вызывать проблемы с подключением к интернету. Чтобы убедиться, что прокси-сервер выключен, откройте «Настройки» Windows 10, выберите «Сеть и интернет», перейдите в раздел «Прокси» и убедитесь, что ползунок «Использовать прокси-сервер» выключен.
- Проверьте настройки брандмауэра: иногда брандмауэр в Windows 10 может блокировать доступ к интернету. Чтобы убедиться, что брандмауэр не вызывает проблем, откройте «Настройки» Windows 10, выберите «Обновление и безопасность», затем «Безопасность Windows» и «Брандмауэр и защита от угроз». Установите режим «Расширенное управление» и убедитесь, что программа брандмауэра не блокирует доступ к интернету для вашего браузера или других приложений.
- Обновите драйвер сетевой карты: устаревшие или поврежденные драйверы могут вызывать проблемы с подключением к интернету. Чтобы установить последнюю версию драйвера, найдите производителя вашей сетевой карты, перейдите на его сайт, найдите соответствующую модель и скачайте последнюю версию драйвера. Затем запустите установку драйвера и перезагрузите компьютер.
- Проверьте наличие аварии на линии связи: иногда причина проблем с интернетом может быть связана с аварией на линии связи. Если у вас есть устройство с встроенным модемом, вставьте в него сим-карту и проверьте, работает ли интернет через данные мобильной сети. Также вы можете обратиться в службу поддержки своего интернет-провайдера и узнать, есть ли проблемы в вашем районе.
- Перезагрузите роутер и модем: иногда простая перезагрузка сетевого оборудования может помочь в устранении неполадок с подключением. Отключите питание от роутера и модема на несколько минут, затем включите их снова и подождите, пока они полностью загрузятся.
Если вы выполнили все вышеперечисленные шаги и проблема с интернетом не устранена, рекомендуем обратиться к профессионалам или службе технической поддержки, чтобы получить более подробную помощь в устранении неполадок с сетевым подключением в Windows 10.
Как правильно настроить sim-карту и сотовую связь в системе Windows 10 Mobile
Если у вас возникли проблемы с подключением к интернету или использованием сотовой связи на вашем устройстве с операционной системой Windows 10 Mobile, следуйте этому полному руководству для настройки и устранения неполадок с sim-картой и сетевым адаптером.
Проверьте наличие sim-карты
Первым делом убедитесь, что в вашем устройстве установлена sim-карта. Откройте слот для sim-карты на вашем телефоне и проверьте, правильно ли она вставлена. Если у вас нет sim-карты, обратитесь к вашему мобильному провайдеру для ее получения.
Перезагрузите устройство
Если ваша sim-карта установлена правильно, попробуйте перезагрузить ваше устройство. Это может помочь в случае временной аварии или неполадок сети.
Проверьте настройки сотовой связи
Чтобы настроить сотовую связь в Windows 10 Mobile, перейдите в раздел «Настройки» и найдите раздел «Сеть и беспроводные сети». Затем выберите «Мобильная сеть» и перейдите в подраздел «Сетевые параметры». Здесь вы сможете настроить вашу sim-карту и проверить наличие обновлений для приложений и управления связью.
Проверьте сетевой адаптер и провайдера
Если у вас нет сотовой связи или Интернет не работает, проверьте, что ваш провайдер покрытия имеет активную связь и Интернет в вашем регионе. Это может потребовать обратиться к вашему провайдеру для управления или настройки вашего сетевого адаптера.
Проверьте наличие сетевого сигнала
Если у вас есть sim-карта и активная сотовая связь, но Интернет все равно не работает, проверьте уровень сигнала, который показывает значок сотовой связи или sim-карты на вашем экране. Если сигнал слабый или отсутствует, это может быть причиной проблемы.
Отключите и включите сотовую связь
Попробуйте отключить и снова включить сотовую связь на вашем устройстве. В Windows 10 Mobile это можно сделать через раздел «Настройки» -> «Сеть и беспроводные сети» -> «Мобильная сеть».
Проверьте настройки интернета
Если вы не можете подключиться к Интернету, убедитесь, что на вашем устройстве правильно настроен интернет. Проверьте наличие прокси-сервера и настроек автоматического получения IP-адреса. Это можно сделать в разделе «Настройки» -> «Сеть и беспроводные сети» -> «Сетевые параметры» -> «Настроить сеть» -> «Расширенные опции».
Выключите брандмауэр Windows
Если ваш брандмауэр Windows настроен неправильно, это может привести к проблемам с сотовой связью и Интернетом. Убедитесь, что брандмауэр Windows отключен или правильно настроен в разделе «Настройки» -> «Обновление и безопасность» -> «Безопасность Windows» -> «Защита от вирусов и угроз» -> «Настройки брандмауэра и защиты сети».
Используйте инструменты устранения неполадок с сетью
Windows 10 Mobile предоставляет инструменты для устранения неполадок с сетью. Перейдите в раздел «Настройки» -> «Сеть и беспроводные сети» -> «Сеть и интернет» -> «Сеть» -> «Встроенное сетевое подключение» -> «Дополнительные сведения». Здесь вы сможете запустить средство устранения неполадок и просмотреть отчет о результатах.
Следуя этим рекомендациям, вы сможете правильно настроить sim-карту и сотовую связь в Windows 10 Mobile и решить проблемы, связанные с интернетом.
Выключите брандмауэр
Если у вас возникли проблемы с подключением к Интернету, вы можете попробовать выключить брандмауэр Windows 10. Брандмауэр предназначен для защиты системы от внешних угроз, но иногда он может неправильно блокировать связь с Интернетом.
Чтобы выключить брандмауэр, выполните следующие шаги:
- Нажмите клавишу Win+R, чтобы открыть окно Выполнить.
- Введите команду «control» и нажмите Enter, чтобы открыть Панель управления.
- Перейдите в раздел «Сеть и Интернет» и выберите «Центр управления сетями и общим доступом».
- Щелкните правой кнопкой мыши на сетевое подключение, через которое вы обычно подключаетесь к Интернету (например, Wi-Fi или Ethernet) и выберите «Свойства».
- В окне свойств выберите раздел «Расширенные настройки» и перейдите на вкладку «Брандмауэр Windows».
- Снять флажок рядом с «Брандмауэр Windows» и нажмите «ОК», чтобы сохранить изменения.
После выключения брандмауэра попробуйте подключиться к Интернету и проверьте, работает ли связь. Если проблема не решена, приступайте к следующему подпункту в этой статье.
Прокси-сервер
Если вы столкнулись с проблемой подключения к Интернету в Windows 10, возможно, что проблема связана с настройками прокси-сервера. В этом случае вы можете попробовать несколько действий.
Выключите прокси-сервер в настройках сетевых адаптеров
1. Найдите значок «Пуск» в нижнем левом углу экрана и нажмите на него.
2. Введите «Панель управления» в поле поиска и нажмите Enter.
3. Найдите раздел «Сеть и Интернет» и выберите его.
4. В расширенных настройках сети выберите подпункт «Изменение настроек адаптера».
5. Найдите сетевую карту, которую вы используете для подключения к Интернету (обычно это Ethernet или Wi-Fi).
6. Нажмите правой кнопкой мыши на выбранную сетевую карту и выберите «Свойства».
7. В окне свойств сетевой карты найдите и откройте раздел «Internet Protocol Version 4 (TCP/IPv4)» или «Internet Protocol Version 6 (TCP/IPv6)».
8. Убедитесь, что включена опция «Получение IP-адреса автоматически» и «Получение DNS-сервера автоматически».
9. Нажмите «ОК», чтобы сохранить изменения.
10. Перезагрузите компьютер.
Настройка прокси-сервера в Internet Explorer
1. Откройте Internet Explorer.
2. Нажмите на значок шестеренки в правом верхнем углу окна браузера и выберите «Свойства».
3. В открывшемся окне перейдите на вкладку «Соединения».
4. Нажмите на кнопку «Настройки сети».
5. Убедитесь, что опция «Автоматическое обнаружение настроек» выбрана, а опция «Использовать прокси-сервер для локальной сети» отключена.
6. Нажмите «ОК», чтобы сохранить изменения.
7. Перезапустите Internet Explorer и проверьте работу Интернета.
Если проблема с подключением к Интернету остается, не спешите паниковать. Возможно, в вашей системе есть другие проблемы, которые мешают правильно настроить сетевые подключения. В таком случае рекомендуется обратиться к провайдеру или специалисту по устранению неполадок с сетевыми подключениями.
Обновление сетевого адаптера
Шаг 1: Откройте диспетчер устройств
1. Нажмите комбинацию клавиш Win+R, чтобы открыть окно «Выполнить».
2. Введите «devmgmt.msc» (без кавычек) и нажмите клавишу «Enter», чтобы открыть диспетчер устройств.
Шаг 2: Найдите и обновите сетевой адаптер
1. В диспетчере устройств найдите раздел «Сетевые адаптеры» и щелкните на нем, чтобы развернуть список.
2. Найдите свой сетевой адаптер в списке. Обычно он называется «Сетевая карта Ethernet» или «Сетевая карта Wi-Fi».
3. Щелкните правой кнопкой мыши на сетевом адаптере и выберите «Обновить драйвер» из контекстного меню.
4. Если у вас есть доступ к Интернету на другом устройстве, выберите «Автоматический поиск обновленного программного обеспечения драйвера» и следуйте инструкциям на экране для завершения обновления.
5. Если у вас нет доступа к Интернету на другом устройстве, выберите «Обзор моего компьютера на наличие программного обеспечения драйвера» и укажите путь к драйверу с помощью диска с драйверами или загрузив его с веб-сайта производителя.
Шаг 3: Перезагрузите компьютер и проверьте подключение к Интернету
1. После завершения установки нового драйвера сетевого адаптера перезагрузите компьютер.
2. После перезагрузки откройте любой веб-браузер и посмотрите, есть ли у вас доступ к Интернету.
3. Если у вас все еще нет подключения к Интернету, продолжайте следующие шаги.
Шаг 4: Проверьте настройки TCP/IP
1. Нажмите комбинацию клавиш Win+R, чтобы открыть окно «Выполнить».
2. Введите «ncpa.cpl» (без кавычек) и нажмите клавишу «Enter», чтобы открыть центр управления сетью и общим доступом.
3. Щелкните правой кнопкой мыши на вашей сетевой карте, которая используется для подключения к Интернету, и выберите «Свойства».
4. В разделе «Элементы сети» найдите «Протокол интернета версии 4 (TCP/IPv4)» и щелкните на нем.
5. Убедитесь, что в разделе «Получить IP-адрес автоматически» и «Получить DNS-серверы автоматически» стоят галочки.
6. Если эти элементы не отмечены, проконсультируйтесь со своим интернет-провайдером или системным администратором.
Шаг 5: Проверьте настройки брандмауэра и прокси-сервера
1. Нажмите комбинацию клавиш Win+R, чтобы открыть окно «Выполнить».
2. Введите «control» (без кавычек) и нажмите клавишу «Enter», чтобы открыть панель управления.
3. В панели управления выберите раздел «Система и безопасность» и выберите «Центр управления защитой Windows».
4. Щелкните на разделе «Частные сети» и убедитесь, что включены настройки защиты.
5. Щелкните на разделе «Публичные сети» и убедитесь, что включены настройки защиты.
6. Вернитесь в главное меню центра управления защитой Windows и выберите раздел «Настройки брандмауэра Windows».
7. Убедитесь, что для вашего профиля сети (частная или общедоступная сеть) включен брандмауэр Windows.
8. Если вы используете прокси-сервер для подключения к Интернету, убедитесь, что настройки прокси-сервера правильно настроены.
9. Вернитесь в центр управления сетью и общим доступом и проверьте настройки протокола интернета версии 4 (TCP/IPv4) для вашей сетевой карты, чтобы убедиться, что вам не нужно настраивать прокси-сервер.
Шаг 6: Проверьте наличие подключения к Интернету на других устройствах
1. Если у вас есть доступ к Интернету на других устройствах, например, смартфоне или планшете, проверьте, есть ли у них подключение к Интернету.
2. Если другие устройства имеют подключение к Интернету, это может указывать на проблему сетевого адаптера вашего компьютера.
3. Обратитесь к специалисту по компьютерной технике или своему интернет-провайдеру для помощи в диагностике и решении проблемы.
Следуя этому полному руководству, вы сможете решить проблемы с Интернетом в Windows 10, связанные с сетевым адаптером. Не спешите вносить изменения в систему, и следуйте инструкциям, чтобы не повредить работу компьютера или сетевой связи.
Отключите расширенный режим защиты
Если у вас возникли проблемы с подключением к Интернету в Windows 10, можете попробовать отключить расширенный режим защиты. Эта настройка позволяет использовать дополнительные функции безопасности, но некоторые пользователи сообщают о проблемах с подключением к сети.
Если вы используете сотовую связь для доступа к Интернету через sim-карту, то перед выполнением этой процедуры сделайте следующее:
- Убедитесь, что у вас есть бесперебойное питание на вашем мобильном телефоне.
- Найдите значок настройки сети или сетевого провайдера в вашей системе Windows 10.
- Нажмите на него и найдите раздел «Мобильная сеть».
- Перед выполнением изменения сетевой настройки, правильно перезагрузите компьютер.
Если у вас нет сотовой связи или вы используете проводное подключение к Интернету, то вам необходимо выполнить следующие действия:
- Откройте «Проводник» или «File Explorer» на вашем компьютере.
- Наберите «Управление сетевыми соединениями» в поисковой строке и выберите соответствующий результат.
- В окне «Управление сетевыми соединениями» найдите вашу сетевую карту.
- Щелкните правой кнопкой мыши на сетевую карту и выберите «Свойства».
- В окне свойств сетевой карты найдите «Протокол интернета версии 4 (TCP/IPv4)» и выберите его.
- Нажмите на кнопку «Свойства», расположенную ниже списка сетевых протоколов.
- В открывшемся окне найдите «Использовать следующий IP-адрес» и «Использовать следующий адрес DNS-сервера».
- Отключите все прокси-серверы в этих разделах. Если они уже отключены, убедитесь, что в этих разделах нет никаких значений.
- Нажмите кнопку «OK» для сохранения изменений.
- Закройте все окна и перезагрузите компьютер.
После выполнения этих действий перейдите к разделу «Устранения проблем», чтобы попробовать другие методы решения проблем с Интернетом в Windows 10.
Видео:
Пропадает интернет Windows 10. Что делать?
Пропадает интернет Windows 10. Что делать? by Bahich 114,946 views 3 years ago 3 minutes, 32 seconds