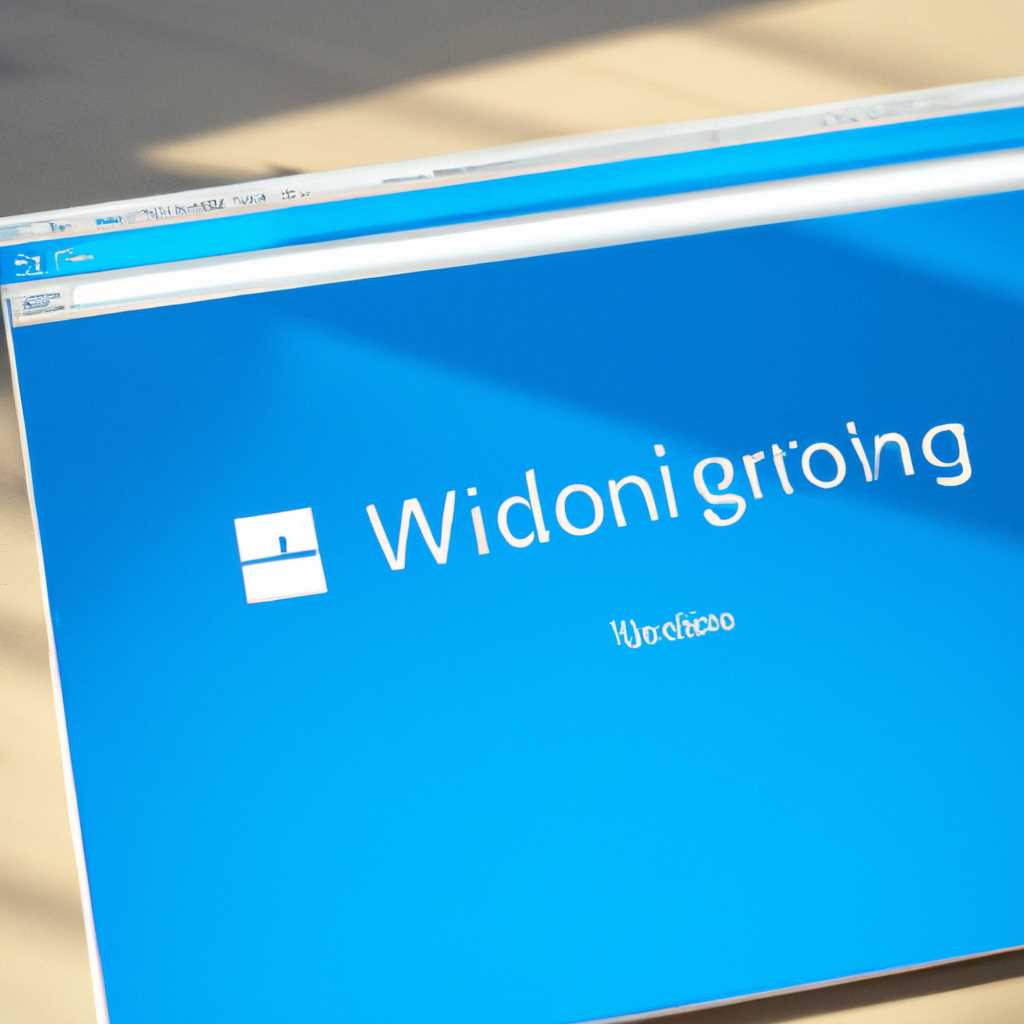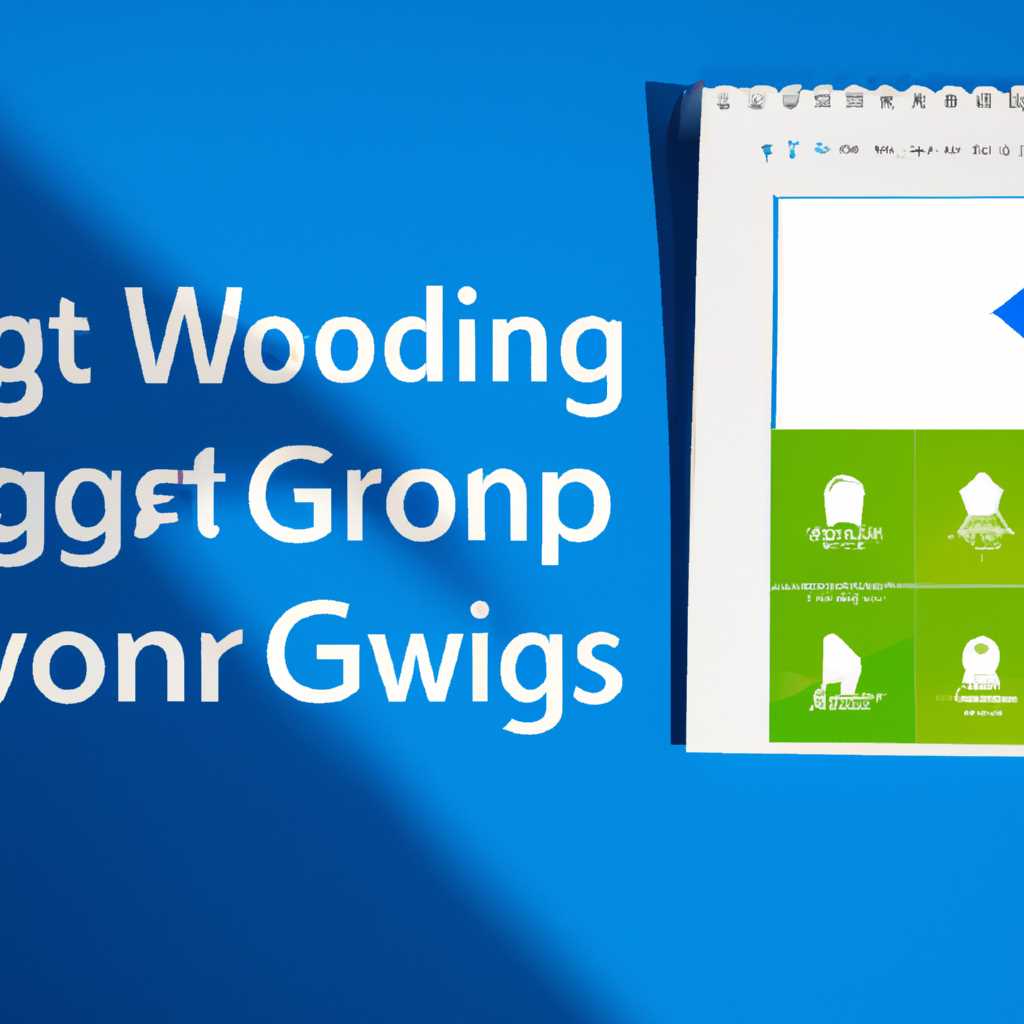- Windows 10 создание домашней группы: легкое руководство с пошаговыми инструкциями
- Присоединение пользователя к группе
- Процесс создания домашней группы
- Требования к созданию домашней группы
- Создание домашней группы
- Подключение компьютеров к домашней группе
- Удаление домашней группы
- Удаление домашней группы
- Добавление нового пользователя
- Подготовительный процесс
- «Пользователи»
- Подключение к «Домашней группе»
- Требования для использования функционала домашней группы
- 1. Компьютеры
- 2. Пароль группы
- 3. Добавление пользователей
- 4. Локальные пользователи Windows
- 5. Параметры доступа
- 6. Отдельные настройки
- 7. Удаление из группы
- 8. Windows Hyper-V
- «Группы»
- «Локальные пользователи и группы» в Windows 10
- Видео:
- Как создать свою игру? | ТОП 5 программ для новичков
Windows 10 создание домашней группы: легкое руководство с пошаговыми инструкциями
Домашняя группа в Windows 10 позволяет подключить несколько компьютеров в одну сеть, чтобы иметь доступ к общим файлам и папкам. Вы, как владелец группы, можете пригласить других пользователей стать участниками и настроить требования к подключению. В этой статье мы рассмотрим, как создать домашнюю группу в Windows 10 и успешно пригласить других пользователей.
Прежде чем перейти к созданию группы, убедитесь, что вы удовлетворяете всем требованиям и имеете необходимый функционал. Во-первых, вам понадобятся два или более компьютера с установленной Windows 10. Другие версии Windows также могут подключиться к домашней группе, но инструкции будут отличаться. Во-вторых, все компьютеры должны быть подключены к одной сети. И наконец, убедитесь, что у вас есть права администратора на каждом компьютере.
Прежде чем приступить к действиям по созданию группы, вам может потребоваться выполнить некоторые подготовительные действия. Во-первых, убедитесь, что все необходимые компьютеры включены и подключены к сети. Во-вторых, проверьте настройки Windows Firewall на каждом компьютере, чтобы убедиться, что необходимые порты открыты для обмена данными.
Присоединение пользователя к группе
После создания домашней группы в Windows 10 вы можете добавить пользователей к этой группе. Чтобы присоединить пользователя к группе, выполните следующие шаги:
- Нажмите Win + X и выберите Параметры
- В открывшемся окне Параметры щелкните на Пользователи
- На странице Пользователи найдите раздел «Локальные пользователи и группы»
- Под разделом «Локальные пользователи и группы», нажмите на «Пользователи»
- В списке пользователей выберите пользователя, которого вы хотите добавить в группу
- Щелкните правой кнопкой мыши на выбранном пользователе и выберите Свойства
- В открывшемся окне Свойства пользователя перейдите на вкладку Членство в группах
- Для добавления пользователя в группу, нажмите на кнопку «Добавить»
- Появится диалоговое окно с названием «Выбор группы», где вам нужно выбрать группу, к которой вы хотите добавить пользователя
- Выберите нужную группу, щелкнув на ее названии, и нажмите «ОК»
- Далее, в окне Свойства пользователя, нажмите «ОК», чтобы закрыть его
- Тем самым, новый пользователь будет добавлен в выбранную группу
Теперь, когда пользователь присоединен к группе, он получит доступ к «локальным» ресурсам, которые были указаны при создании домашней группы. Пользователи в этой группе будут способны выполнять операции, доступные только для группы, например, добавление или удаление файлов в общем каталоге.
Процесс создания домашней группы
Требования к созданию домашней группы
Перед тем как приступить к созданию домашней группы, убедитесь, что на всех компьютерах, которые вы хотите объединить, установлена Windows 10. Кроме того, убедитесь, что все компьютеры находятся в одной локальной сети и имеют доступ к Интернету.
Создание домашней группы
Чтобы создать домашнюю группу, выполните следующие действия:
- На компьютере, который будет служить хостом группы, откройте «Параметры» (щелкните на значке «Пуск» и выберите «Параметры»).
- В окне «Параметры» выберите «Сеть и Интернет».
- В левой панели выберите «Домашняя группа».
- Если на вашем компьютере ранее не была создана домашняя группа, нажмите на кнопку «Создать группу».
- В появившемся окне введите название для домашней группы и нажмите «Далее».
После этого Windows 10 создаст домашнюю группу и выведет на экран специальный код, который другим участникам группы нужно будет вводить для подключения к ней.
Подключение компьютеров к домашней группе
Чтобы подключить другие компьютеры к созданной домашней группе, выполните следующие действия:
- На компьютере, который вы хотите подключить к домашней группе, откройте «Параметры» и выберите «Сеть и Интернет».
- В левой панели выберите «Домашняя группа».
- Нажмите на кнопку «Присоединиться к группе».
- Введите код доступа, который был создан при создании домашней группы, и нажмите «Далее».
После этого компьютер будет подключен к домашней группе, и вы сможете обмениваться файлами, принтерами и другими ресурсами между компьютерами в группе.
Удаление домашней группы
Если вам больше не требуется домашняя группа, вы можете её удалить. Чтобы удалить домашнюю группу, выполните следующие действия:
- На компьютере-хосте группы откройте «Параметры» и выберите «Сеть и Интернет».
- В левой панели выберите «Домашняя группа».
- В разделе «Действие» выберите «Удалить группу».
- Подтвердите удаление группы, нажав на кнопку «Удалить группу».
После этого домашняя группа будет удалена, и доступ к общим ресурсам между компьютерами будет прекращён.
| Преимущества использования домашней группы | Ограничения домашней группы |
|---|---|
| Упрощенный процесс подключения компьютеров к домашней группе | Только компьютеры с операционной системой Windows 7, 8 или 10 способны подключиться к домашней группе |
| Легкий доступ к общим файлам и принтерам | Доступ к домашней группе можно получить только на компьютерах, подключенных к домашней сети |
| Возможность ограничить доступ к общим ресурсам с помощью пароля | Нет поддержки функционала Hyper-V и операторов домена |
Домашняя группа в Windows 10 — это простой и удобный способ объединить несколько компьютеров в одну сеть и обмениваться файлами и принтерами между ними. Если вы хотите узнать больше о создании и использовании домашней группы в Windows 10, перейдите к дальнейшему изучению этой темы.
Удаление домашней группы
Удаление домашней группы в Windows 10 довольно простое действие, которое можно выполнить, следуя этим пошаговым инструкциям:
- Щелкните на кнопку «Пуск» и в строке поиска введите «домашняя группа».
- Нажмите на результат поиска «Домашняя группа» — это категория, которую можно найти в «Системные инструменты».
- В окне «Домашняя группа» вы увидите информацию о созданной домашней группе, включая ее название и список участников.
- Для удаления домашней группы выберите «Удалить группу».
- После этого появится окно с предупреждением, в котором система запросит подтверждение удаления. Чтобы продолжить, нажмите кнопку «Ок».
- После успешного удаления домашней группы, все пользовательские учетные записи и настройки связанные с группой будут удалены.
Удаление домашней группы позволяет разорвать связь между участниками и отменить все действия, связанные с использованием группы. Помните, что удаление домашней группы удаляет ее навсегда и необратимо, поэтому перед удалением рекомендуется сделать резервную копию всех важных данных.
Если вы хотите присоединиться к другой домашней группе или создать новую, для этого вам потребуется использовать операторы «Присоединение к домашней группе» или «Создание домашней группы» соответственно.
Добавление нового пользователя
Для создания домашней группы в Windows 10 и добавления нового пользователя, следуйте этим простым шагам:
- Нажмите кнопку «Пуск», а затем выберите «Настройки».
- В окне настроек выберите «Система».
- На панели слева выберите «О программе».
- Далее внизу страницы, в разделе «Сведения об устройстве» найдите строку «Имя компьютера, домена и рабочей группы».
- Щелкните по ссылке «Изменить настройки». Возможно, понадобится ввод пароля администратора.
- В появившемся окне выберите вкладку «Параметры группы домена».
- На этой странице нажмите на кнопку «Создать группу».
- В открывшемся окне введите название для вашей новой группы, например «Моя группа».
- Нажмите кнопку «Сохранить».
- После создания группы вернитесь к окну «Параметры группы домена» и найдите таблицу «Участники группы».
- Нажмите на кнопку «Добавить».
- В открывшемся окне выберите «Локальные пользователи и группы».
- Найдите группу с названием вашей созданной домашней группы, выберите ее и нажмите «ОК».
- Далее введите имя пользователя, пароль и подтверждение пароля.
- Нажмите «ОК» и закройте окно «Параметры группы домена».
Теперь у вас есть новый пользователь в вашей домашней группе. Чтобы узнать, как удалить пользователя из группы, прочитайте наше руководство по созданию домашней группы в Windows 10.
Заключение:
Добавление новых пользователей в группу домена в Windows 10 легко и позволяет расширить доступ пользователей к определенным каталогам и функционалу. Следуйте указанным выше инструкциям и наслаждайтесь совместной работой с вашей новой группой.
Подготовительный процесс
Прежде чем приступить к созданию домашней группы в Windows 10, вам необходимо выполнить несколько подготовительных шагов.
1. Узнайте, можете ли вы использовать функционал домашней группы. Для этого откройте строку поиска в меню «Пуск» и введите «домашняя группа». Если появится результат, значит этот компьютер поддерживает функцию.
2. Проверьте, что вы используете Windows 10 Pro или Enterprise. Домашняя группа доступна только в этих версиях ОС.
3. Убедитесь, что служба Hyper-V не включена на вашем компьютере. Для этого выполните следующие действия:
| — Щелкните правой кнопкой мыши на кнопке «Пуск» и выберите «Панель управления». |
| — В каталоге «программы» найдите «любые программы». |
| — В новом окне воспользуйтесь строкой поиска и найдите Hyper-V. |
| — Если служба Hyper-V найдена, значит она уже включена. В таком случае вам необходимо отключить ее до создания домашней группы. |
4. Подключите компьютеры к одной локальной сети. Для успешного создания и использования домашней группы все компьютеры должны быть подключены к одной локальной сети.
После выполнения этих подготовительных шагов вы будете готовы приступить к созданию домашней группы. В следующем разделе вы узнаете, как успешно создать и присоединиться к группе.
«Пользователи»
После успешного создания домашней группы вы можете добавлять или удалять пользователей в группе. Для присоединения пользователя к домашней группе следующим действием будет добавление его в список участников группы.
Чтобы добавить пользователя в домашнюю группу, откройте «Параметры», затем выберите «Учетные записи» в категории «Системные». В каталоге «Пользователи» выберите «Добавление пользователей к домашней группе».
В окне, отображающем список участников группы, нажмите на кнопку «Добавить пользователей». Теперь вы можете выбрать пользователя, которого хотите добавить в группу, из списка пользователей вашего компьютера. Если на вашем компьютере есть несколько пользователей, вы можете воспользоваться поиском или прокрутить список, чтобы узнать о наличии нужного пользователя.
Чтобы удалить пользователя из группы, в окне списка участников группы выберите его и нажмите на кнопку «Удалить пользователей».
Также вы можете добавить локальную учетную запись пользователя, если он не является участником группы или добавить пользователя из другой группы запуском мастера «Добавление пользователей к домашней группе».
Заключение:
Создание и управление домашней группой в Windows 10 не требует больших усилий. После создания группы, добавления пользователей и выполнения необходимых действий, пользователи смогут легко взаимодействовать и обмениваться файлами и папками на домашней сети.
Подключение к «Домашней группе»
После успешного создания домашней группы на одном из компьютеров, другие пользователи могут присоединиться к этой группе для обмена файлами и печатью.
Для подключения к «Домашней группе» воспользуйтесь следующей процедурой:
- На компьютере, к которому вы хотите присоединиться к «Домашней группе», откройте Панель управления и перейдите к категории «Домашняя группа».
- В окне «Домашняя группа» нажмите на кнопку «Присоединиться к группе».
- Появится окно с указанием названия домашней группы. Введите название группы, которую вы хотели бы присоединиться, и нажмите кнопку «Далее».
- Теперь вам будет предложено ввести пароль для доступа к группе. Введите пароль, который вы использовали при создании домашней группы, и нажмите кнопку «Далее».
- После успешного подключения к группе вы увидите окно с информацией о доступе к общим папкам и принтерам группы. Нажав на кнопку «Закончить», вы завершите процесс подключения.
После подключения к «Домашней группе» вы сможете видеть и обмениваться файлами с другими компьютерами в группе, а также использовать общие принтеры.
Если вы воспользовались методом создания локального пользователя при создании домашней группы, то вы сможете просматривать и управлять учетными записями пользователей на других компьютерах группы. Для этого перейдите к категории «Локальные пользователи и группы», найдите созданную ранее группу и выберите действие «Узнать настройки». Вы также сможете добавлять или удалять пользователей из группы.
Заключение:
Подключение к «Домашней группе» – простой и удобный способ обмена файлами и ресурсами между несколькими компьютерами в локальной сети. Все, что вам потребуется, это создать домашнюю группу на одном компьютере, а затем присоединиться к ней на других компьютерах, следуя описанной выше процедуре.
Требования для использования функционала домашней группы
Для использования функционала домашней группы в операционной системе Windows 10 необходимо выполнить несколько требований:
1. Компьютеры
Все компьютеры, которые планируется подключить к домашней группе, должны работать под управлением операционной системы Windows 10. Домашняя группа не совместима с более ранними версиями Windows.
2. Пароль группы
Для создания домашней группы необходимо установить пароль группы. Пароль нужен для обеспечения безопасности и ограничения доступа к домашней группе.
3. Добавление пользователей
В домашнюю группу можно добавить только пользователей, которые уже существуют на компьютерах, присоединенных к группе. Новые пользователи не могут быть добавлены прямо из домашней группы.
4. Локальные пользователи Windows
Добавление пользователей в домашнюю группу осуществляется путем приглашения «локальных пользователей Windows». Локальные пользователи Windows – это пользователи, учетная запись которых находится на компьютере rather than on a network domain.
Чтобы добавить нового пользователя в домашнюю группу, мы нажимаем на кнопку «Добавить пользователя» и вводим его учетные данные. Затем нажимаем «Готово».
5. Параметры доступа
После создания домашней группы, другие участники смогут присоединиться к группе, используя пароль группы и параметры доступа, указанные при создании.
6. Отдельные настройки
Важно отметить, что присоединение к домашней группе автоматически запускает несколько отдельных настроек в системных параметрах Windows 10. Это может значительно повлиять на процесс использования и настройки компьютера.
7. Удаление из группы
Пользователь может в любое время удалить свой компьютер из домашней группы. Для этого необходимо открыть «Параметры домашней группы» и выбрать «Покинуть группу».
8. Windows Hyper-V
Если на компьютере запущена функция Windows Hyper-V, которая используется для создания виртуальных машин, то создание и использование домашней группы недоступно. Для использования домашней группы необходимо отключить Windows Hyper-V.
Теперь, когда мы узнали о требованиях для использования функционала домашней группы, мы готовы начать процесс создания и использования этой полезной функции Windows 10.
«Группы»
В Windows 10 создание домашней группы начинается с следующими шагами:
1. Запускайте параметры системные.
2. Щелкните по категории «Пользователи» и выберите «Пользователи по учётным записям, функционала компьютера и операторы Hyper-V»
3. В окне «Пользователи» перейдите к группам.
4. Чтобы создать новую группу, нажмите на кнопку «Добавление групп» и в строке «Название» введите название для группы, например «Домашняя группа».
5. Если вы хотите узнать пароль для подключения к группе, нажмите «Посмотреть пароль».
6. После создания группы будет достаточно присоединить к ней других пользователей. Этот процесс легко выполнить, добавив пользователей в группу.
7. Если у вас есть новый пароль для домашней группы,то для добавления нового пользователя в группу откройте меню «Пользователи» и нажмите на кнопку «Добавление пользователя». На экран будет показано окно с параметрами для создания нового пользователя. Добавьте пользователя, выберите его из каталоге и введите пароль. Постарайтесь использовать надежный пароль , чтобы никто не мог его угадать.
8. Для подключения к группе выберите пункт меню «Домашняя группа». Введите пароль, который вы указывали ранее, и щёлкните по кнопке «Войти».
9. Если вы хотите удалить группу, найдите ее в списке, выберите и нажмите кнопку «Удаление групп». В появившемся окне подтвердите удаление группы.
Теперь, у вас есть подробная инструкция о том, как создать и управлять домашней группой в операционной системе Windows 10. Воспользуйтесь этой информацией, чтобы настроить доступ к данным для пользователей в вашем домашнем компьютере.
«Локальные пользователи и группы» в Windows 10
Для создания домашней группы в Windows 10 вам может потребоваться использование функционала «Локальные пользователи и группы». В этом разделе вы можете управлять различными системными настройками и параметрами, связанными с локальными пользователями и группами вашего компьютера.
Для доступа к разделу «Локальные пользователи и группы» следуйте следующим шагам:
- Щёлкните на кнопку «Пуск» в левом нижнем углу экрана.
- В строку поиска введите «Локальные пользователи и группы».
- Выберите категорию «Локальные пользователи и группы», чтобы открыть окно параметров.
В этом окне вы можете увидеть список всех локальных пользователей и групп, уже имеющихся на вашем компьютере. Вы можете создавать новых пользователей, изменять их параметры доступа, добавлять и удалять их из групп и многое другое.
Например, если вы хотите создать нового пользователя, следуйте этой процедуре:
- Кликните правой кнопкой мыши на пустом месте окна «Локальные пользователи и группы».
- В контекстном меню выберите пункт «Новый пользователь».
- В появившемся окне введите имя нового пользователя, установите пароль и выполните другие необходимые настройки.
- Нажмите кнопку «Создать» для завершения процесса создания нового пользователя.
Вы также можете создавать новые группы и добавлять пользователей к ним или удалять пользователей из группы. Для этого щелкните правой кнопкой мыши на группе, выберите действие «Добавить в группу» или «Удалить из группы» и следуйте инструкциям.
Важно отметить, что доступ к функционалу «Локальные пользователи и группы» может быть ограничен в зависимости от вашего уровня доступа к системе. Если вы не обладаете правами администратора, вам могут потребоваться дополнительные разрешения для использования данного функционала.
Если вы ранее уже использовали функционал «Домашняя группа» в Windows 10, то перед началом процесса создания домашней группы вам следует проверить, не осталось ли у вас активной группы. Для этого в «Панели управления» найдите и щелкните на пункт «Сеть и Интернет». Далее в разделе «Сеть и общий доступ к файлам» выберите пункт «Домашняя группа».
Если группа все еще активна, вы можете присоединиться к ней или удалить группу, выполнив соответствующие действия в окне «Домашняя группа».
Видео:
Как создать свою игру? | ТОП 5 программ для новичков
Как создать свою игру? | ТОП 5 программ для новичков by Хауди Хо™ — Просто о мире IT! 2,365,542 views 3 years ago 7 minutes, 31 seconds