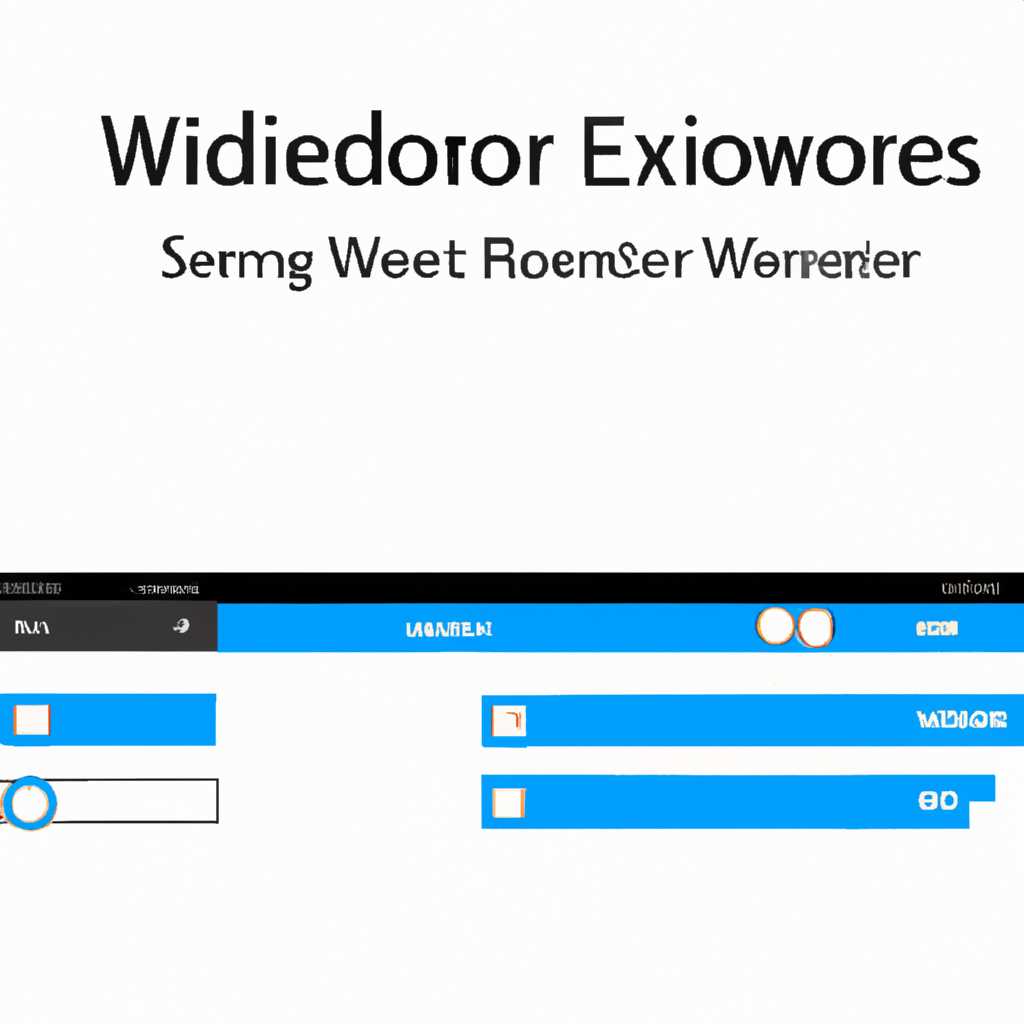- Windows 10: стерео микшер — зачем нужно включение и настройка
- «Стерео микшер» Windows 10 – краткая характеристика
- Проверка работоспособности микрофона
- Отображение всех устройств звукозаписи
- 1. Запустить звуковой микшер
- 2. Включить виртуальное отображение звуков
- Как включить стерео микшер
- Универсальное решение от Realtek
- Как использовать стереомикшер?
- Видео:
- Не отображается стерео микшер!!!!
Windows 10: стерео микшер — зачем нужно включение и настройка
В операционной системе Windows 10 присутствует уникальное устройство – стерео микшер, которое позволяет настраивать и автоматически включать определенные источники звука. Благодаря этому функционалу вы сможете легко записывать звуковые потоки сразу с нескольких устройств, включая микрофоны, компьютерные колонки и другие аудиоустройства.
«Стерео микшер» в Windows 10 обеспечивает максимальное качество звука и удобство настройки звукозаписи. При его использовании вы сможете записывать звуки с различных источников одновременно или изолировано. Таким образом, вы можете записывать голосовую дорожку и звуковые эффекты из разных программ или даже с разных устройств.
Настройка стерео микшера в Windows 10 – это несложная задача, доступная даже пользователям с минимальными навыками работы с компьютером. Вам просто потребуется зайти в настройки звука и выбрать нужный микшер. Для этого можно воспользоваться комбинациями клавиш, экраном быстрой настройки звука или найти необходимую опцию в настройках системы.
«Стерео микшер» Windows 10 – краткая характеристика
Основная характеристика «стерео микшера» – возможность отображения всех активных устройств в системе с помощью пошагового интерфейса. При помощи стереомикшера можно настраивать положение звука, распознавание системное и микрофона, а также деактивировать или скачать драйвера аудиоустройств.
Проверка работы микрофона в «стерео микшере» Windows 10 производится просто. Для этого нужно запустить проверку исключительно с использованием стереомикшера. Также возможно решение более сложных проблем звукового обеспечения, как переустановка аудиодрайвера или применение других решений от производителя микшера.
Вывести звуковой стук или другие звуки людей можно с помощью стереомикшера. Для этого нужно настроить микрофон и активировать соответствующие параметры в «стерео микшере» Windows 10.
Важно отметить, что для корректной работы стереомикшера требуется установка аудиодрайвера. Обычно это драйвер от устройств Realtek, но в некоторых случаях может потребоваться использование других системных драйверов.
В целом, использование «стерео микшера» в Windows 10 позволяет легко настраивать звуковые параметры и контролировать работу микрофона и других устройств. Это полезный инструмент для всех пользователей операционной системы Windows 10.
Проверка работоспособности микрофона
Стерео микшер предоставляет возможности манипулировать звуками, делать записи через микрофон, а также настраивать фильтры и эффекты. Чтобы проверить работоспособность микрофона с помощью стерео микшера, нужно запустить программу, нажать на значке системного трея правой кнопкой мыши, и из выпадающего списка выбрать «Звукозапись».
В открывшемся окне «Звук» перейдите на вкладку «Запись». Здесь вы увидите все устройства записи, подключенные к вашему компьютеру. Если ваш микрофон отображается только один раз, значит, он является стандартным устройством записи. Если вы используете несколько звуковых карт или устройств записи, у вас будет возможность выбрать нужное устройство.
Чтобы записать звук через микрофон и проверить его работоспособность, просто тапните на значке микрофона или нажмите на кнопку «Свойства». В открывшемся окне вы сможете увидеть уровень звукового сигнала, а также включить или выключить микрофон. Если у вас есть проблемы с записью звука, попробуйте проверить настройки микрофона и громкости в этом окне.
Использование микшера для проверки работоспособности микрофона – это простое решение, которое позволяет быстро и легко проверить звукозаписывающее устройство на вашем компьютере. Скачать и установить дополнительное программное обеспечение не требуется, так как стерео микшер встроен в операционную систему Windows 10. Если у вас возникли проблемы с записью звука или отображением микрофона, попробуйте выполнить проверку его работоспособности с помощью стерео микшера.
Отображение всех устройств звукозаписи
Для правильной работы стерео микшера на Windows 10 и настройки звука в нем, необходимо включить и отобразить все устройства звукозаписи. Отображение всех этих устройств обеспечивается программным обновлением аудиодрайвера, который, как правило, может быть скачан с официального сайта производителя.
Чтобы включить и отобразить все устройства звукозаписи, нужно:
1. Запустить звуковой микшер
Для этого можно тапнуть по значку громкости в панели задач и выбрать «Окно звуковой активности». Можно также найти его через меню «Пуск» или щелкнуть правой кнопкой мыши на значке громкости и выбрать «Звукозапись».
2. Включить виртуальное отображение звуков
После запуска звукового микшера будет видно все устройства записывающих и воспроизводящих звук. Однако, если микшер не отображает все доступные устройства звукозаписи или некоторые из них деактивированы, необходимо включить виртуальное отображение звуков.
Чтобы включить виртуальное отображение звуков, нужно:
- Щелкнуть правой кнопкой мыши в любом свободном месте окна звукового микшера.
- Выбрать опцию «Показать отключенные устройства».
- Выбрать опцию «Показать отключенные устройства захвата».
После включения виртуального отображения звуков, на экране будет отображено большое количество устройств записи и воспроизведения звука. Можно будет делать выбор среди всех этих устройств, чтобы определить, какая звуковая карта или микшер будет использоваться.
Как включить стерео микшер
Для включения стерео микшера вам потребуется проверить наличие и правильную установку аудиодрайвера, так как некоторые производители звуковых карт не предоставляют эту возможность. Если у вас возникли проблемы с микшером, попробуйте обновить или переустановить драйверы звуковой карты.
Включение стерео микшера происходит следующим образом:
- Нажмите правой кнопкой мыши на иконку громкости в системном трее в правом нижнем углу экрана.
- В открывшемся меню выберите пункт «Звуковые настройки».
- В окне «Воспроизведение» нажмите правой кнопкой мыши на пустом месте и убедитесь, что опция «Показывать отключенные устройства» и «Показывать отключенные и виртуальные устройства» включены.
- Если стереомикшер не отображается, попробуйте нажать правой кнопкой мыши где-нибудь в пустом месте окна и установите галочку напротив «Стерео микшер».
После выполнения этих шагов стерео микшер должен быть активирован и готов к использованию.
Теперь вы можете записывать звук через стереомикшер. Для этого:
- Откройте программу для звукозаписи на вашем компьютере (например, Windows Voice Recorder или программу для видеозаписи с установленным звуком).
- В настройках программы выберите стереомикшер в качестве источника звука или микрофона.
- Нажмите на кнопку записи и начните записывать звук.
Помимо этого, стерео микшер также предоставляет возможность установки пресетов, которые позволяют быстро переключаться между различными настройками звука в зависимости от конкретной задачи или сценария использования.
Итак, стерео микшер в Windows 10 – полезный инструмент, который позволяет контролировать звуковые возможности вашего компьютера. Включение и настройка микшера просты, и после его активации вы сможете записывать звук с разных источников одновременно и управлять его параметрами.
Универсальное решение от Realtek
Если вам нужен дополнительный звуковой микшер для вашей системы, даже если у вас уже есть звуковая карта, то, скорее всего, вам потребуется использование стереомикшера. С его помощью вы сможете настраивать и улучшать звук на своем компьютере.
Программная характеристика стереомикшера Realtek позволяет делать это исключительно с помощью программного обеспечения. Он предназначен для всех звуковых карт, которые поддерживает Realtek.
Как использовать стереомикшер?
- С помощью утилиты Realtek вы сможете настроить звук стерео микшера. У вас будет возможность выбрать один из 31 предустановленного пресета звуков, которые подходят для разных типов звукозаписи и источников звука.
- Даже если у вас нет звуковой карты, вы можете использовать виртуальное устройство «микшер», чтобы вывести и записывать звуки с разных источников.
- При помощи микрофона вы сможете делать проверку работоспособности фильтров стереомикшера, чтобы установить, какие звуки будут обрабатываться и отображаться.
- Если микрофон деактивирован, вы сможете отслеживать звук экрана или захвата.
Краткая характеристика стереомикшера Realtek:
- Возможность настраивать звучание стерео микшера для более качественного звука.
- Возможность автоматической настройки и отображения микрофона.
Таким образом, включение и настройка стереомикшера от Realtek может быть полезным решением для улучшения звука на вашем компьютере.
Видео:
Не отображается стерео микшер!!!!
Не отображается стерео микшер!!!! by Kronys system 5,368 views 6 years ago 2 minutes, 2 seconds