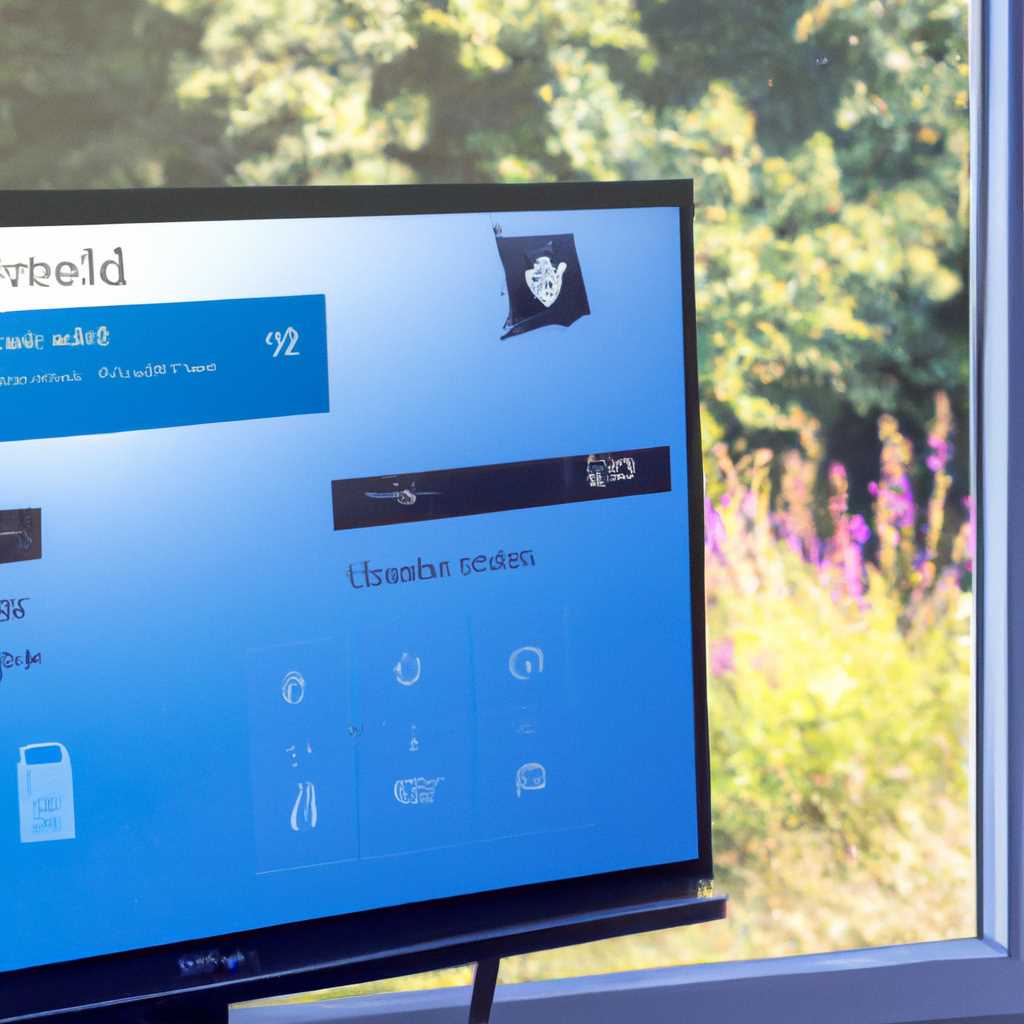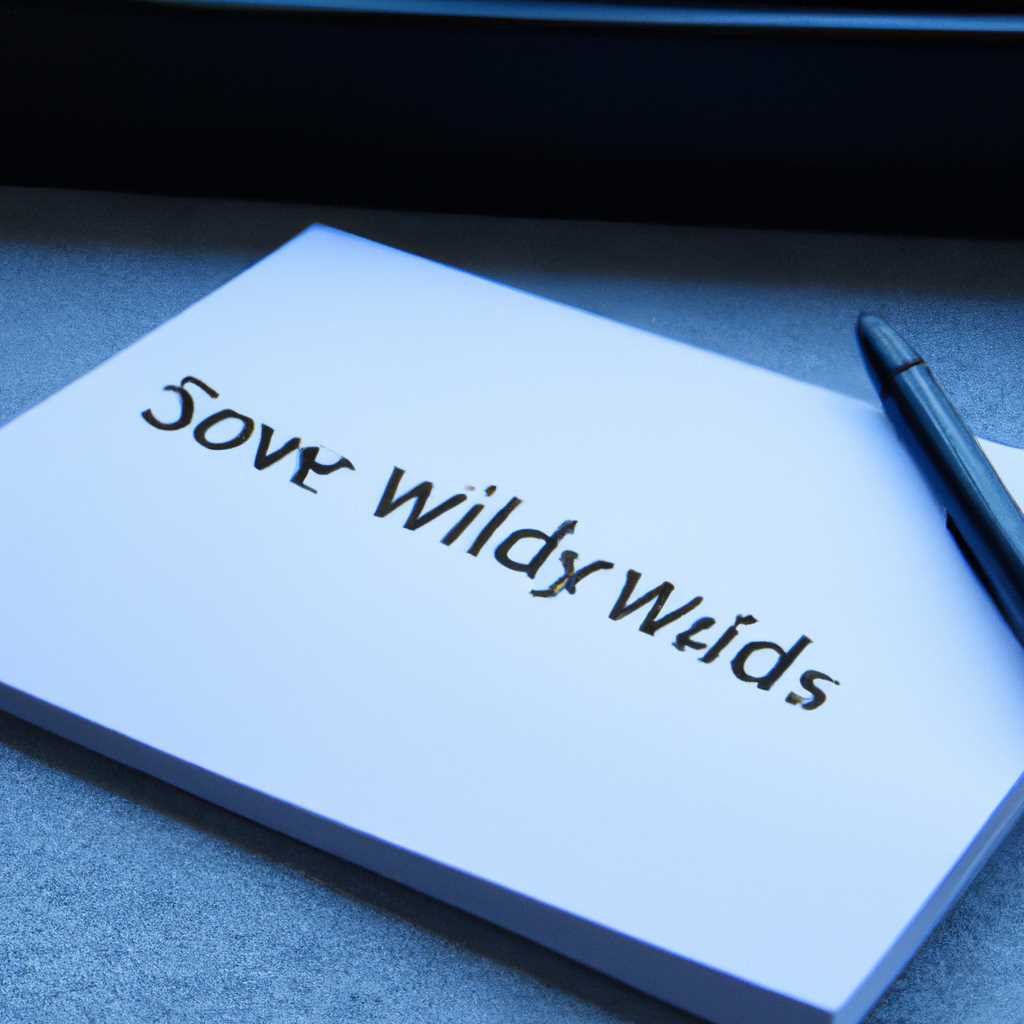- Особенности и возможности стиля Windows 10
- Как скачать курсоры для Windows 7
- Шаг 1: Установка программы CursorFX
- Шаг 2: Выбор и установка курсоров
- Курсоры скачать 11 Мб
- Что такое курсоры и зачем они нужны?
- Установка и использование курсоров
- Применение собственных курсоров
- Rainbow Cursors
- Oxide: новый стиль для Windows 10
- Обзор «Oxide»
- Примерно 30 видов курсора
- Изменяйте внешний вид своей мышки
- Способ 2: Создание собственного указателя
- Способ 3: Свойства мыши
- Изменение параметров мышки
- Использование различных указателей
- Windows 8: новые возможности и особенности
- Новый стиль оформления интерфейса
- Улучшенный пуск
- Множество интернет-возможностей
- Новые курсоры и указатели мыши
- Изменение темы оформления
- Видео:
- ДЕЛАЕМ КРАСИВЫЙ WINDOWS 10 | Pixel Chill OS
Особенности и возможности стиля Windows 10
1. Свойства и возможности стиля Windows 10
Если вы хотите придать вашему операционной системы немного свежести и оригинальности, обратите внимание на стиль Windows 10. Он позволяет изменить оборудование, анимированные курсоры, а также параметры видов указателя мышки.
Далее, выделите свой компьютер из тысячи других случаев и придайте ему новый стиль, следуя простым инструкциям.
2. Изменение параметров стиля Windows 10
Во-первых, чтобы изменить свойства указателя мышки, откройте панель управления и перейдите на вкладку «Мышь». В комментариях к каждому виду указателя вы найдете подсказку для курсора.
Далее, выберите несколько новых анимированных курсоров, которые смогут действовать в соответствии с вашим стилем и предпочтениями в интернете или других случаях.
3. Установка новых курсоров в стиле Windows 10
Создание нового стиля очень просто и займет всего несколько секунд вашего времени. Вы можете установить свой собственный стиль указателя мышки или выбрать из готовых вариантов по умолчанию.
Для установки нового курсора, вам нужно всего лишь нажать на кнопку «Установка», после чего выберите файл с расширением .cur или .ani, который вы скачали с Интернета или установили из архива программы.
4. Наверное, самый простой способ установить новый стиль — использовать пакеты языка
Если вы хотите быстро и просто изменить стиль вашего указателя мышки, то рекомендуется установить пакет языка Windows 10. После его установки вы сможете выбрать новый стиль и включить его на экране. Помните, что для установки пакета языка вам может потребоваться подключение к Интернету.
Как скачать курсоры для Windows 7
Если вы желаете изменить внешний вид курсора на своем компьютере с операционной системой Windows 7, у нас есть возможность предложить вам несколько вариантов. Для начала вам нужно загрузить программу CursorFX, которая позволит вам быстро и легко выполнить данную операцию.
После установки программы CursorFX на ваш компьютер, вам нужно будет выбрать курсоры, которые вам больше всего понравятся. Вы можете выбрать как встроенные курсоры, так и скачать их из раздела загрузки в программе. Когда вы выбираете указатели, у вас будет возможность настроить их внешний вид и параметры. Некоторые курсоры будут иметь более 1 варианта формы и оттенка.
Когда вы выбрали курсоры, просто кликните по ним и они будут установлены в качестве курсоров по умолчанию в операционной системе Windows 7. После этого, вам нужно будет перейти в меню Пуск, открыть папку «Компьютер», затем найти папку «Локальный диск (С:)», открыть ее и найти папку «Program Files (x86)». Внутри этой папки найдите папку «Stardock», а затем папку «CursorFX». В данной папке вы найдете файл с расширением .cur, который является установленным курсором.
Если у вас возникнут вопросы по установке и настройке курсоров на Windows 7, вы можете обратиться к программе CursorFX для помощи. В программе есть вкладка «Справка», где вы можете найти ответы на многие вопросы. Также, вы можете задать свои вопросы в разделе комментариях на нашем веб-сайте и мы с радостью вам поможем.
Скачать курсоры для Windows 7 можно абсолютно бесплатно. Процесс загрузки займет всего несколько секунд. После скачивания у вас появится внешний курсор, который вы сможете использовать на своем рабочем столе.
Шаг 1: Установка программы CursorFX
Перейдите на официальный сайт программы CursorFX и скачайте ее. Запустите установочный файл и следуйте инструкциям на экране для установки программы на ваш компьютер.
Шаг 2: Выбор и установка курсоров
После установки программы, откройте ее. В интерфейсе программы вы найдете раздел «Загрузка курсоров», где можете выбрать любые курсоры, которые вам понравятся. После выбора, кликните на кнопку «Установить», и курсоры будут автоматически установлены на вашем компьютере.
Курсоры скачать 11 Мб
Что такое курсоры и зачем они нужны?
Курсоры — это небольшие изображения, которые представляют собой указатель на экране компьютера. Они используются для показа текущего положения мыши и облегчения взаимодействия пользователя с операционной системой. Более того, с помощью курсоров можно изменить форму и внешний вид указателя, добавив свою индивидуальность.
Установка и использование курсоров
Установка курсоров в Windows 10 очень простая операция. Встроенные схемы курсоров можно легко заменить на новые с помощью нескольких кликов мыши.
- Откройте меню «Пуск» и выберите пункт «Параметры».
- В открывшемся окне параметров выберите вкладку «Персонализация».
- На левой панели выберите вкладку «Курсоры».
- В разделе «Курсоры» вы найдете различные свойства курсоров.
- Если вы желаете заменить стандартные курсоры, то кликните на любой из них и выберите другую схему из доступных вариантов.
- Для ручной установки курсоров кликните на кнопку «Обзор» и выберите файл курсора в формате .cur или .ani.
- После выбора курсора, нажмите кнопку «Применить».
В результате выполненных операций, курсоры будут заменены на новые указатели.
Применение собственных курсоров
Установка собственных курсоров позволяет добавить индивидуальность вашей операционной системе Windows 10 и сделать ее более уникальной.
- Скачайте файл с курсором и поместите его в удобное для вас место на компьютере.
- Сделайте замену курсора, следуя инструкциям, описанным выше.
Теперь вы знаете, как скачать курсоры размером всего 11 Мб и применить их в операционной системе Windows 10. Пользуйтесь новыми курсорами и наслаждайтесь улучшенным визуальным стилем вашего компьютера!
Rainbow Cursors
Если вы хотите сделать ваш рабочий стол более красочным и интересным, установите анимированные курсоры Rainbow Cursors. Rainbow Cursors это различные разновидности указателей, которые можно установить на вашем компьютере.
Установка анимированных курсоров Rainbow Cursors проста и не требует больших ресурсов. После установки вы сможете менять курсоры в зависимости от вашего настроения или стиля работы. Некоторые курсоры имеют замену указателю при нажатии на различные кнопки или при перемещении мышки. Курсоры могут быть разных цветов и размеров, так что вы сможете выбрать подходящий вариант для себя.
Курсоры Rainbow Cursors могут быть установлены как курсор по умолчанию для всего компьютера, так и только для конкретной папки. Также вы можете включить функцию смены курсора каждые несколько секунд, чтобы ваш рабочий стол всегда был в движении.
Установить курсоры Rainbow Cursors очень просто. Примерно 7 миллионов человек уже скачали и установили их на свои компьютеры. Если у вас возникнут вопросы или вам потребуется помощь, вы можете кликнуть на Руководство пользователя Rainbow Cursors для получения справки и ответов на часто задаваемые вопросы.
Теперь ваш рабочий стол будет выглядеть ярко и красиво на фоне курсоров Rainbow Cursors. Установите их сейчас и наслаждайтесь новым стилем управления вашим компьютером.
Oxide: новый стиль для Windows 10
Обзор «Oxide»
«Oxide» — это программа, которая предоставляет уникальные анимированные курсоры для вашей операционной системы. Программа имеет легкую установку, и вы можете скачать ее с интернета.
После установки «Oxide» вам будет доступно несколько видов курсоров, включая живые анимации, которые легко изменять в зависимости от вашего настроения.
Примерно 30 видов курсора
«Oxide» предоставляет около 30 различных видов курсора, которые вы можете выбрать. Очень удобно, если вы хотите выделить свой стиль и изменить обычный вид мышки.
Схемы «Oxide» являются встроенными и предоставляют пару оттенков цветов для указателя мыши. Вы можете выбрать тот, который вам нужен, чтобы изменить внешний вид и целесообразность курсора на вашем компьютере.
Изменяйте внешний вид своей мышки
Если вы хотите изменить стандартный курсор Windows 10, то «Oxide» — отличный вариант для вас.
- Выберите желаемый курсор из предоставленных в программе.
- Установите его в пару кликов, вот так просто!
- Изменяйте курсор мыши, подстраивая его под ваше зрение и настроение.
Когда вы устанавливаете «Oxide», вы получаете необходимый набор инструментов для изменения курсора мыши по своему вкусу. Используйте «Oxide» и создайте новый стиль для Windows 10!
Способ 2: Создание собственного указателя
Если вы хотите придать своему компьютеру еще больше стиля и уникальности, то создание собственного указателя может быть отличной идеей. В Windows 10 это можно сделать без особых сложностей.
Перейдите в меню «Пуск» и выберите пункт «Настройки». В открывшемся окне настройки найдите и кликните на вкладку «Устройства». Затем перейдите во вкладку «Управление указателями мыши».
Далее, в разделе «Указатели» вы увидите список различных видов указателей для разных случаев использования. Именно здесь можно изменять указатели для разных действий на вашем компьютере.
Некоторые из имеющихся вариантов могут вам не подойти, поэтому создание своего собственного указателя является наиболее целесообразным.
Для начала установки собственного указателя, нужно нажать на кнопку «Обозреватель» и выбрать .cur или .ani файл с вашим указателем. Если у вас нет готового файла, то можно воспользоваться онлайн-сервисами для создания собственных курсоров.
Одним из таких сервисов является CursorFX, который предоставляет более 13 тысяч различных курсоров в своем архиве. Скачайте и установите приложение CursorFX, чтобы иметь больше возможностей при создании собственных курсоров.
После выбора файла курсора нажмите на кнопку «Открыть» и ваш собственный курсор будет добавлен в список доступных курсоров.
Для его установки необходимо выбрать нужный курсор из списка и нажать на кнопку «Применить». Теперь ваш компьютер будет использовать созданный вами указатель при необходимых действиях.
Замена курсоров с помощью указателей мыши — это легкая и интересная тема для изменения внешнего вида Windows 10. Если вы знаете, зачем вам нужно изменять вид указателей, то смело переходите к следующему способу.
Способ 3: Свойства мыши
В предыдущих разделах мы рассмотрели, как установить новые указатели мыши и изменить их стиль в Windows 10. Однако в данном разделе мы поговорим о свойствах мыши, которые предоставляет операционная система по умолчанию.
Изменение параметров мышки
Windows 10 включает в себя встроенную программу под названием «Свойства мышки», которая позволяет изменять различные параметры вашей мыши. Для открытия данного окна выделите пустое место на рабочем столе, кликните правой кнопкой мыши и выберите «Свойства мыши» из контекстного меню.
В окне «Свойства мышки» вы можете настроить различные параметры мыши, такие как скорость перемещения указателя, требуется ли двойной клик для открытия элементов, установка анимированных указателей и многое другое. Когда вы настроили все нужные параметры, кликните на кнопку «ОК» для сохранения изменений.
Использование различных указателей
Windows 10 предоставляет несколько встроенных пакетов указателей мыши, из которых вы можете выбрать. Чтобы изменить стиль указателя мыши, откройте раздел «Указатель» в окне «Свойства мышки». В данном разделе вы можете выбрать один из предоставленных пакетов указателей или установить собственные изображения в качестве указателя.
Кроме того, в разделе «Указатель» вы можете настроить поведение указателя мыши для различных действий, таких как перемещение, нажатие на кнопки и т. д. Все эти настройки позволяют вам настроить использование мышки в соответствии с вашими предпочтениями и потребностями.
Не забудьте сохранить все изменения, сделанные в разделе «Свойства мышки», кликнув на кнопку «ОК».
В комментариях под этим обзором вы можете поделиться своими опытом использования свойств мыши в Windows 10 и рассказать, что-то интересное о данной функциональности операционной системы.
Windows 8: новые возможности и особенности
Новый стиль оформления интерфейса
Windows 8 имеет совершенно новый стиль оформления, что добавляет ему прикольные анимированные эффекты и общую эстетику. Теперь ваш рабочий стол будет выглядеть по-иному и более современно.
Улучшенный пуск
Windows 8 предлагает вам новый способ настроить пуск операционной системы. Теперь вы можете изменять его вид с помощью указателя мыши. Просто щелкайте по различным частям панели пуска и выбирайте нужные настройки.
Множество интернет-возможностей
Windows 8 делает акцент на возможности работы в интернете. В нем вы можете устанавливать различные браузеры, открывать необходимые веб-страницы и с легкостью общаться в социальных сетях.
Новые курсоры и указатели мыши
Windows 8 предлагает вам более 11 разновидностей курсоров и указателей мыши. Вы можете выбрать тот, который вам больше всего нравится, и установить его. Это действительно помогает в уникальной настройке рабочего стола в соответствии с вашими предпочтениями.
Изменение темы оформления
Windows 8 позволяет вам изменять тему оформления в соответствии с вашими вкусами. Вы можете использовать уже установленные темы или же скачать новые из интернета. Для этого просто перейдите в раздел настроек и выберите ту тему, которая вам больше всего нравится.
Далее в разделе мы расскажем вам о других немного менее известных, но не менее полезных возможностях и функциях операционной системы Windows 8. Установите ее и продолжайте удивляться все новыми и уникальными характеристиками!
Видео:
ДЕЛАЕМ КРАСИВЫЙ WINDOWS 10 | Pixel Chill OS
ДЕЛАЕМ КРАСИВЫЙ WINDOWS 10 | Pixel Chill OS by OfficialBRO 1,076,143 views 2 years ago 11 minutes, 11 seconds