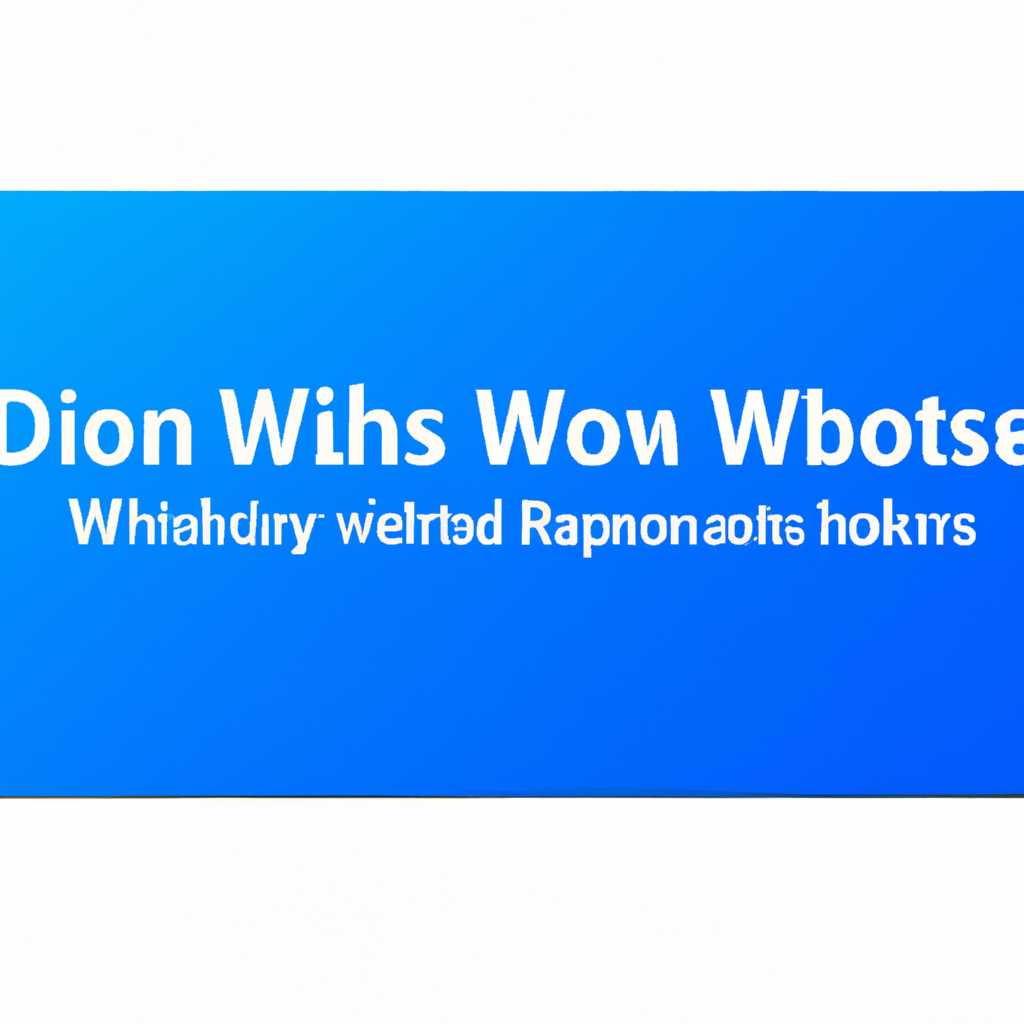- Решение проблемы с неработающим Windows 10 subst
- Решение проблемы с командой «subst» в Windows 10
- Команда «subst» не работает в Windows 10?
- Возможная причина проблемы команды «subst»
- 1. Используйте командную строку с повышенными правами
- 2. Используйте скрипт «batchgotadmin»
- Как исправить неполадки с командой «subst» в Windows 10?
- Проблемы с использованием команды «subst» в Windows 10
- Что делать, если не работает команда «subst» в Windows 10?
- Видео:
- [6 Solutions]How to Fix USB Flash Drive No Media Error — Fixed | Tenorshare 4DDiG
Решение проблемы с неработающим Windows 10 subst
В Windows 10 есть полезная команда subst, которая позволяет создавать виртуальные диски для доступа к папкам. Однако, иногда пользователи сталкиваются с проблемой, когда команда subst перестает работать. В этой статье я расскажу вам о возможных причинах этой проблемы и предоставлю решение, которое поможет вам снова пользоваться функцией subst.
Одной из причин, по которой subst может перестать работать, является наличие антивирусного программного обеспечения. Некоторые антивирусы могут блокировать команду subst из-за ее потенциальной опасности. Они могут считать, что создание виртуальных дисков может быть использовано злоумышленниками для сокрытия вредоносных программ. Если у вас установлен антивирус, попробуйте отключить его и повторить команду subst.
Еще одна возможная причина проблемы с subst — использование команды от имени пользователя без административных прав. Команда subst требует прав администратора для создания и удаления виртуальных дисков. Если у вас есть права администратора, попробуйте запустить команду subst от имени администратора. Для этого откройте командную строку с правами администратора, нажав правой кнопкой мыши по ярлыку «Командная строка» в меню «Пуск» и выбрав пункт «Выполнить от имени администратора».
Если вы всё еще не можете использовать команду subst, попробуйте выполнить проверку целостности системных файлов. Откройте командную строку от имени администратора и введите команду «sfc /scannow». Данная команда поможет восстановить испорченные системные файлы и может решить проблему с командой subst. Обратите внимание, что данная операция может занять некоторое время, особенно если у вас установлена версия Windows 10, выпущенная до 2016 года.
Возможно, эти рекомендации помогут вам решить проблему с командой subst в Windows 10. Если вы найдете более новейшие и полезные советы, пожалуйста, поделитесь ими в комментариях ниже. Возможно, команда subst прекратит работать из-за других причин, и решение, которое помогло вам, окажется полезным и для других пользователей.
Решение проблемы с командой «subst» в Windows 10
Если вам не удается удалить виртуальный диск, созданный с помощью команды «subst» в Windows 10, возможно, у вас в системе есть файл, который использует этот диск. Попробуйте найти этот файл и закрыть его, а затем повторите попытку удалить виртуальный диск.
Если вы не можете найти файл, который мог бы использовать виртуальный диск, может быть он был создан системным процессом или фоновым приложением. Для проверки этого перейдите в Диспетчер задач и завершите все ненужные процессы и приложения.
Если после этого проблема с удалением виртуального диска персистирует, вам может потребоваться проверить виртуальные диски в реестре Windows. Чтобы это сделать, откройте Редактор реестра и перейдите к следующему пути: HKEY_CURRENT_USER\Software\Microsoft\Windows\CurrentVersion\Run. Проверьте наличие виртуального диска в этом разделе и удалите соответствующую запись, если она есть.
Если у вас учетная запись с административными правами, вы можете попытаться создать новую групповую политику или отредактировать существующую, чтобы запретить создание новых виртуальных дисков. Для этого выполните следующие действия:
- Откройте «Панель управления» в меню «Пуск».
- Откройте «Администрирование».
- Откройте «Групповая политика компьютера».
- Откройте «Конфигурация компьютера».
- Откройте «Шаблоны администрирования».
- Откройте «Система».
- Откройте «Отключить создание виртуальных дисков».
- Выберите «Включено».
Также, проверьте, не блокирует ли ваш антивирус или брандмауэр создание виртуальных дисков. Вы можете попытаться отключить антивирус и/или брандмауэр, чтобы проверить, решит ли это проблему.
Все вышеуказанные действия должны помочь вам решить проблему с командой «subst» в Windows 10. Если ничего из перечисленного не помогло, рекомендуется обратиться к службе поддержки Microsoft для получения более подробной информации и решения проблемы.
Команда «subst» не работает в Windows 10?
Windows 10 предоставляет удобную команду «subst», которая позволяет пользователю создавать виртуальные диски, ссылающиеся на папки в файловой системе. Однако, иногда возникают проблемы с выполнением этой команды. Если команда «subst» не работает в Windows 10, есть несколько возможных решений.
Возможная причина проблемы команды «subst»
Одной из частых причин, почему команда «subst» может не работать в Windows 10, является отсутствие прав доступа. Для успешного выполнения команды «subst» требуются права администратора.
Проблему можно решить следующими способами:
1. Используйте командную строку с повышенными правами
Вы можете открыть командную строку с повышенными правами, чтобы выполнить команду «subst». Для этого:
- Нажмите правой кнопкой мыши на значок «Пуск» и выберите «Проводник» или нажмите Win + E, чтобы открыть проводник.
- Перейдите в директорию %systemroot%\System32.
- Найдите файл «cmd.exe» и нажмите правой кнопкой мыши на нем.
- Выберите «Запуск от имени администратора».
- Откроется командная строка с повышенными правами. Введите команду «subst» с соответствующим параметром для создания виртуального диска.
2. Используйте скрипт «batchgotadmin»
Если у вас нет возможности открыть командную строку с повышенными правами, вы можете воспользоваться скриптом «batchgotadmin», который позволяет запустить командную строку с правами администратора. Для этого:
- Откройте текстовый редактор и создайте новый файл, вставьте следующий код:
Set UAC = CreateObject("Shell.Application") UAC.ShellExecute "subst.exe", "drive_letter: folder_path", "", "runas", 1 - Сохраните файл с расширением «.vbs» (например, «elevate.vbs»).
- Поместите файл в папку с командными файлами, или укажите полный путь к файлу в командной строке.
- Запустите файл, и вам будет предложено подтвердить выполнение с повышенными правами.
- После подтверждения команда «subst» будет выполнена с правами администратора.
Эти методы должны помочь вам решить проблему с командой «subst» в Windows 10. Однако, если они не работают или у вас возникают другие проблемы, вам может потребоваться проверить наличие антивирусного программного обеспечения или провести сканирование системы на наличие ошибок с помощью команды «sfc /scannow». Также убедитесь, что вы используете полностью обновленную версию операционной системы.
Как исправить неполадки с командой «subst» в Windows 10?
При использовании команды «subst» в операционной системе Windows 10 может возникнуть ряд проблем, связанных с созданием и работой виртуальных дисков. В этом разделе мы рассмотрим несколько способов исправить эти неполадки.
1. Убедитесь, что вы работаете от имени администратора. Чтобы это сделать, откройте командную строку с помощью контекстного меню «Пуск» и выберите «Выполнить от имени администратора».
2. Проверьте, не блокирует ли антивирусное программное обеспечение команду «subst». Если есть подозрения, отключите антивирус временно и проверьте, работает ли команда «subst».
3. Проверьте системные файлы на наличие повреждений с помощью утилиты «sfc /scannow». Чтобы это сделать, откройте командную строку от имени администратора и выполните команду «sfc /scannow». После завершения процесса перезагрузите компьютер и проверьте, исправилось ли ваше проблема.
4. Если у вас возникла проблема с доступом к виртуальным дискам через файловый проводник, попробуйте отключить брандмауэр Windows. Чтобы это сделать, откройте центр управления Windows, перейдите в раздел «Брандмауэр Windows» и отключите его временно. После этого проверьте, работает ли команда «subst».
5. Попробуйте создать виртуальный диск с помощью команды «subst» из командной строки от имени администратора. Например, для создания виртуального диска «X:» с файлом «C:\folder» введите следующую команду: «subst X: C:\folder». После этого проверьте, работает ли виртуальный диск.
6. Если вы все еще испытываете проблемы с командой «subst», рекомендуется обратиться в службу поддержки Microsoft или обратиться за советом к сообществу пользователей. Возможно, у вас есть специфический случай, который требует индивидуального подхода.
В некоторых случаях причиной проблемы может быть неисправность операционной системы Windows 10. Если вы задались целью полностью исключить проблему, то лучше переустановить Windows 10 или обратиться за помощью у профессионалов.
Проблемы с использованием команды «subst» в Windows 10
Команда «subst» в операционной системе Windows 10 позволяет создавать виртуальные диски, которые могут быть использованы для создания коротких путей к папкам. Однако, некоторые пользователи могут столкнуться с проблемами при использовании этой команды.
Один из распространенных проблемных сценариев связан с тем, что команда «subst» перестает работать между перезагрузками операционной системы. Когда пользователь попытается создать виртуальный диск с использованием команды subst, это может вызвать контекстное меню проводника, но файлы и папки, созданные на этом диске, не будут существовать.
Если вы столкнулись с этой проблемой, есть несколько рекомендаций, которые могут вам помочь ее решить:
- Первым шагом следует проверить, есть ли у вас антивирусное программное обеспечение. Некоторые антивирусные программы могут блокировать работу команды «subst». Попробуйте отключить антивирусное программное обеспечение и проверить, работает ли команда «subst» после этого.
- Также, необходимо проверить настройки брандмауэра Windows. Некоторые настройки брандмауэра могут блокировать работу команды «subst». Откройте настройки брандмауэра и убедитесь, что команда «subst» не блокируется.
- Если у вас установлены приложения старших версий (например, Microsoft Office 2010), они могут вызывать проблемы с командой «subst». Попробуйте удалить или обновить эти приложения и проверить, помогло ли это решить проблему.
- Если все вышеперечисленное не помогло, попробуйте выполнить сканирование системы на наличие вредоносных программ. Иногда вирусы и вредоносное программное обеспечение могут вызывать проблемы с командой «subst». Запустите антивирусное сканирование и попытайтесь найти и удалить любое вредоносное программное обеспечение на вашем компьютере.
Если никакая из вышеуказанных рекомендаций не помогла решить проблему, возможно, проблема связана с операционной системой Windows 10 или с самой командой «subst». В этом случае, вы можете найти полезную информацию или помощь на официальных форумах или в сообществах пользователей, которые также столкнулись с проблемой использования команды «subst» в Windows 10.
Что делать, если не работает команда «subst» в Windows 10?
В операционной системе Windows 10 команда «subst» предназначена для создания виртуальных дисков, с помощью которых можно присваивать пути к папкам и использовать их как обычные диски. Однако, иногда пользователи сталкиваются с проблемой, когда данная команда не работает, и виртуальный диск не создается.
Если вы столкнулись с проблемой, что команда «subst» не работает в Windows 10, вот несколько решений, которые могут помочь вам исправить ситуацию:
- Проверьте права администратора: Убедитесь, что вы вошли в систему с учетной записью администратора. Для этого нажмите правой кнопкой мыши на значок приложений Windows 10 в левом нижнем углу экрана и выберите пункт «Управление компьютером». Затем перейдите в раздел «Системные инструменты» и откройте «Службы и приложения». Если вам потребуется подтверждение администратора, введите пароль и продолжите сканирование системы.
- Проверьте наличие папки: Проверьте, существует ли папка, которую вы пытаетесь создать виртуальным диском. Для этого откройте проводник Windows и перейдите в папку, указанную в команде «subst». Если папка не существует, создайте ее вручную и повторите команду «subst».
- Проверьте настройки брандмауэра и антивирусного программного обеспечения: Ваш брандмауэр или антивирусное программное обеспечение может блокировать выполнение команды «subst». Отключите временно брандмауэр и антивирусное программное обеспечение, чтобы проверить, исправится ли проблема.
- Проверьте целостность системных файлов: Запустите команду «sfc /scannow» с помощью повышенных прав администратора, чтобы проверить целостность системных файлов. Это может помочь исправить проблемы, связанные с командой «subst».
- Попробуйте использовать команду «subst» через файл пакетной обработки (batch): Создайте новый текстовый файл с расширением «.bat» и откройте его в текстовом редакторе. Вставьте в него команду «subst», а затем сохраните файл. Запустите файл с повышенными правами администратора.
- Проверьте наличие между своими кодами подтверждений указателя «subst»:Убедитесь, что ваши коды подтверждения правильно вставлены в команду «subst». Обратите внимание на пробелы и другие символы, которые могут повлиять на правильность работы команды.
Если после выполнения вышеуказанных рекомендаций проблема с командой «subst» все еще не решена, вам может потребоваться обратиться к специалистам технической поддержки, чтобы получить дополнительные рекомендации и помощь в устранении неполадки.
Видео:
[6 Solutions]How to Fix USB Flash Drive No Media Error — Fixed | Tenorshare 4DDiG
[6 Solutions]How to Fix USB Flash Drive No Media Error — Fixed | Tenorshare 4DDiG by Tenorshare 4DDiG Data Recovery 54,972 views 2 years ago 4 minutes, 4 seconds